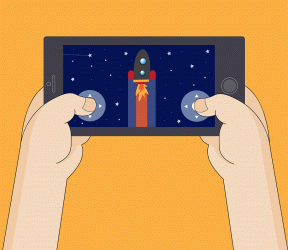Chromebook Powerwash vs Reset: När ska man använda dem? – TechCult
Miscellanea / / September 14, 2023
Ibland krävs en nystart för att blåsa nytt liv i din Chromebook och förbättra dess prestanda. Men ska du Powerwash eller Reset? Detta beslut kan vara förvirrande eftersom dessa två funktioner ofta tjänar liknande syften, men de kommer med tydliga fördelar. För att helt förstå dessa processer kommer vi att förklara skillnaderna mellan Powerwash vs Reset för din Chromebook.
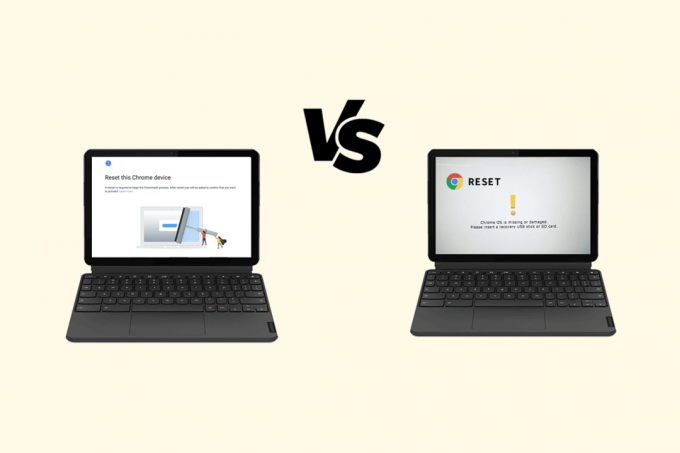
Innehållsförteckning
Chromebook Powerwash vs Reset: När ska man använda dem?
En Powerwash och en Reset är båda fabriksåterställningar för Chromebooks, men de har olika effekter. En Powerwash raderar all data, inklusive inställningar, appar och filer. En återställning återställer dock din Chromebook till dess ursprungliga inställningar utan att radera dina data. Så om du vill lära dig när du ska använda varje funktion, fortsätt läsa!
När ska du Powerwash Chromebook?
Powerwash är användbart om du är det har problem med din Chromebook, till exempel en virusinfektion eller ett programvarufel, som inte kan åtgärdas på annat sätt.
Specifikt skulle det rekommenderas i följande scenarier:
- Säljer Chromebook
- Byter ägare
- Bevittnat ett stort fel
Närhelst det finns en situation som förblir olöst även efter implementering av lösningar som är tillgängliga online, är det bäst att Powerwash din Chromebook. Det är också en bra idé att Powerwash din Chromebook med jämna mellanrum, till exempel en gång om året, för att ta bort onödiga filer och hålla din enhet igång smidigt.
Är Powerwash bra för Chromebook?
Ja. Medan Chrome OS är ganska lätt på de flesta processorer och enheter, finns det en chans att din enhet kan sakta ner efter några år. I en sådan situation eller i situationer där alla andra lösningar verkar gå utför, är Powerwashing verkligen bra för Chromebooks.
Hur Powerwash en Chromebook?
Du kan Powerwash eller fabriksåterställa om inget annat löser ditt problem. Följ bara stegen som nämns nedan.
Notera: Att utföra en fabriksåterställning kan radera din Chromebooks data. Se därför alltid till att du har säkerhetskopior av dina viktiga filer.
1. Klicka på Snabbinställningarpanel längst ner till höger.
2. Klicka på Inställningar redskapikon.
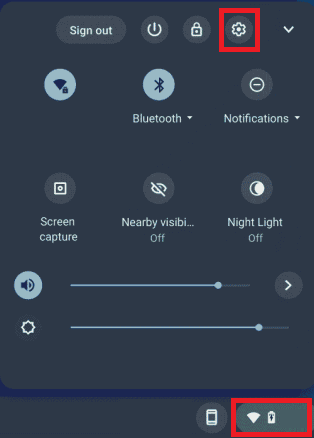
3. Från den vänstra rutan klickar du på Avancerad.

4. Klicka på Återställ inställningar.
5. Från Högtryckstvätt sektionen, klicka på Återställa alternativ.

6. Följ instruktioner på skärmen för att avsluta Powerwashing din enhet.
Läs också: Fixa snabbt att Chromebook Powerwash inte fungerar
När ska du Powerwash en hanterad Chromebook?
Notera: Följande två avsnitt är endast för juridiska och utbildningsändamål – med samtycke. Eftersom Powerwashing kommer en hanterad Chromebook att avregistrera enheten från alla hanterade domäner och låsa upp den från dess eget nätverk, är det olagligt att göra det nämnda utan korrekt medgivande från din skola, verksamhet eller företag. Vi är inte ansvariga för eventuella återverkningar som skulle följa.
Innan du lär dig hur man Powerwash en hanterad Chromebook kan det finnas några legitima scenarier där det kan finnas ett verkligt behov av att göra det. Dessa möjliga orsaker kan vara:
- Om du köpte en begagnad Chromebook som tidigare hanteras av ett skoldistrikt eller låst i en företagsregistrering men är inte avskriven.
- Om du köpt en begagnad eller renoverad Chromebook, men det avregistrerades inte ordentligt.
- Du har en registrerad enhet som såldes som tillverkas renoverad eller begagnad.
Så tänk alltid på att det är olagligt att utföra sådana justeringar på hanterade Chromebooks, och du bör göra allt på egen risk.
Tar Powerwashing en Chromebook bort en administratör?
Ja. Eftersom Powerwashing rensar upp bokstavligen allt på en enhet och återställer den till dess ursprungliga fabrikstillstånd, tillsammans med processen, rensar den också administratören av den enheten.
Kan du återställa en låst Chromebook?
Ja, är det möjligt att återställa en låst Chromebook, och överraskande nog är processen väldigt enkel.
Hur man powerwash en hanterad Chromebook?
Notera: Genom att utföra en Powerwash torkar du allt på din bärbara dator, inklusive men inte begränsat till:
- Nedladdade filer från Internet
- Den specifika Chromebooks Chrome OS-inställningar
- Alla filer, bilder, videor och andra media sparas i mappen Nedladdningar
- Sparade lösenord och trådlösa nätverk
- Filer som sparas i anpassade mappar som du har skapat
Se också till att säkerhetskopiera data innan du Powerwash din enhet.
Det är möjligt att återställa en hanterad Chromebook med bara några få steg. Här är hur:
Notera: Powerwashing en Chromebook kommer att torka all data och återställa den till fabriksinställningarna. Se därför till att ha en säkerhetskopia innan du fortsätter.
1. tryck på Esc + Uppdatera + Power-tangentkombination att byta till Utvecklarläge.
Notera: Vänligen läs och bekräfta texten på skärmen som följer för att förstå de möjliga riskerna med att byta till utvecklarläge.
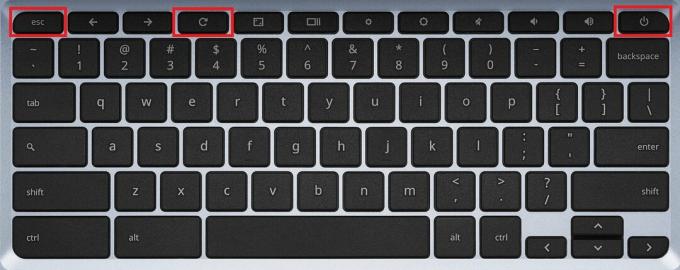
2. tryck på Ctrl + D-tangentenkombination och tryck på Enter-tangent.
Notera: Läs och bekräfta all varningstext som följer för att förstå vad som kommer att hända härnäst.

3. tryck på Ctrl + D tangentkombinationen igen.
Nu börjar din Chromebook automatiskt att Powerwash.
Innan vi dyker in i nästa avsnitt i den här guiden om Chromebook Powerwash vs Reset, finns det en chans att du kanske vill återregistrera din enhet till den tidigare eller en nyligen hanterade domänen. Så låt oss ta en titt på stegen för detsamma.
Läs också: Hur man kringgår administratören på School Chromebook
Hur återregistrerar jag en Chromebook till en hanterad domän?
Om du planerar att återregistrera din Chromebook, här är stegen du behöver implementera.
Notera: Följande metod gäller endast administratörer som hanterar Google-konton för ett företag, en skola eller någon annan grupp.
Steg I: Acceptera användarvillkoren (TOS).
Men först måste du acceptera användarvillkoren (TOS) genom att följa dessa steg:
1. Få tillgång till din Google Admin-konto.
2. Gå in i e-postadress för ditt administratörskonto.
Notera: E-posten för ett administratörskonto slutar inte på @gmail.com.
3. Klicka på Nästa.
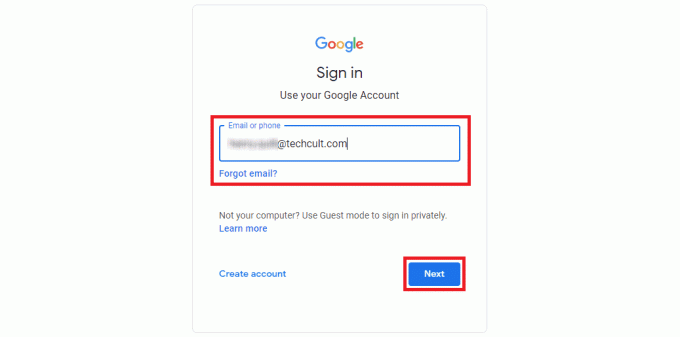
4. Ange din kontolösenord.
5. Klicka på Nästa.
6. Gå till Hemsida för administratörskonsolen.
7. Klicka på Enheter.
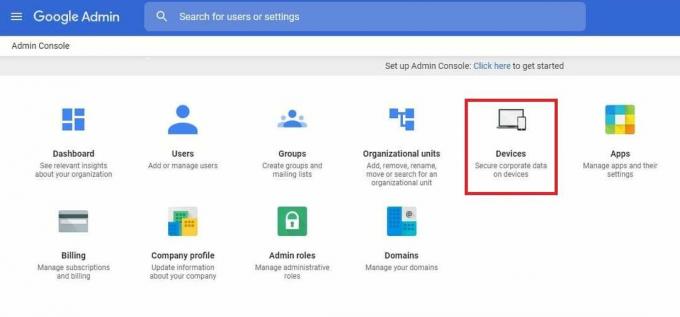
8. Klicka på Krom.
9. Klicka på Enheter.
10. Under TOS-popupen som följer klickar du på Jag accepterar.
Det är allt du behöver göra för att acceptera TOS. I den här guiden som förklarar Chromebook Powerwash vs Reset, låt oss se hur du återregistrerar din Chromebook-enhet för företag.
Steg II: Återregistrera Chromebook
Följ nu dessa steg för att registrera din Chromebook-enhet för företag igen.
1. Sätta på de Chromebook enhet.
2. Utför instruktioner på skärmen tills inloggningsskärm visas.
3. Klicka på Företagsregistrering från botten.
Notera: Om du gör Chrome Enterprise Upgrade eller Chrome Education Upgrade, tryck på Ctrl + Alt + E-tangentenkombination.
4. Ange din e-postadress.
5. Klicka på Nästa.
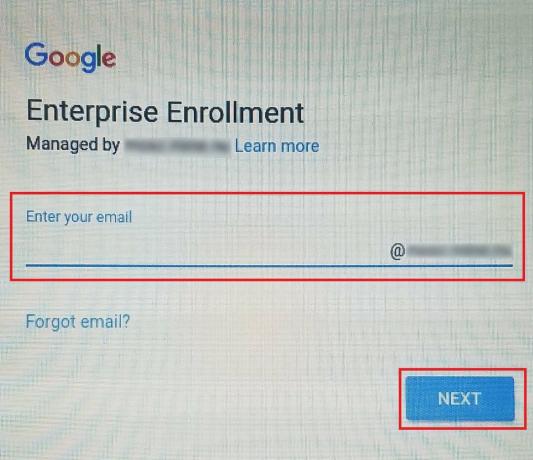
6. Gå in i Lösenord och klicka på Nästa.
7. Stiga på tillgångs-ID och plats om frågade.
8. Om du har en enhet med ChromeOS version 103 eller tidigare, Klicka på Nästa.
9. Om din enhet har ChromeOS version 104 eller senare:
- Klicka på Registrera företagsenhet för Chrome Enterprise Upgrade eller Chrome Education Upgrade.
- Klicka på Registrera kiosk eller skyltenhet för Kiosk & Signage Upgrade.
10. Klicka på Bekräfta.
11. Klicka på Gjort när du ser ett bekräftelsemeddelande som indikerar att enheten har registrerats.
Så som du nu kan se är arbetet som krävs för att Powerwash en hanterad enhet eller för att återregistrera en Chromebook ganska enkelt och enkelt.
Läs också: Hur man får TikTok avblockerad på min skoldator
När ska du hårdåterställa din Chromebook?
Det här avsnittet i vår guide, Chromebook Powerwash vs Reset jämförelse, handlar om den hårda återställningen. Till skillnad från Powerwash Chromebook, båda hårdvara och mjukvara återställs till fabriksinställningarna i en hård återställning. Detta innebär att i nästan alla situationer kommer en hård återställning att radera alla dina data och inställningar.
Under vissa omständigheter, kan du överväga en hård återställning av din Chromebook:
- För att ta bort användardata
- Chromebook fungerar inte eller har fastnat
- Återlämna enheten till tillverkaren
- Kassera enheten
- Chromebook släpar efter
Hur hårdåterställer jag en Chromebook?
När det kommer till hård återställning av en viss Chromebook-enhet måste du göra detsamma via Återställningsläge av den Chromebook. Så låt oss se stegen för att gå till återställningsläge och sedan återställa.
Notera: Genom att utföra en hård återställning raderas all användardata från din Chromebook. Se därför till att spara en säkerhetskopia av dina data som du behöver senare.
1. Använd Strömknappen för att stänga av Chromebook fullständigt.
2. Tryck och håll ned Uppdatera + Strömknappar samtidigt.

3. Släpp alla nycklar när du ser följande text på skärmen: Chrome OS saknas eller är skadat.
4. tryck på Ctrl + D-tangenter att öppna Återställningsskärm för Chrome OS.
5. Följ de sista stegen för att hårdåterställa din Chromebook instruktioner på skärmen.
När allt är väl gjort kommer din Chromebook att vara ren som om den är helt ny, och du kan börja konfigurera den från början.
Vi hoppas att du har förstått skillnaderna mellan de två återställningstyperna, Chromebook Powerwash vs Reset, och den övergripande analysen av dem. Nu är det din tur att utforska dessa alternativ och välja det som bäst passar dina behov. Om du har några tvivel eller förslag, skriv gärna dina kommentarer nedan. Håll dig också uppdaterad med vår hemsida för mer informativt innehåll!
Pete är en senior skribent på TechCult. Pete älskar allt som har med teknik att göra och är också en ivrig gör-det-själv i hjärtat. Han har ett decennium av erfarenhet av att skriva instruktioner, funktioner och teknikguider på internet.