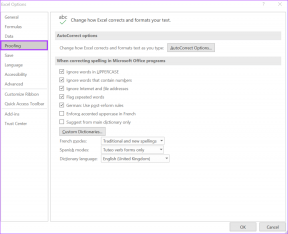Åtgärda Play Store DF-DFERH-01-fel
Miscellanea / / November 28, 2021
Android operativsystem, precis som alla andra operativsystem, har sin egen uppsättning tekniska och mjukvaruutmaningar. Detta kan vara ganska frustrerande och obekvämt för användarna. Vissa av dessa brukar gå över av sig själva, många fixar sig med en enkel omstart av Android-enheten; medan andra kräver ett mer grundligt tillvägagångssätt för att fixas. De Play Store DF-DFERH-01-fel kan dyka upp på din Android-smarttelefon slumpmässigt när du använder Google Play Butik. Det indikerar problem med att hämta den nödvändiga informationen från servern. Det kan orsaka fel och avbrott. Om felet försvinner av sig själv är du en av de få lyckliga. Men om det kvarstår under en längre tid måste du åtgärda det. Läs nedan för att lära dig hur du fixar DF-DFERH-01 Play Store-fel.

Innehåll
- Så här åtgärdar du Play Store DF-DFERH-01-fel
- Metod 1: Starta om din Android-enhet
- Metod 2: Ta bort gamla cachefiler
- Metod 3: Avinstallera Google Play Updates
- Metod 4: Uppdatera Google Play Butik
- Metod 5: Återställ ditt Google-konto
- Metod 6: Uppdatera Android OS.
Så här åtgärdar du Play Store DF-DFERH-01-fel
Notera: Eftersom smartphones inte har samma inställningsalternativ och de varierar från tillverkare till tillverkare, se därför till att de har rätt inställningar innan du ändrar några.
Metod 1: Starta om din Android-enhet
Att starta om enheten är den mest underskattade hittills, den mest bekväma och pålitliga metoden när det gäller att åtgärda detta fel. Gör bara följande:
1. Tryck- håll in Kraft knappen tills Energialternativ dyka upp.
2. Välj nu Stäng av alternativ, som visas nedan.
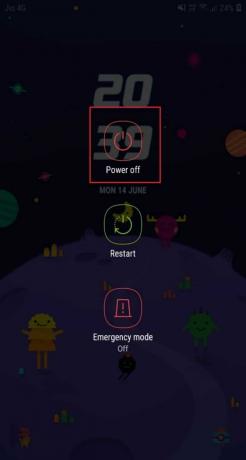
3. Efter det, vänta för några ögonblick.
4. För att slå på din smartphone igen, tryck och håll ned Kraft knapp.
5. Starta Play Butik efter att du har startat om enheten.
Metod 2: Ta bort gamla cachefiler
Föråldrade såväl som korrupta cachefiler är en öppen inbjudan till problem som DF-DFERH-01-felet. Att ta bort appcachen hjälper i allmänhet att fixa Play Store DF-DFERH-01-felet. Implementera dessa steg för att ta bort cache på din Android-smarttelefon eller surfplatta:
1. Öppna enheten inställningar på din Android-smartphone.
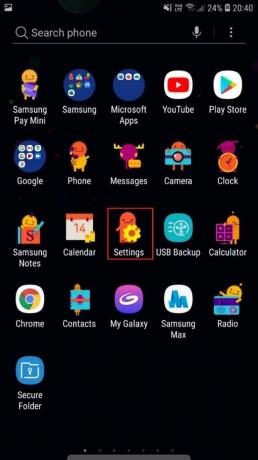
2. Gå till Appar som visat.

3. Välj Alla appar. Lokalisera och öppna Google Play Butik från den givna listan, som illustreras nedan.
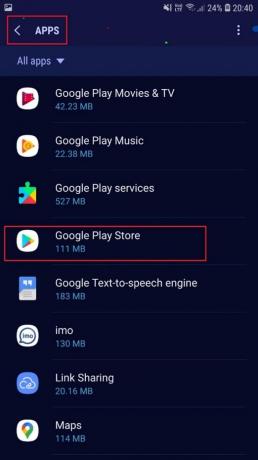
4. Klicka nu på de givna alternativen efter varandra.
5. Knacka TVINGA STOPP, som visat.

6. Tryck sedan på RENSA CACHE

7. Till sist, tryck RADERA DATA, som avbildats ovan.
8. Upprepa sedan samma process för Google Play-tjänster och Googles tjänsterRamverk för.
Notera: Det finns olika tredjepartsappar tillgängliga som automatiskt rensar cacheminnet och RAM-minnet, men vi rekommenderar att du undviker att installera eller använda dem eftersom de potentiellt kan skada din enhet.
Läs också:Hur man åtgärdar serverfel i Google Play Butik
Metod 3: Avinstallera Google Play Updates
Det är möjligt att den senaste korrigeringen för Play Store är korrupt eller inkompatibel och därför utlöser DF-DFERH-01 Play Store-fel. Dessa uppdateringsproblem kan bero på svårigheter under installationen eller på att den inte matchar den senaste Android-versionen. Lyckligtvis är det ganska enkelt att implementera att byta till en tidigare version av Play Butik och det kan lösa problemet.
1. Navigera till Inställningar > Appar > Google Play Butik som du gjorde i föregående metod.
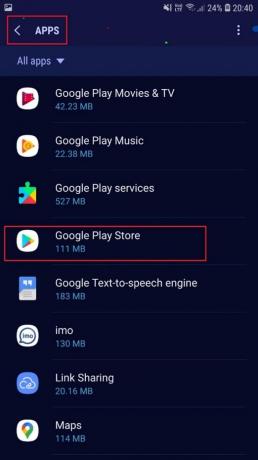
2. Från treprickade meny, välj Avinstallera uppdateringar, som markerats.
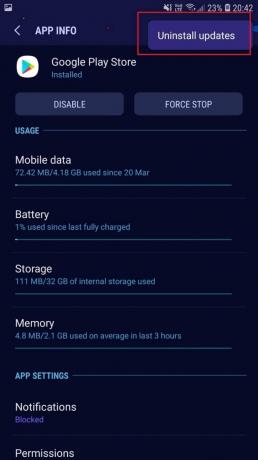
3. När avinstallationen är klar, försök att ladda ner appar från Google Play Butik.
Om detta inte hjälper, försök med nästa korrigering.
Metod 4: Uppdatera Google Play Butik
Som förklarats i den tidigare metoden kan kompatibilitetsproblem orsaka att Play Store-felet DF-DFERH-01 uppstår. Alternativt kan detsamma fixas genom att uppdatera appen, om din Android-enhet stöder detsamma. Du kan göra det via Play Butik om det tillåter dig.
Men om du inte kan komma åt Play Butik på din telefon måste du utföra uppdateringen manuellt, som förklaras nedan:
1. Ladda ner och installera den senaste versionen av Google Play Butik.
2. Fortsätt nu till Mina filer och leta reda på den nedladdade filen.
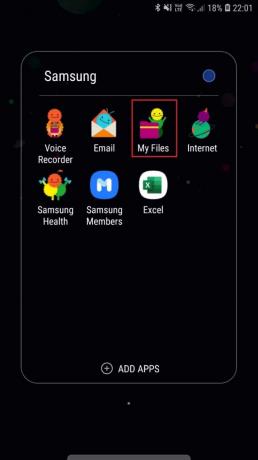
3. Knacka på den för att installera de nedladdade uppdateringarna.
När installationen är klar, starta appen Play Butik och använd den som du vill.
Läs också:Åtgärda nedladdnings väntande fel i Google Play Butik
Metod 5: Återställ ditt Google-konto
Google Play Butik kan orsaka ett DF-DFERH-01-fel om det länkade Google-kontot är felaktigt eller inte matchar. Att återställa ditt Google-konto är en effektiv lösning för att åtgärda det här felet. Så här kan du göra detta:
1. Gå till enheten Inställningar > Konton som avbildats.
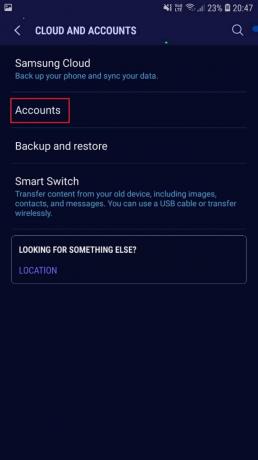
2. Tryck på Google-konto alternativ.
3. Välj TA BORT KONTO, som visat.

4. Omstart din Android-enhet för att implementera dessa ändringar.
5. Gå sedan tillbaka till samma skärm som tidigare. Klicka på Lägg till konto för att lägga till ditt Google-konto igen.
Notera: Du kan testa att logga in med ett annat Google-konto också.

Se om detta löser felet. Om det inte gör det, fortsätt att läsa nedan.
Metod 6: Uppdatera Android OS
Det är viktigt att hålla ditt Android OS uppdaterat. Detta kommer inte bara att förhindra problem som Play Store DF-DFERH-01 fel från att inträffa, men också förbättra den övergripande säkerheten och prestanda enhet. Utför dessa steg för att uppdatera din Android-telefon/surfplatta:
1. Öppna enheten Inställningar.
2. Knacka Programuppdatering som visat.

3. Välj Ladda ner uppdateringar manuellt.
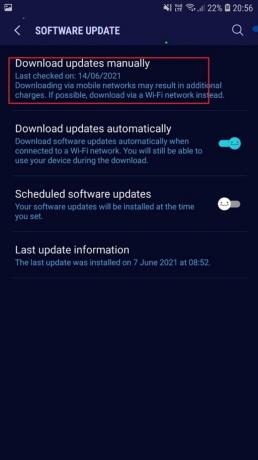
4. Om en uppdatering är tillgänglig, ladda ner och Installera den.
Detta kommer säkerligen att rätta till konflikter mellan enhetens operativsystem och versionen av Play Store-appen. Således bör DF-DFERH-01 Play Store-fel inte längre besvära dig.
Rekommenderad:
- Fix Tyvärr har IMS-tjänsten stoppats
- Ladda ner och installera Google Play Butik manuellt
- Vad betyder Grey Arrow på Snapchat?
- Lenovos serienummerkontroll
Vi hoppas att vår guide hjälpte dig att lösa problemet Play Store DF-DFERH-01-fel. Låt oss veta vilken metod som fungerade för dig. Om du har några förslag eller frågor, skriv dem i kommentarsfältet.