Så här åtgärdar du zoomfelkod 1142 i Windows 10 - TechCult
Miscellanea / / September 14, 2023
Eftersom virtuell kommunikation har blivit en integrerad del av våra liv i en post-pandemisk värld, har plattformar som Zoom fått en aldrig tidigare skådad betydelse. Men även de mest tillförlitliga teknikerna kan ibland vackla, och felkod 1142 är ett sådant exempel. Oroa dig inte, som i den här artikeln kommer vi att diskutera olika lösningar för att fixa Zoom-felkod 1142 i Windows 10.
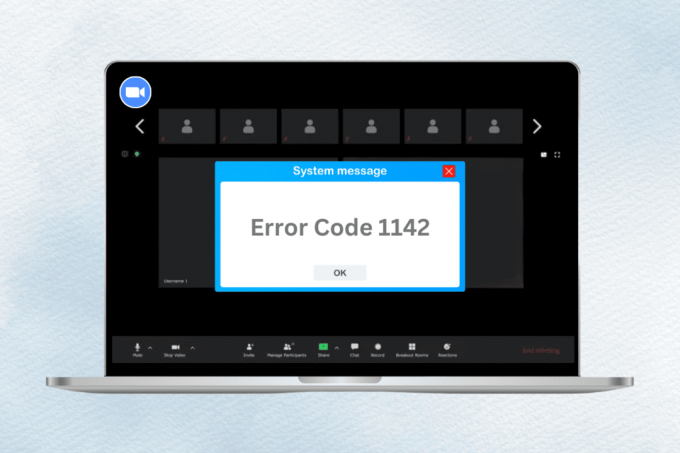
Innehållsförteckning
Hur man åtgärdar zoomfelkod 1142 i Windows 10
Den här koden indikerar att mötet du försöker gå med i antingen är begränsat för deltagare från ditt land eller din region, eller så har värden specifikt tillåtit inträde endast för deltagare från vissa länder. Denna funktion, känd som Godkänn eller blockera inlägg för användare från specifika länder/regioner, kan vara orsaken bakom uppkomsten av detta fel. Prova korrigeringarna i guiden nedan för att få det löst.
Snabbt svar
För att komma tillbaka till Zoom-möten utan avbrott, få värd att justera dessa inställningar:
1. Navigera till Zoominställningar och klicka på Möte.
2. Scrolla ner för att hitta Godkänn eller blockera inlägg för användare från specifika länder/regioner.
3. Slå av denna inställning för att tillåta alla regioner/länder att delta i mötet och klicka på Spara.
Metod 1: Starta om Zoom
Till att börja med, om du använder Zoom-applikationen på ditt Windows-skrivbord, måste du starta om det för att få problemet åtgärdat. Att starta om Zoom hjälper dig att bli av med mindre fel. Du kan avsluta uppgiften på din dator och sedan starta programmet igen för att återuppta oavbrutna möten. Se vår guide på Hur man avslutar uppgiften i Windows 10 för mer.

Metod 2: Kontakta mötesvärden
För att lösa detta ärende, kontakta mötesvärden och be om åtkomst genom att låta dem justera Godkänn eller blockera inlägg för användare från specifika länder/regioner inställningar. Värden kan göra det genom att följa stegen nedan för att fixa Zoom-felkod 1142:
1. Starta Zoom och klicka på inställningar.
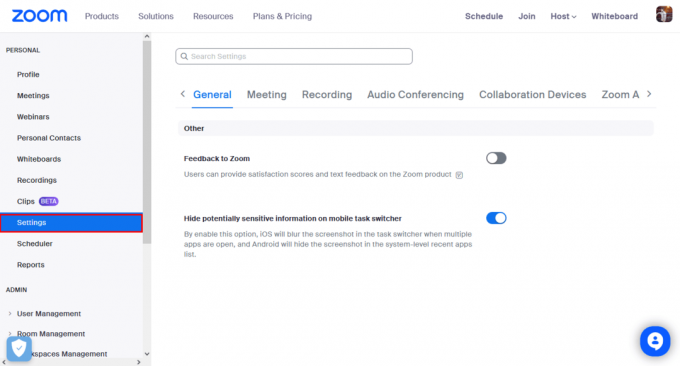
2. Klicka på Möte.
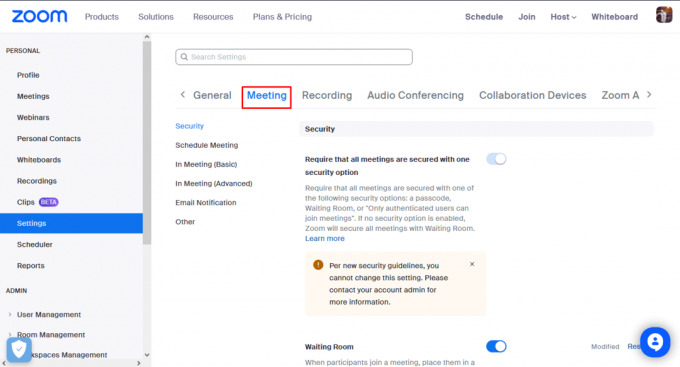
3. Scrolla ner för att hitta Godkänn eller blockera inlägg för användare från specifika länder/regioner.
4. Antingen kan du stänga av denna inställning för att tillåta alla regioner/länder att delta i mötet.
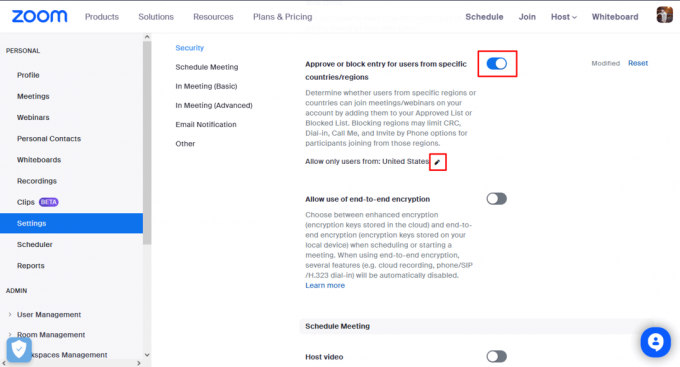
5. Eller så kanske du redigera länder att inkludera det land som deltagarna är bosatta i.
6. Klicka på Spara.
Läs också:Var lagras zoombakgrunder?
Metod 3: Ändra plats med VPN
En värdefull ytterligare lösning för att hantera Zoom Error Code 1142 är att utnyttja ett VPN (Virtual Private Network). Om du hamnar i en situation där mötet du försöker gå med i är begränsat till deltagare från ditt land eller din region, kan ett VPN vara en spelförändring.
1. Börja med att välja en ansedd VPN, för detta kolla in några av de bästa gratis VPN från vår guide.
2. Ladda ner och installera VPN-programvara på din enhet.
3. Anslut till en server i ett land som inte finns på listan över blockerade länder för det Zoom-möte du vill delta i.
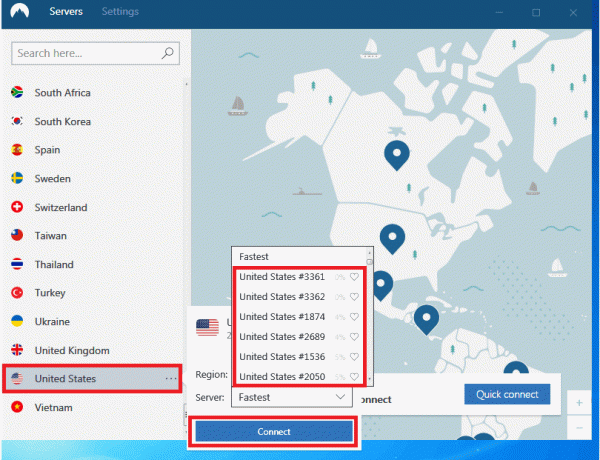
Nu när din virtuella plats har ändrats, försök att gå med i Zoom-mötet igen. Du bör inte längre stöta på det här felet, eftersom Zoom kommer att uppfatta dig som att du går med från en godkänd plats.
Metod 4: Kontakta Zoom Support
Om problemet kvarstår, rekommenderas att kontakta Zoomstöd för dedikerad felsökningshjälp.

Vänligen ange följande information när du skickar din förfrågan:
- Aktuellt operativsystem.
- En beskrivning av dina åtgärder som ledde till att felet inträffade.
- Om tillämpligt, ange mötes-ID när du stöter på ett fel när du går med i eller initierar ett möte.
Läs också:Hur man sänker volymen endast på zoom
Metod 5: Installera om Zoom-appen
När du stöter på Zoom-felkod 1142 kan en skadad eller skadad installation vara boven. Detta frustrerande problem kan störa dina virtuella möten. Därför, som en sista lösning, installera om appen med dessa steg:
1. tryck på Windows-nyckel, typ Kontrollpanel, och öppna den sedan.
2. Välj Avinstallera ett program från listan.

3. Leta upp Zoom i listan över program och klicka sedan på Avinstallera.
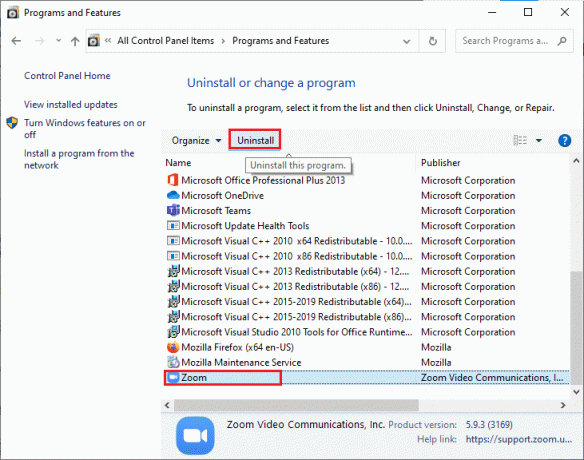
4. Om en bekräftelsefråga visas som frågar om du är säker på att avinstallera Zoom, klicka Ja.
5. Fortsätt att installera Zoom från den officiella webbplatsen eller Microsoft Store.
I en värld där virtuella interaktioner har blivit en viktig del av vårt dagliga liv, möte fel som zoomkod 1142 kan vara frustrerande. Men med en tydlig förståelse av dess innebörd och effektiva felsökningslösningar som vi har förklarat, kan du snabbt övervinna detta fel. Om du har några frågor eller förslag, låt oss veta i kommentarsfältet nedan.
Henry är en erfaren teknikskribent med en passion för att göra komplexa teknikämnen tillgängliga för vardagliga läsare. Med över ett decenniums erfarenhet inom teknikbranschen har Henry blivit en pålitlig informationskälla för sina läsare.



