Hur man gör ett hängande indrag på Google Dokument
Miscellanea / / September 14, 2023
I en värld av dokumentformatering kan skapa ett rent och professionellt utseende göra stor skillnad. Om du någonsin har undrat hur man gör dessa snygga listor eller bibliografiposter på första raden sticker ut till vänster medan de efterföljande linjerna är snyggt justerade till höger, du är till höger plats. Vi pratar om hängande indrag. I den här artikeln kommer vi att guida dig om hur du gör ett hängande indrag på Google Dokument.

Men innan vi dyker in i det finurliga med att skapa ett hängande indrag, låt oss förstå skillnaden mellan indrag och avstånd. Även om båda påverkar layouten på din text, tjänar de olika syften. Indrag innebär att hela stycket flyttas åt höger eller vänster medan avståndet hanterar luckorna mellan rader eller stycken.
Med det ur vägen, låt oss börja med vår guide. Låt oss först jämföra vanliga och hängande indrag.
Vad är skillnaden mellan vanliga och hängande indrag
Den viktigaste skillnaden mellan vanliga och hängande indrag ligger i deras tillämpning och hur de påverkar textformateringen, främst i dokument eller presentationer. En vanlig indragning används för att sätta den första raden i ett stycke från vänstermarginalen. Det används ofta i olika skrivstilar, som APA- eller MLA-citat för akademiska uppsatser, för att visuellt separera stycken.

Å andra sidan används ett hängande indrag vanligtvis i referenslistor, bibliografier eller konturer. Till skillnad från ett vanligt indrag kännetecknas det av att den första raden är i linje med vänstermarginalen medan de efterföljande raderna är indragna. I huvudsak är det motsatsen till ett vanligt indrag. Med detta, låt oss börja med skrivbordsmetoderna.
Läs också: Hur man kontrollerar antalet ord i Google Dokument
Hur man gör ett hängande indrag i Google Dokument på skrivbordet
Det finns två sätt att lägga till hängande indrag i Google Dokument. Den första metoden använder indrag, vilket är det enklaste. Men om du vill ha mer flexibilitet fungerar den andra metoden, som använder en linjal, bäst.
Låt oss börja med Google Dokuments inbyggda alternativ.
1. Använda indragsalternativ
Steg 1: Öppna först Google Dokument i din favoritwebbläsare. Navigera till dokumentet där du vill göra indrag.
Gå till Google Dokument

Steg 2: Väl i dokumentet väljer du texten som du vill använda den hängande indragen på.

Steg 3: Gå nu till Format i det övre menyfliksområdet.
Steg 4: Välj "Justera & indrag" från rullgardinsmenyn och välj Indragsalternativ.
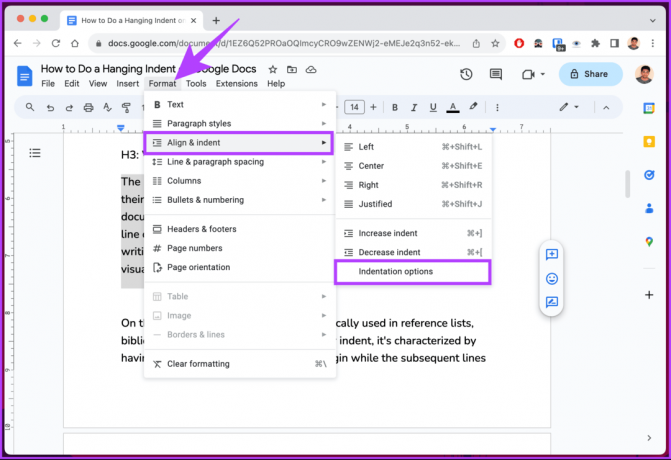
Steg 5: I popup-fönstret klickar du på chevron-ikonen (pil) under Special indrag och väljer Hängande från rullgardinsmenyn.
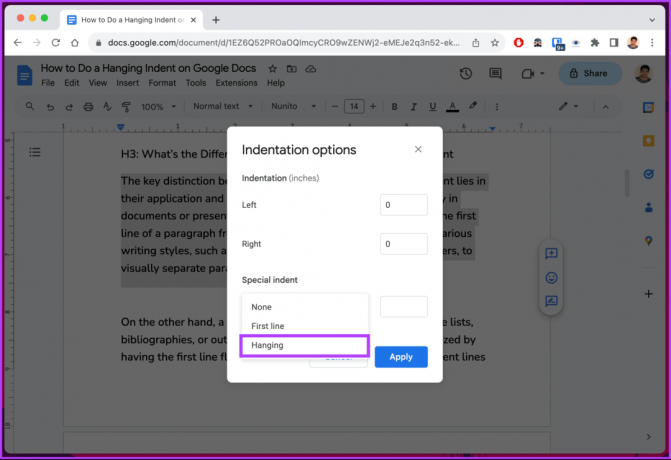
Steg 6: I fältet bredvid Hängande anger du ett värde för hur långt till höger du vill att det hängande indraget ska vara. Standard hängande indrag är 0,5 tum. Klicka slutligen på Använd.

Det är allt. När du har tillämpat indraget kommer den markerade texten att formateras och ändras omedelbart. Som sagt, om stegen är för långa för dig att följa eller om du letar efter en förenklad lösning, fortsätt att läsa.
2. Använda linjal
Som titeln antyder använder den här metoden linjalen för att göra ett hängande indrag på Google Dokument. Till skillnad från ovanstående metod är den här metoden snabbare och ger dig mer flexibilitet när du flyttar indraget baserat på dina preferenser.
Innan vi börjar med stegen är det viktigt att se till att linjalen är synlig. Om det inte är synligt klickar du på Visa > välj Visa linjal. En bock bör visas före den, vilket indikerar dess synlighet.

När du ser linjalen kommer du att se två element på linjalen;
- En ljusblå triangel som fungerar som vänster indragsmarkör.
- En ljusblå rektangel ovanför den inverterade triangeln fungerar som den första radens indrag.

När du drar triangeln (som automatiskt flyttar rektangeln) åt vänster, för den markerade texten närmare den vänstra marginalen. Du kan dock bara dra in de första raderna i alla markerade stycken genom att dra rektangeln åt vänster. Följ stegen nedan.
Notera: Vi antar att du redan finns i dokumentet du vill dra in.
Steg 1: Markera texten som du vill använda den hängande indragen på.
Steg 2: Klicka och dra den vänstra indragsmarkören (ljusblå triangel). För att demonstrera flyttar vi den 0,5 tum åt höger.

Steg 3: Om du är okej med indraget, klicka på den första radens indrag (ljusblå rektangel) och dra den tillbaka till den grå linjen som markerar sidmarginalen.

Varsågod. Du har framgångsrikt gett en hängande indrag till den markerade texten. Du måste upprepa stegen ovan om du har flera indrag som ska göras i dokumentet. Kolla in följande metod om du inte gillar att dra markörer.
3. Använder kortkommandon
För att dela upp saker åt dig finns det ingen genväg till hängande indrag på Google Dokument. Det finns dock en lösning som fungerar alldeles utmärkt. Om du arbetar med professionella dokument rekommenderar vi att du använder ovanstående metoder för finjustering.
Steg 1: Öppna först Google Dokument i din favoritwebbläsare på din Windows- eller Mac-dator. Navigera till dokumentet där du vill göra indrag.
Gå till Google Dokument

Steg 2: Väl i dokumentet placerar du markören där du vill skapa det hängande indraget och trycker på Skift + Retur i Windows eller Skift + Retur på Mac på ditt tangentbord.
Notera: Du kommer inte att se några synliga ändringar förrän du utför nästa steg.
Steg 3: Tryck slutligen på Tab. Detta kommer att skapa en radbrytning som utsätter för att skapa ett hängande indrag.

Det handlar om det. Det är enkelt och får jobbet gjort. Det rekommenderas dock inte starkt.
Läs också: Hur man gör en innehållsförteckning i Google Dokument
Hur man lägger till ett hängande indrag i Google Docs-appen
Till skillnad från skrivbordet finns det inget direkt sätt (när man skriver den här guiden) att göra ett hängande indrag på Google Dokuments mobilapp. Det finns dock ett knep att använda formateringsalternativ för att få dina avsedda resultat. Observera att resultatet kanske inte alltid är korrekt, men det borde vara tillräckligt för att få saker att rulla på. Följ instruktionerna nedan.
Notera: Stegen är desamma för både Android och iOS. Men för demonstration kommer vi med Android.
Steg 1: Starta Google Dokument på din Android- eller iOS-enhet. Navigera till dokumentet du vill lägga till hängande indrag i och tryck på den flytande pennikonen i det nedre högra hörnet.

Steg 2: Placera markören före texten du vill lägga till ett indrag och tryck på returtangenten på ditt tangentbord.
Steg 3: Tryck nu på A-ikonen i det övre navigeringsfältet.
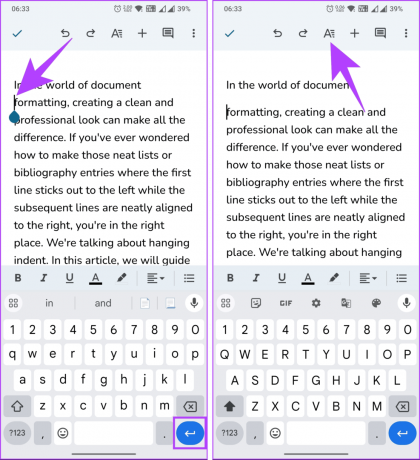
Steg 4: Växla till fliken Stycke i det nedre bladet. Välj nu alternativet för höger indrag.

Där har du det. Du bör nu se ett hängande indrag. Som sagt, du har inte lika mycket flexibilitet som du skulle ha på en stationär dator, men du har tillgång till redigering när du är på språng med en mobil enhet.
Vanliga frågor om att skapa ett hängande indrag i Google Dokument
Det kan finnas flera anledningar till att du inte kan skapa ett hängande indrag i Google Dokument. Ett av de vanligaste felen är att placera markören i början av raden där du vill att det hängande indraget ska visas. En annan vanlig orsak är problem med internetanslutningen.
Standardavståndet för hängande indrag i Google Dokument är 0,5 tum eller 1,27 cm. Du kan dock anpassa avståndet efter dina behov.
Formatera ditt dokument
Nu när du vet hur man gör hängande indrag på Google Dokument kan du effektivt ge dina papper, referenser och bibliografier ett mer organiserat utseende. Du kanske också vill läsa hur man använder AI-skrivverktyget i Gmail och Google Dokument.



