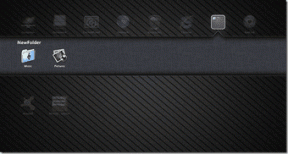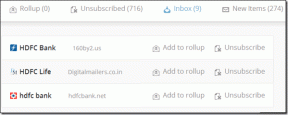15 sätt att åtgärda Rocket League-kraschar eller frysning
Miscellanea / / September 14, 2023
Tanken på bilar som spelar fotboll är galen. Rocket League gjorde detta koncept sant, och det var en fantastisk hit. Det fångade ögonblickligen människors uppmärksamhet över hela världen. Om du är ett stort fan, kanske du har märkt att Rocket League fortsätter att krascha eller fryser ibland. I så fall är den här guiden för dig!
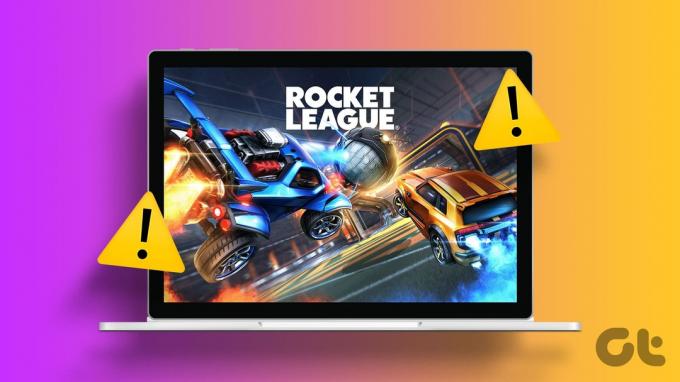
Rocket League har fängslat spelare med sin unika blandning av fotboll och fordonskaos. Men spelet som kraschar när du startar en ny session kan vara frustrerande och så småningom få dig att gå bort från spelet. Det vill vi inte, eller hur?
Den här guiden kommer att täcka alla kända korrigeringar som du kan använda för att fixa problemet med att Rocket League kraschar eller inte startar. Låt oss börja.
Läs även: Fantastiska multiplayer-spel värda att spela
1. Kontrollera om ditt system stöder spel
Innan du dyker in i lösningar, se till att ditt system uppfyller spelets minimikrav. Även om du kan köpa spel från spelbutiken, betyder det fortfarande inte att du kan spela det på vilket system som helst. Föråldrad hårdvara eller mjukvara kan leda till instabilitetsproblem, som att Rocket League kraschar vid start.
Här är systemkraven för att spela Rocket League.
| Minimum | Rekommenderad | |
| Operativ system | Windows 7 (64-bitars) och senare | Windows 7 (64-bitars) och senare |
| Processor | 2,5 GHz Dual-core | 3,0+ GHz fyrkärnig |
| Minne | 4 GB | 8 GB |
| Lagring | 20 GB | 20 GB |
| Direkt X | DirectX version 11.0 | DirectX version 11.0 |
Om ditt system inte uppfyller minimikraven kan det resultera i att Rocket League kraschar eller fryser. Den bästa lösningen är att använda en bra spelbärbar dator eller ett system för en oavbruten spelupplevelse.
2. Inaktivera mods
Om du har ett system med bra specifikationer, men Rocket League fortsätter att krascha vid start, kontrollera om du har några mods, som vissa användare hade dessa problem på grund av mods installerade i spelet. Så här kan du inaktivera mods i Rocket League.
Notera: Innan du inaktiverar moden, starta BakkesMod (om du använder det) och se om någon uppdatering är tillgänglig. Teamet har börjat rulla uppdateringar för att göra modden kompatibel med spelets senaste version.
Steg 1: Öppna Inställningar > välj Appar och välj sedan Installerade appar.

Steg 2: Välj de tre prickarna bredvid BakkesMod och välj Avinstallera.
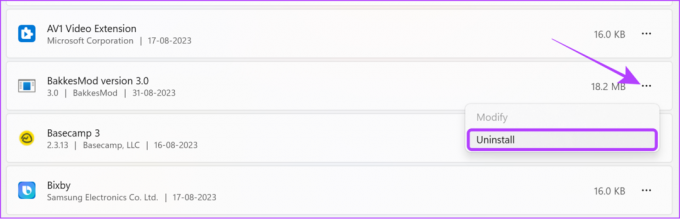
Steg 3: Välj Avinstallera för att bekräfta.

Du kan också följa samma steg för att ta bort alla nyligen installerade applikationer som kan orsaka att Rocket League inte startar.
Notera: Dessutom kan du också ta bort Bakkes mod-filer inuti ditt system. Det kommer vanligtvis att sparas i C-enhet > Programfiler > Bakkesmod. Om du har sparat filerna någon annanstans, radera dem därefter. Kom ihåg att du ska ta bort mod-filerna och inte installationsfilen du laddade ner från början.
3. Kör Rocket League i fönsterläge på Epic Games
Fönsterläge är en visningsinställning där ett program körs i ett fönster som kan ändras storlek på skrivbordet istället för att ta upp hela skärmen i helskärmsläge. Detta kan hjälpa dig att köra spelet utan att krascha. Så här kan du aktivera alternativet:
Steg 1: Starta Rocket League och välj Inställningar.

Steg 2: Välj Video > välj rullgardinsmenyn bredvid Visningsläge > välj Windowed.
Steg 3: Klicka på Verkställ för att göra ändringarna.
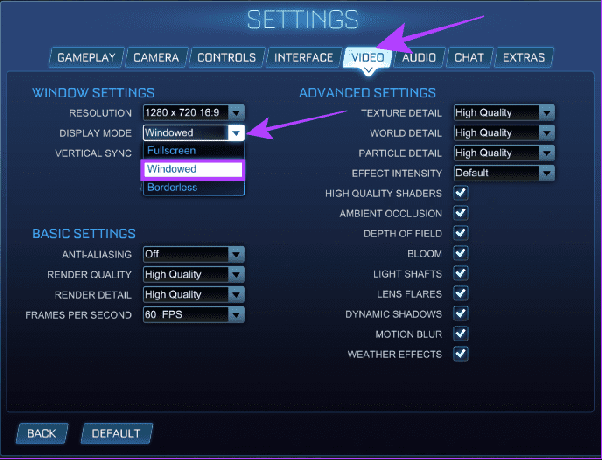
4. Kör spelet som administratör
Köra ett program som administratör kommer att tillhandahålla alla resurser för att säkerställa att programmet fungerar utan problem. Här är stegen:
Steg 1: Högerklicka på Epic Games på skrivbordet och välj "Kör som administratör".

Steg 2: Välj Ja för att bekräfta.

Steg 3: Gå över till biblioteket och välj Starta under Rocket League.

5. Uppdatera Rocket League
Som standard uppdateras spelet automatiskt när spelet startas. Om det inte gör det kan du kontrollera manuellt och uppdatera det. Här är hur:
Steg 1: Öppna Epic Games Launcher och välj Bibliotek.
Steg 2: Välj de tre prickarna under Rocket League och välj Hantera.

Steg 3: Aktivera automatisk uppdatering.
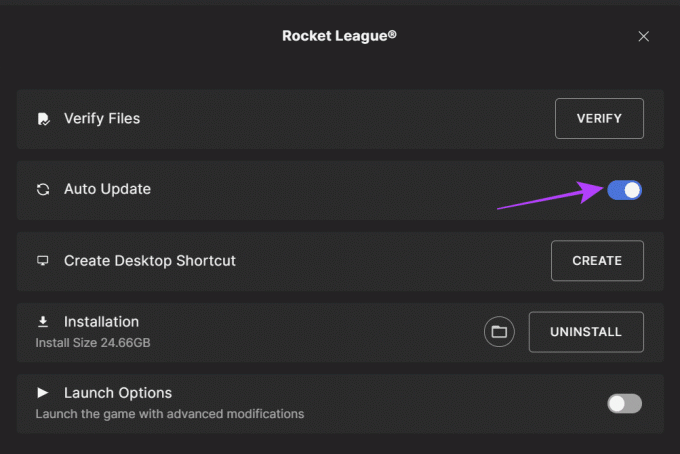
6. Uppdatera Windows grafikdrivrutin
Uppdatering av grafikdrivrutinerna förbättrar spelets prestanda och förhindrar problem som att Rocket League kraschar när du går med i spelet. Så här gör du.
Steg 1: Öppna Enhetshanteraren (sök och öppna Enhetshanteraren med hjälp av startmenyn).

Steg 2: Klicka på nedåtpilen bredvid Display-adaptrar > högerklicka på drivrutinen och välj Uppdatera drivrutin.
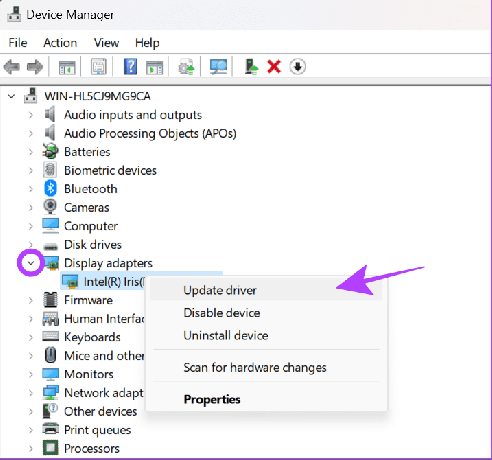
Steg 3: Välj mellan alternativen som nämns nedan (Vi går med 'Sök automatiskt efter förare').
- Sök automatiskt efter drivrutiner: Windows kommer automatiskt att söka och installera lämpliga drivrutiner.
- Bläddra på min dator efter drivrutiner: Om du har laddat ner drivrutinerna manuellt, välj det här alternativet.
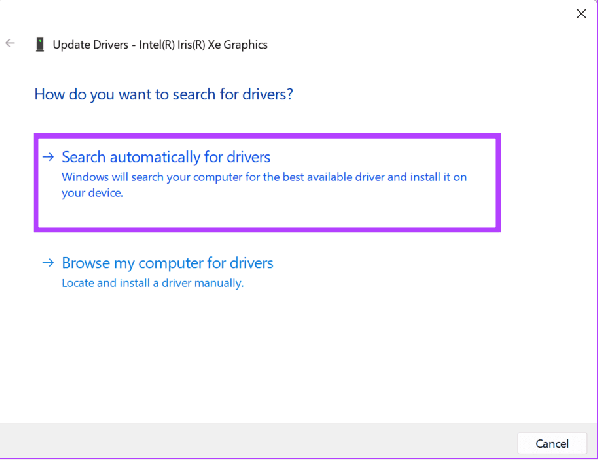
Steg 4: Välj "Sök efter uppdaterade drivrutiner på Windows Update".
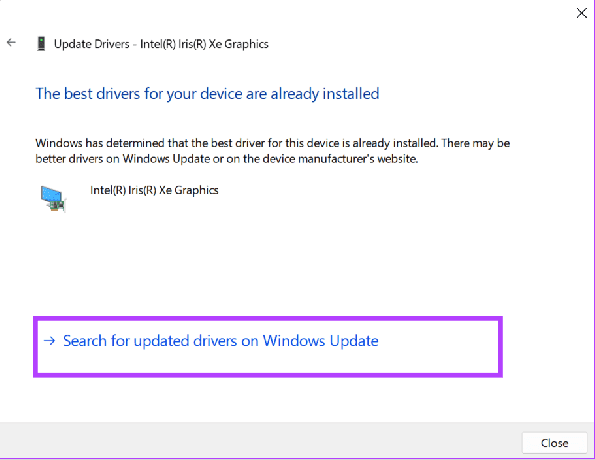
Steg 5: Klicka på "Sök efter uppdateringar" och välj "Ladda ner och installera alla".
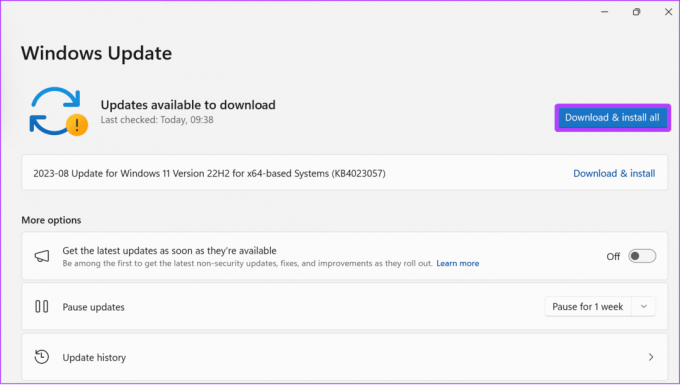
7. Uppdatera .Net Framework
Du kan också ladda ner och installera den senaste versionen av .Net Framework på ditt system .NET Framework tillåter dig att utföra olika typiska programmeringsaktiviteter eller förbättra kommunikationen mellan programmen och systemet. När du uppdaterar .NET Framework hjälper det till att förhindra vissa problem, inklusive att Rocket League kraschar eller fryser.
Steg 1: Ladda ner .NET Framework som passar din enhet från den officiella webbplatsens länk nedan.
Ladda ner .NET Framework
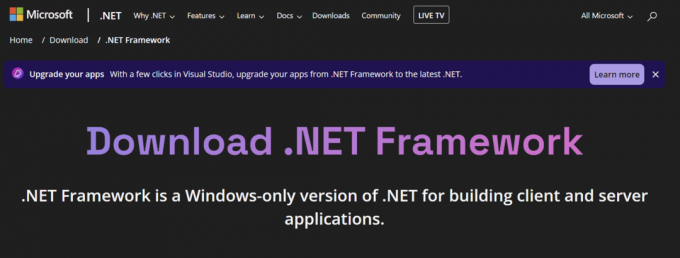
Steg 2: När du har laddat ned kör du installationsprogrammet från den nedladdade platsen.
8. Installera DirectX 11
Om Rocket League kraschar vid start eller visar en svart skärm när du startar spelet, kan problemet bero på en föråldrad version av DirectX. Du kan ladda ner och installera den senaste versionen av Direct X från länken nedan och kontrollera igen.
Ladda ner DirectX
9. Installera Microsoft C++-paket
Fel från C++-paket kommer att orsaka problem, som att Rocket League kraschar vid uppstart. För de som inte vet är C++ ett programmeringsspråk som är viktigt för att kommunicera mellan programmen i din enhet och ditt system. Du kan lösa felen med C++-paketet genom att uppdatera det till den senaste versionen. Men först måste du avinstallera dessa program.
Steg 1: Öppna Kontrollpanelen från Start-menyn.

Steg 2: Välj "Avinstallera ett program" under Program.

Steg 3: Hitta och välj varje Visual C++ Redistributable-paket.
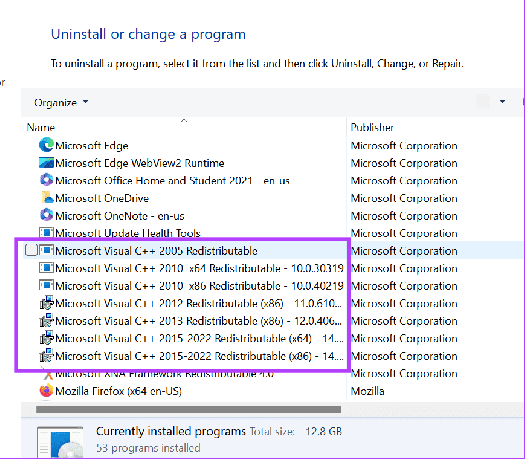
Steg 4: Välj Ja för att bekräfta.
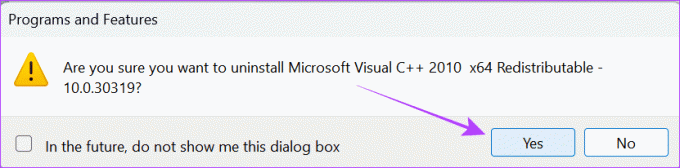
När du har avinstallerat programmet, ladda ner och installera det från den officiella webbplatsens länk nedan.
Ladda ner C++
10. Starta om ditt system
Ibland måste du starta om ditt system för att lösa problem som att Rocket League kraschar vid start. Detta kommer att säkerställa att du stoppar och startar om alla program i ditt system och kan även ta bort alla temporära filer som orsakar dem.
Steg 1: Välj Start-knappen och välj strömknappen.
Steg 2: Välj Starta om och sedan Starta om igen för att bekräfta.

11. Ta bort spelcachefiler
Cachefiler är användbara för att ladda vissa spelfunktioner snabbt men kan också orsaka problem i det långa loppet om du inte rensar dem ibland. Försök därför att rensa cacheminnet.
Steg 1: Öppna Filhanteraren och välj Dokument.
Steg 2: Välj Mina spel.

Steg 3: Välj Rocket League.
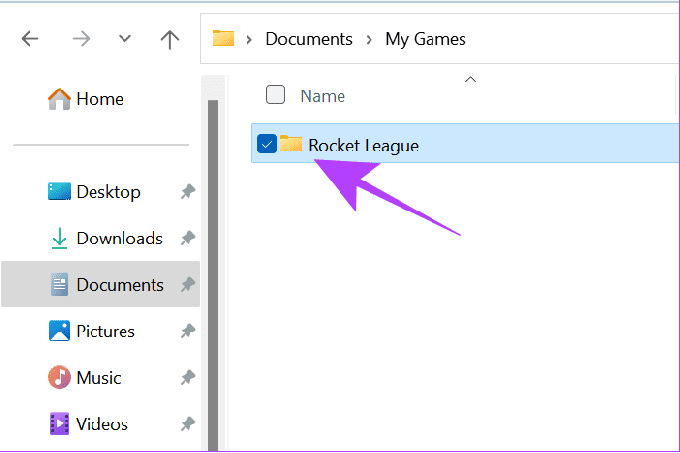
Steg 4: Öppna TAGame.

Steg 5: Välj Cache.
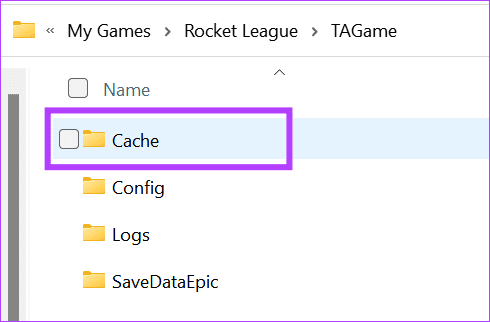
Steg 6: Öppna WebCache.
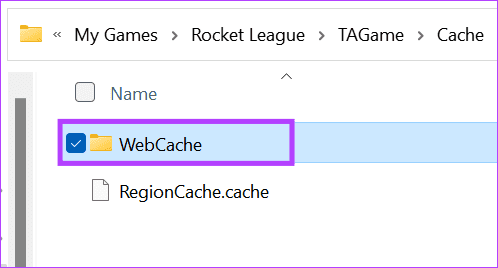
Steg 7: Ta nu bort alla filer i mappen.
12. Verifiera spelfiler på Epic Games
Du bör verifiera dina spelfiler för att lösa problemet med att Rocket League inte startar. När du verifierar ett spel kommer det att se om det finns några problem med filen och reparera de saknade eller skadade.
Steg 1: Öppna Epic Games och välj Bibliotek.
Steg 2: Klicka på de tre prickarna under Rocket League och välj Hantera.

Steg 3: Klicka på Verifiera.
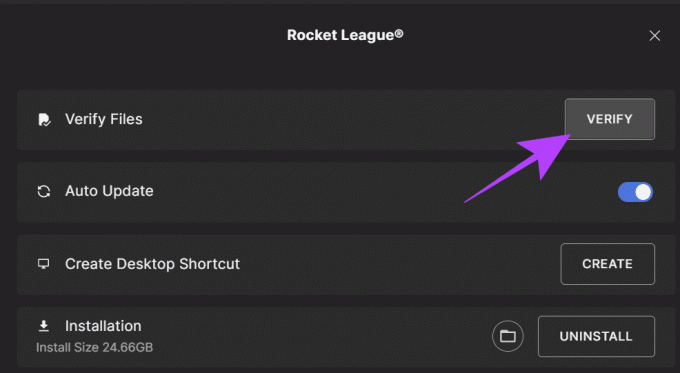
13. Kör ditt spel med standardinställningar
Rocket League kan också fortsätta krascha eller frysa på grund av dina ändringar av spelinställningarna. Du kan lösa det här problemet genom att återställa dem till standardinställningarna. Här är stegen:
Steg 1: Starta Rocket League på ditt system och välj inställningar.

Steg 2: Klicka på Standard.
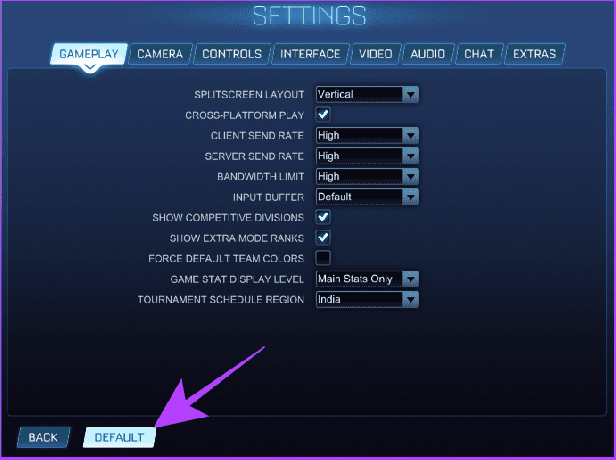
Steg 3: Välj Ja för att bekräfta.
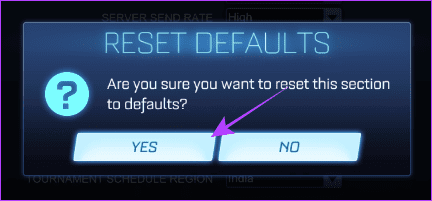
14. Kör spelet med hög prioritet
Om ditt system inte kan tilldela tillräckligt med minne för spel kan det resultera i krascher. Överväg därför att prioritera appen för att allokera mer minne och resurser. Följ dessa instruktioner:
Steg 1: Öppna Aktivitetshanteraren (Ctrl + Alt + Del) och välj Detaljer från sidofältet.
Steg 2: Högerklicka över Rocket League > välj Ange prioritet och välj Hög.
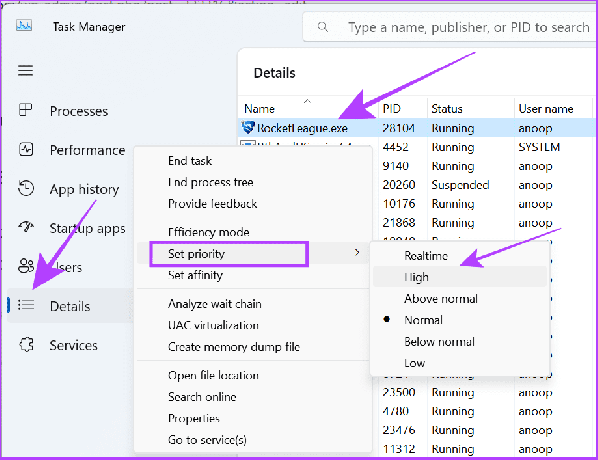
15. Avinstallera och installera om spelet
Förutom alla nämnda metoder kan du avinstallera och installera spelet igen. Följ dessa steg för att avinstallera Rocket League på Windows:
Steg 1: Öppna Epic Games och välj Bibliotek.
Steg 2: Välj de tre prickarna bredvid Rocket League och välj Avinstallera.
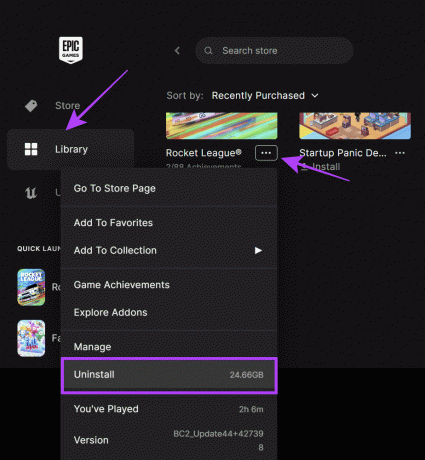
Steg 3: Välj Avinstallera för att bekräfta.
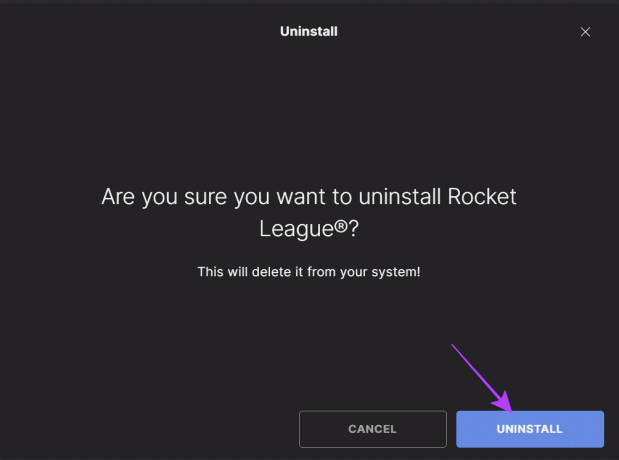
Nu, installera om spelet. Det borde lösa problemet för dig.
Vanliga frågor om Rocket League
När denna guide skrevs stöder Rocket League endast DirectX 11. Därför föreslår vi att du använder den här DirectX-versionen på ditt system.
Rocket League kan vanligtvis köra 60+ FPS vid 1080p, 1440p eller 4K-upplösning utan problem. Med rätt specifik enhet kan du till och med trycka på 100+ FPS.
Fortsätt göra mål
Att göra mål i Rocket League är mer än att bara slå bollen i nätet – det är en blandning av förväntan, skicklighet, lagarbete och kreativitet. Men om Rocket League fortsätter att krascha eller frysa på ditt system, låter det dig inte ha någon av spelets spänning. Vi hoppas att den här guiden hjälpte till att lösa problemet.
Bortsett från alla korrigeringar som nämns ovan, föreslår vi ändra strömlägeteftersom det hjälper till att förbättra spelets prestanda.
Senast uppdaterad den 5 september 2023
Ovanstående artikel kan innehålla affiliate-länkar som hjälper till att stödja Guiding Tech. Det påverkar dock inte vår redaktionella integritet. Innehållet förblir opartiskt och autentiskt.

Skriven av
Anoop är en innehållsskribent med 3+ års erfarenhet. På GT tar han upp Android, Windows och även om Apples ekosystem. Hans verk har visats på många publikationer inklusive iGeeksBlog, TechPP och 91-mobiler. När han inte skriver kan han ses på Twitter, där han delar de senaste uppdateringarna om teknik, vetenskap och många fler.