4 bästa sätten att använda Explore Tool i Google Dokument
Miscellanea / / September 14, 2023
När du arbetar med ett dokument kan det ibland vara stressigt att söka efter information som ska användas i dokumentets innehåll. Navigera på flera flikar medan du forskar och skriver samtidigt kan det också förlänga din skrivtid. Ett sätt att säkerställa att du kan söka efter medan du skriver på en sida är att använda verktyget Google Dokument Utforska.

Verktyget Utforska i Google Dokument har många funktioner, från webbsurfning till att tillhandahålla citat för ditt dokument. Här är några av de bästa sätten du kan använda verktyget Utforska för att optimera din skrivtid.
Istället för att ha din ordbehandlare och flera flikar i din webbläsare öppna samtidigt, kan du använda ett verktyg för att göra båda. Så här kan du använda verktyget Utforska i Google Dokument för att undersöka medan du skriver.
Steg 1: Öppna Google Dokument-filen i den webbläsare du föredrar. Om du har Google Dokument-appen kan du starta den och öppna ditt dokument.

Steg 2: På menyfliksområdet för Google Dokument klickar du på fliken Verktyg.

Steg 3: Välj Utforska från menyn Verktyg. Alternativt kan du starta Explore-verktyget med Ctrl + Alt + Shift + I kortkommando.

Steg 4: Sidofältet Utforska bör öppnas till höger om Google Dokument-filen.

Steg 5: Placera markören i sökfältet i verktyget Utforska och ange din sökfråga.

Steg 6: Tryck på Enter-tangenten på ditt tangentbord för att se sökresultaten.
Steg 7: För att se detaljer om sökresultaten, klicka på en länk, så öppnas den på en flik.
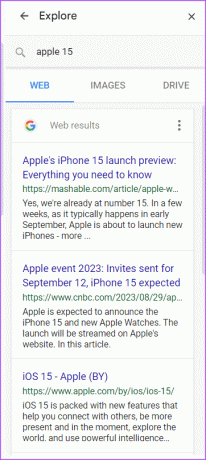
En av fördelarna med att använda verktyget Utforska för forskning är att det gör det lättare att referera till länkar eller artiklar. Med verktyget Utforska behöver du inte navigera på flera flikar för att hitta din ursprungliga referens för en text. Så här citerar du ett sökresultat från verktyget Utforska:
Steg 1: Starta Explore-verktyget i Google Dokument med Ctrl + Alt + Shift + I kortkommando.
Steg 2: Sidofältet Utforska bör öppnas till höger om Google Dokument-filen.

Steg 3: Placera markören i sökfältet i verktyget Utforska och ange din sökfråga.

Steg 4: Tryck på Enter-tangenten på ditt tangentbord för att se sökresultaten.
Steg 5: Håll muspekaren över ett sökresultat som du vill citera och detta kommer att få fram ett citattecken.
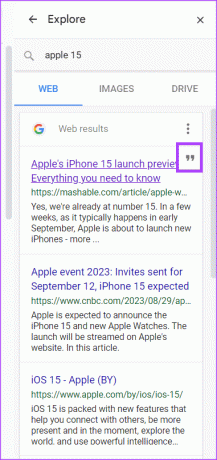
Steg 6: Klicka på citattecknet för att citera sökresultatet som en fotnot. Google Dokument infogar sökresultatet som en fotnot antingen med MLA-, APA- eller Chicago-formatet.

Steg 7: Om du vill ändra citatformatet som används i Google Dokument klickar du på de tre prickarna bredvid webbresultatens titel.
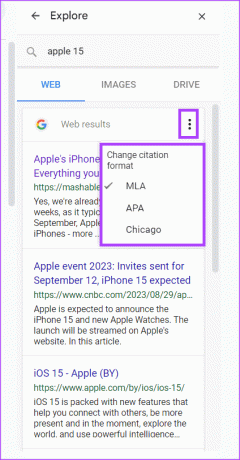
Steg 8: Välj ditt föredragna citeringsformat från MLA, APA eller Chicago.
Med verktyget Utforska kan du infoga bilder i dina Google Dokument. Så här gör du:
Steg 1: Starta Explore-verktyget i Google Dokument med Ctrl + Alt + Shift + I kortkommando.
Steg 2: Sidofältet Utforska bör öppnas till höger om Google Dokument-filen.

Steg 3: Placera markören i sökfältet i verktyget Utforska och ange din sökfråga.

Steg 4: Tryck på Enter-tangenten på ditt tangentbord för att se sökresultaten.
Steg 5: Klicka på fliken Bilder för att bara visa bildresultat.

Steg 6: Bläddra igenom bilderna som visas och välj din favorit. Detta kommer att lansera bilden.

Steg 7: Klicka på Infoga ovanpå den förstorade bilden för att infoga den i ditt dokument. Alternativt kan du klicka på +-tecknet bredvid bildsökningsresultatet för att infoga det i ditt dokument.

Du kan komma åt Google Drive från Google Dokument med hjälp av verktyget Utforska. Så här gör du:
Steg 1: Starta Explore-verktyget i Google Dokument med Ctrl + Alt + Shift + I kortkommando.
Steg 2: Sidofältet Utforska bör öppnas till höger om Google Dokument-filen.

Steg 3: Placera markören i sökfältet i verktyget Utforska och sök efter filen du vill se på din Google Drive.

Steg 4: Klicka på fliken Drive för att se dina Google Drive-resultat.

Steg 5: Klicka på dokumentet för att starta det på en ny flik.

Använda platschips i Google Dokument
Förutom verktyget Utforska finns det andra sätt att referera till dokument, platser eller evenemang i Google Dokument. Du kan sätta in smarta chips, som t.ex placera marker i dina Google Dokument för att inkludera platsinformation i ett dokument.
Senast uppdaterad 31 augusti 2023
Ovanstående artikel kan innehålla affiliate-länkar som hjälper till att stödja Guiding Tech. Det påverkar dock inte vår redaktionella integritet. Innehållet förblir opartiskt och autentiskt.



