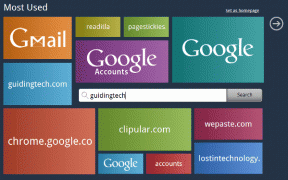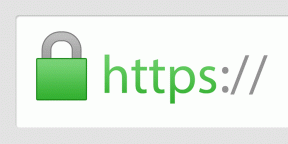4 sätt att fixa VLC-undertextfördröjning på PC och mobil
Miscellanea / / September 14, 2023
VLC Media Player är en mångsidig mediaspelare med öppen källkod känd för att spela olika multimediaformat. Dock som de flesta andra videospelare, kan du utsättas för en fördröjning av undertexterna för att synkronisera med innehållet på skärmen. Tack och lov kan VLC: s undertextfördröjning enkelt lösas, och det är vad vi kommer att titta på i den här guiden.

Undertexter kan hjälpa dig att bättre förstå vad som visas på skärmen eller titta på innehåll från främmande språk. Så, undertextfördröjning kan vara frustrerande. Här är stegen du kan vidta för att förhindra problemet.
Hur man justerar undertexttiming i VLC på Windows PC och Mac
Medan din video körs kan du använda kortkommandon för att snabba upp (eller ner) undertexterna. Detta är det enklaste sättet att sakta ner eller snabba upp undertexterna baserat på ditt ljud.
På Mac: Brådskande H kommer att minska undertextningshastigheten med 50 millisekunder och trycka på J kommer att öka undertextningshastigheten med 50 millisekunder).
På Windows:
Tryck G för att minska undertextningsfördröjningen och tryck på H för att öka fördröjningen i undertexter.Hur man synkroniserar undertextfördröjning i VLC på Android eller iPhone
Tack och lov ger VLC ett enkelt sätt att ändra fördröjning av undertexter manuellt medan videon spelas upp på både iPhone och Android. Låt oss kontrollera stegen.
Steg 1: Öppna VLC > tryck på undertextikonen.
Steg 2: Tryck på rullgardinsmenyn bredvid Undertexter.
Steg 3: Välj nu Undertextfördröjning.


Steg 4: Justera undertexten efter dina önskemål.
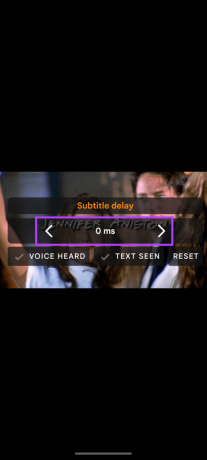
Detta bör synkronisera ljudet och undertexterna. Men om problemet kvarstår kan du gå vidare till korrigeringarna i nästa avsnitt.
Hur man åtgärdar undertextsynkroniseringsproblem i VLC
Bortsett från det, här är några tips för att justera timing för undertexter i VLC eller undvika det här problemet.
1. Ladda ner och använd en annan undertextfil
En felaktig undertextfil kan också orsaka en fördröjning. Även om det är för samma video, kan det finnas problem med att synkronisera undertexterna med innehållet, antingen för att filen är skadad eller att du kanske har laddat ner det felaktiga formatet. I så fall kan du behöva lägga till en ny undertextfil.
På Smartphone
Steg 1: Öppna VLC och tryck på undertextikonen > tryck på nedåtpilen bredvid Undertexter.
Steg 2: Välj mellan:
- Välj undertextfil: Välj en nedladdad undertextfil.
- Ladda ner undertext: Här kan du ladda ner lämpliga undertextfiler från internet inom VLC.


På PC
Steg 1: Öppna VLC och klicka på Undertext (du kan också använda V tangenten) i det översta fältet.
Steg 2: Välj "Lägg till undertextfil."
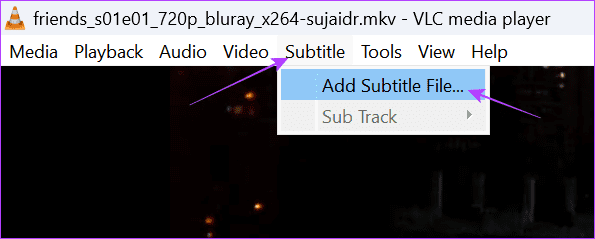
2. Använd ett annat videoformat eller -kvalitet
Förutom att ändra undertextfilen, försök att använda ett annat format eller upplösning för samma video. Som nämnts tidigare kan filen ha skapats för ett annat format eller videokvalitet; Därför kan du lösa problemet om du hittar rätt.
3. Använd spårsynkronisering på PC
VLC Media Player-appen för PC har en unik funktion som kallas Track Synchronization, som kan hjälpa dig att snabbt synkronisera ljud- och undertextfilerna. Så här kan du använda det för att fixa försenade undertexter.
Steg 1: Öppna VLC och klicka på Verktyg i den övre raden.
Steg 2: Välj Spårsynkronisering.

Steg 3: Justera synkronisering av ljudspår och undertextspår tillsammans med textningshastighet och "Undertextens varaktighetsfaktor".
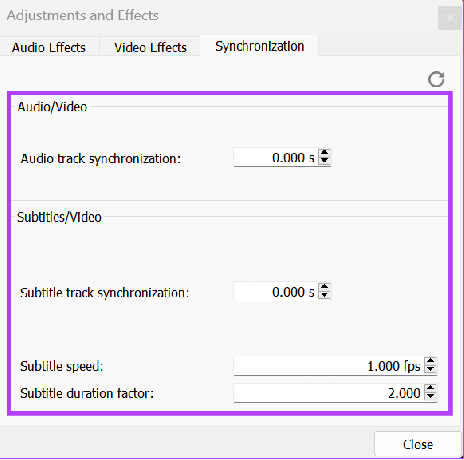
Ibland kan en äldre version av VLC också vara boven till förändringen i undertextsynkronisering. Den äldre versionen kanske inte är tillräckligt kapabel att hantera de senaste videoformaten, vilket resulterar i förseningar i undertexter eller video.
Du kan enkelt lösa detta genom att uppdatera VLC till den senaste versionen. Besök lämplig länk nedan med din smartphone och tryck på Uppdatera om du ser alternativet.
Uppdatera VLC för Android
Uppdatera VLC för iOS och iPadOS
När det gäller PC-användare kan du kontrollera din VLC-version genom att öppna appen och använda tangentkombinationen 'Shift + F1.' Nu, du kan söka efter den senaste versionen från den officiella sidan, och om du inte är på den senaste versionen, tryck Ladda ner.
Ladda ner VLC för din PC
Vanliga frågor om synkronisering av undertexter i VLC
Undertextfiler skapas vanligtvis av individer för ett specifikt format och kanske inte alltid är perfekt synkroniserade med vissa videofiler. Fördröjningen av undertexter kan uppstå på grund av bildhastigheter, videoklipp eller skillnader i kodningen.
VLC har ingen inbyggd funktion för att spara de justeringar du har gjort i undertextens timing i VLC. Du måste göra nödvändiga ändringar varje gång du öppnar en ny video.
Njut av dina videor i VLC
Det råder ingen tvekan om att VLC är en fantastisk annonsfri spelare med stöd för många format, och det också gratis. VLC: s undertextfördröjning kan dock påverka hela din upplevelse. Vi hoppas att den här guiden hjälpte dig att lösa problemet. Men om du fortfarande står inför det, föreslår vi att du letar efter andra alternativ.
Senast uppdaterad 11 september 2023
Ovanstående artikel kan innehålla affiliate-länkar som hjälper till att stödja Guiding Tech. Det påverkar dock inte vår redaktionella integritet. Innehållet förblir opartiskt och autentiskt.

Skriven av
Anoop är en innehållsskribent med 3+ års erfarenhet. På GT tar han upp Android, Windows och även om Apples ekosystem. Hans verk har visats på många publikationer inklusive iGeeksBlog, TechPP och 91-mobiler. När han inte skriver kan han ses på Twitter, där han delar de senaste uppdateringarna om teknik, vetenskap och många fler.