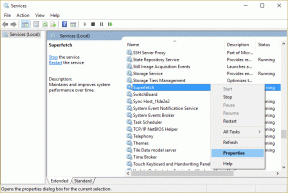4 bästa sätten att skapa en bråkdel i Google Dokument
Miscellanea / / September 14, 2023
Google Dokument tar emot text och siffror i olika former, till exempel bråk. Bråk är dock inte de lättaste uttrycken att skriva. Standardbråket består av en täljare och en nämnare separerade med ett snedstreck. Om det inte formateras på rätt sätt kan det vara lätt att bråk förväxlas med något annat. Ett exempel är att ha en bråkdel som t.ex ¾ skrivet som 3/4, vilket lätt kan misstolkas.
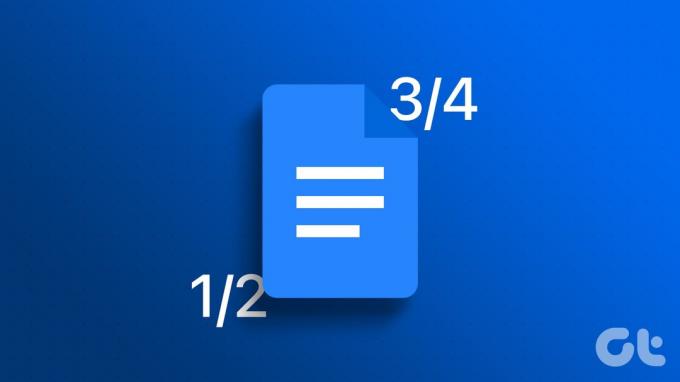
Om du föredrar Google Dokument ordbehandlare online över Microsoft Word, är det klokt att veta hur man skriver in bråk. Du kan använda olika metoder för att skriva bråk i bästa form i Google Docs. Vi täckte de bästa sätten att skapa en fraktion i Google Dokument nedan:
1. Skapa en bråkdel genom att ställa in automatiska substitutioner
Om du skriver 1/2 i ditt Google-dokument kommer detta att ändras till ½ automatiskt. Detta beror på Google Docs standardinställning, som konverterar specifika texter till föredragna format. Vanligt använda fraktioner som ¾, ⅝ och ¼ behandlas på liknande sätt. Om du vill lägga till andra fraktioner till listan, följ dessa steg:
Steg 1: Öppna Google Dokument i din favoritwebbläsare och öppna dokumentet du vill redigera.

Steg 2: Klicka på fliken Verktyg på menyfliksområdet Google Dokument.

Steg 3: Välj Inställningar från menyn Verktyg. Detta bör starta dialogrutan Inställningar.
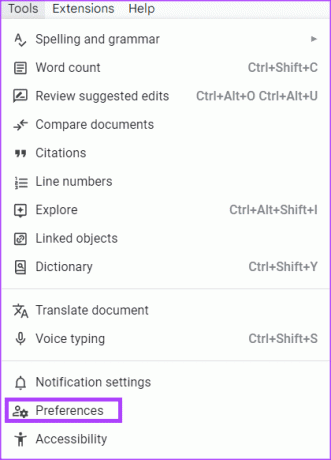
Steg 4: Klicka på fliken Ersättningar i dialogrutan Inställningar.
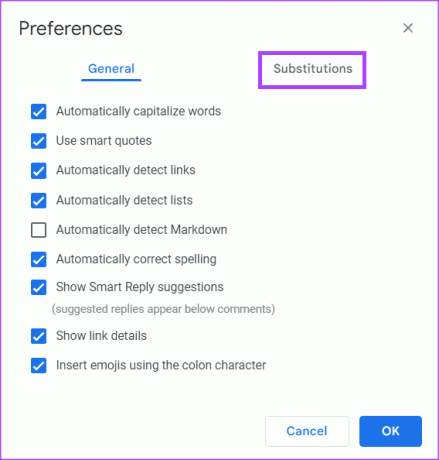
Steg 5: I kolumnen Ersätt anger du siffrorna du vill använda (t.ex. 5/9, 7/10, 9/11, etc.).
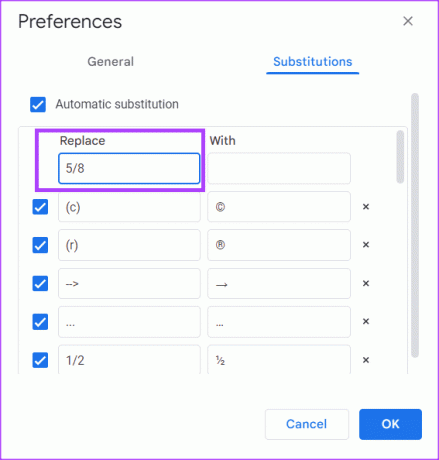
Steg 6: I kolumnen Med anger du de bråk du vill konvertera dem till (t.ex. staplad bråkdel, skev bråkdel, linjär bråkdel, etc.).

Observera att du kan få din föredragna bråkversion från webben.
Steg 7: Upprepa steg 5 och 6 för alla bråk du förväntar dig att använda i dokumentet och klicka sedan på OK för att spara dina ändringar.
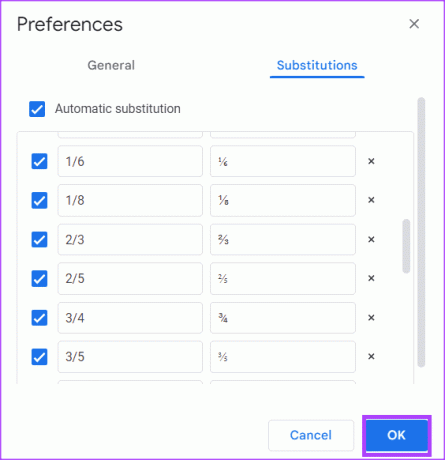
Steg 8: På Google Dokument-duken skriver du numren för den bråkdel du vill ha, och Google Dokument bör ersätta den med din föredragna ersättning.
2. Skapa en bråkdel från menyn Specialtecken
Vissa bråk grupperade under specialteckenmenyn i Google Dokument. Så här kommer du åt dem:
Steg 1: På menyfliksområdet för Google Dokument klickar du på fliken Infoga.

Steg 2: Välj Specialtecken från snabbmenyn. Detta kommer att starta dialogrutan Infoga specialtecken.
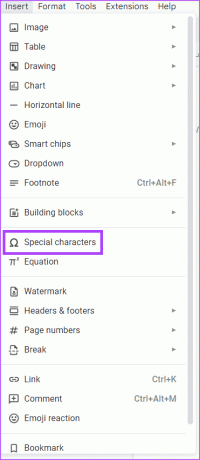
Steg 3: Skriv i sökfältet fraktion i sökrutan.
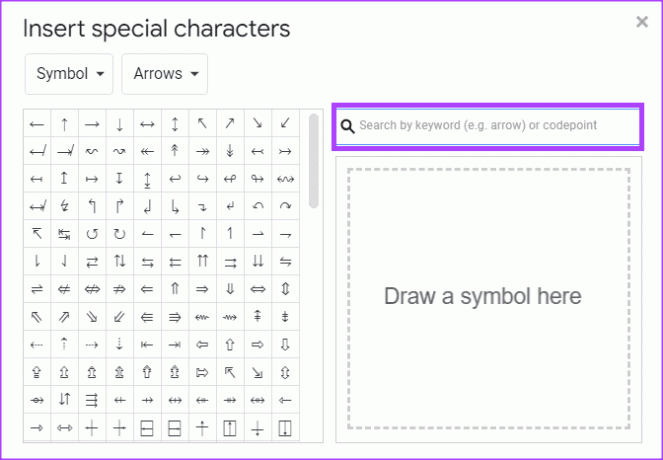
Steg 4: Välj önskad bråkdel för att infoga den i ditt dokument.
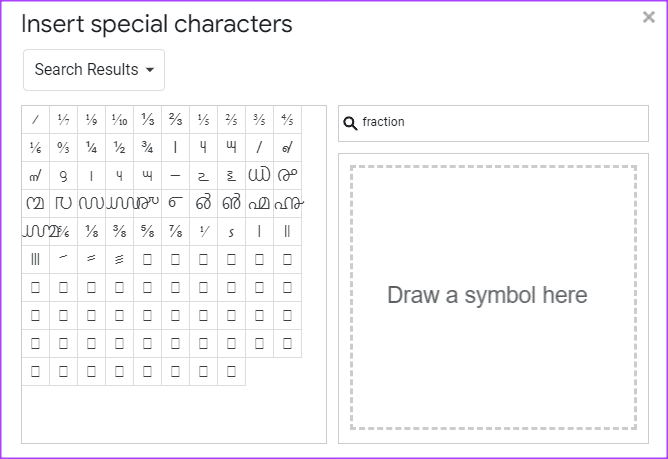
Steg 5: Klicka på "x"-tecknet för att stänga dialogrutan Infoga specialtecken efter att du har infogat önskade bråk.
3. Skapa en bråkdel från ekvationsmenyn
Du kan också skapa bråk med hjälp av ekvationsmenyn i Google Dokument. Så här gör du:
Steg 1: På menyfliksområdet för Google Dokument klickar du på fliken Infoga.

Steg 2: Välj Ekvation från snabbmenyn. Detta kommer att avslöja en ny rad verktyg under Google Dokument-bandet med ekvationer för olika kategorier.
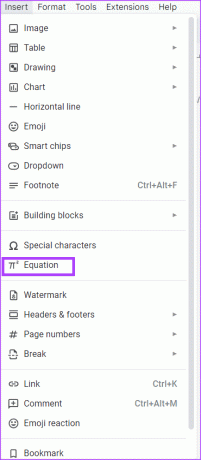
Steg 3: Klicka på Ny ekvation och välj sedan rullgardinsmenyn Math Operations.
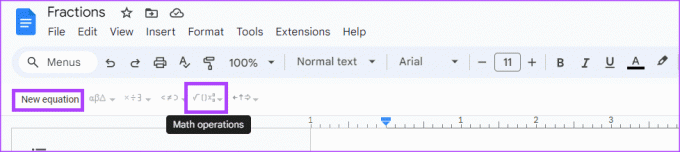
Steg 4: Välj bråkikonen i rullgardinsmenyn.
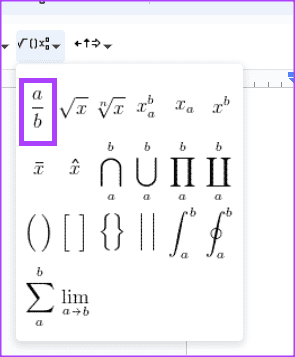
Steg 5: På Word-duken anger du täljaren och nämnaren för bråket.
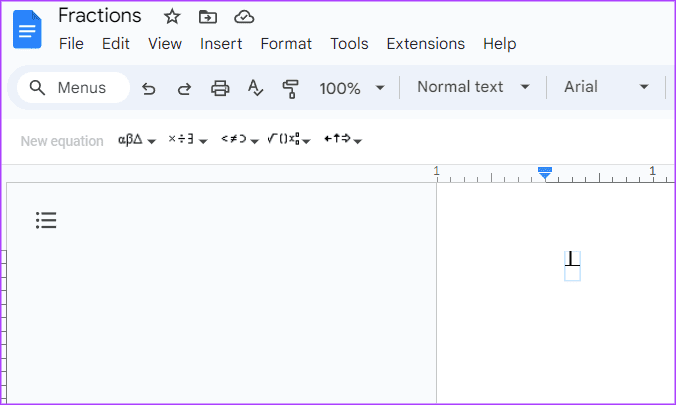
4. Skapa en bråkdel med funktionerna Superscript och Subscript
Upphöjd och nedsänkt är tecken som ställs över eller under den normala typen av typ. De kan användas för att representera bråk. Här är hur:
Steg 1: Placera markören på Google Dokument-duken.
Steg 2: Håll ned följande tangenter på ditt tangentbord för att gå in i upphöjt läge (Ctrl och + och .). Alternativt kan du klicka på fliken Format och välja rullgardinsmenyn Text för att få upphöjt skriftläge.
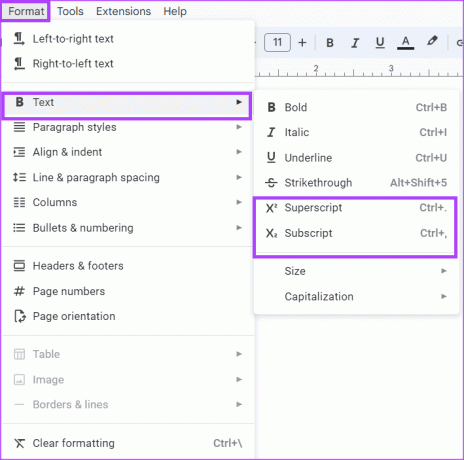
Steg 3: Skriv din täljare och upprepa genvägen med den upphöjda texten för att återgå till normal text.

Steg 4: Tryck på snedstreckstangenten (/) på tangentbordet för att imitera bråkraden.

Steg 5: Håll ned följande tangenter på ditt tangentbord för att gå in i subscript-läge (Control och + och ,). Alternativt kan du klicka på fliken Format och välja rullgardinsmenyn Text för att få subscript-läge.
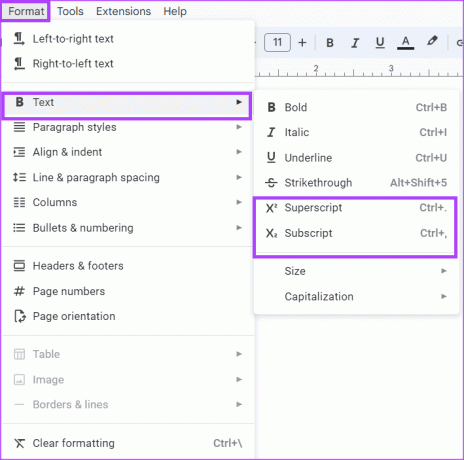
Steg 6: Skriv din nämnare och upprepa den nedsänkta genvägen för att återgå till normal text.

Åtgärda Google Dokument som inte skrivs ut korrekt
Om dina bråk inte är det kommer ut direkt i skrivaren, det finns olika sätt att fixa det. Detta inkluderar att konvertera Google Dokument till PDF för att förhindra att siffrorna flyttas på sidan. Alternativt kan problemet bero på din webbläsare och du bör försöka använda en annan webbläsare.
Senast uppdaterad 31 augusti 2023
Ovanstående artikel kan innehålla affiliate-länkar som hjälper till att stödja Guiding Tech. Det påverkar dock inte vår redaktionella integritet. Innehållet förblir opartiskt och autentiskt.