Hur man aktiverar och inaktiverar autofyll på Android
Miscellanea / / September 15, 2023
Även om vi tar oss tid att uppskatta enheter som revolutionerade världen, förbiser vi ofta programvarufunktionerna som hjälpte oss att bli bekanta med dessa enheter. En sådan funktion är Autofyll, som kan hjälpa dig att fylla i OTP: er och lösenord utan att byta skärm. Medan vissa tycker att den här funktionen är otrolig och användbar, tycker andra att den handlar om integriteten. Därför, om du vill veta hur du aktiverar och inaktiverar Autofyll på Android, är du på rätt plats.
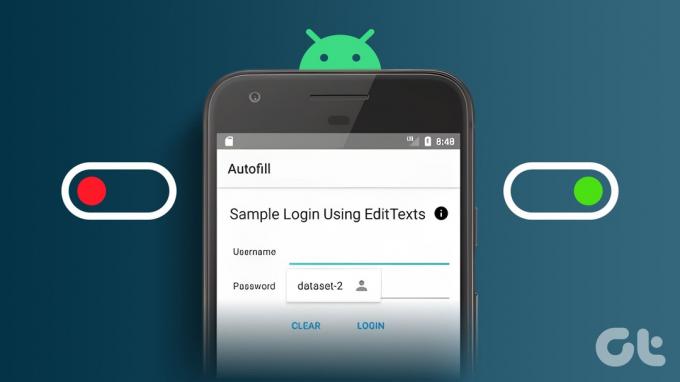
Autofyll-funktionen i Android sparar tid genom att automatiskt fylla i formulär, lösenord och annan information när du surfar på webben eller använder appar. Den här funktionen använder i allmänhet den information du har lagrat i din enhet och har gett åtkomst till. Vi hjälper dig att veta hur du slår på eller av funktionen och håller dig medveten om alla Android-autofyllinställningar. Låt oss börja.
Notera: Stegen kan skilja sig åt för olika Android-enheter och Android-versioner. Du kan fortfarande använda sökalternativet för att hitta dem.
Läs även: Hur man aktiverar eller inaktiverar autofyll i Google Chrome
Hur man aktiverar autofyll på Android
Om Autofyll inte har aktiverats på din enhet kan du följa stegen nedan för att aktivera Autofyll på Android:
Steg 1: Öppna Inställningar > tryck på Ytterligare inställningar.
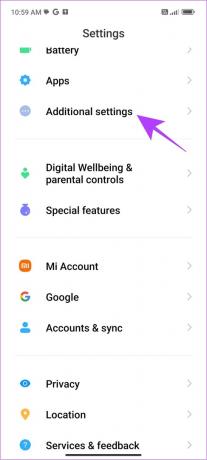
Steg 2: Tryck på "Språk och inmatning" > välj "Autofyll tjänst."
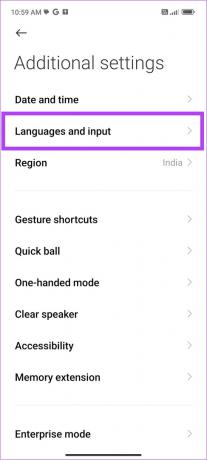
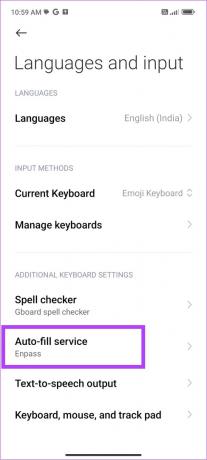
Steg 3: Välj nu Google.
Steg 4: Tryck på OK för att bekräfta.
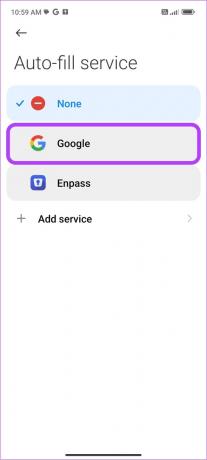
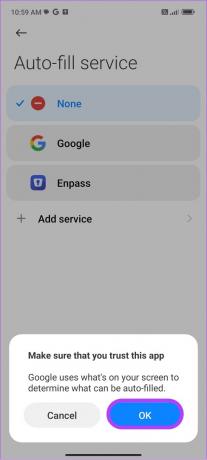
Hur man aktiverar tredjeparts autofylltjänster
Du kan också använda andra Autofyll-tjänster från tredje part på din Android-smarttelefon förutom Google Autofyll. Här är stegen att följa:
Steg 1: Öppna Inställningar > tryck på Ytterligare inställningar.
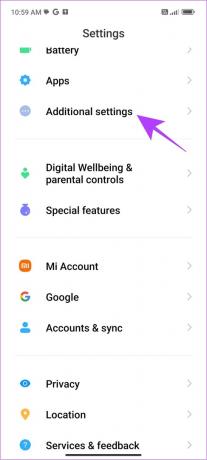
Steg 2: Tryck på "Språk och inmatning" > välj "Autofyll tjänst."
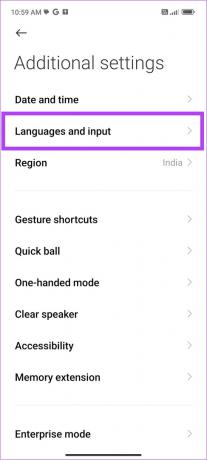
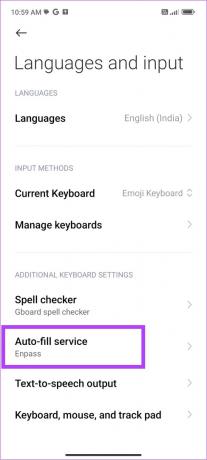
Steg 3: Välj nu Lägg till tjänst. Du kommer att omdirigeras till Play Butik-sidan med några förslag.
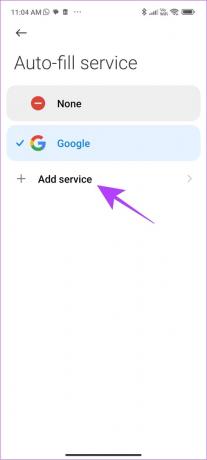
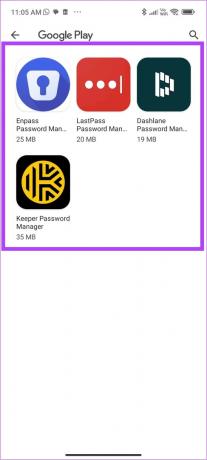
Steg 4: Tryck på appen och välj Installera.
Steg 5: När du har installerat, återvänd till sidan för Autofyll-tjänsten och tryck på tredjepartsappen du installerade.


Steg 6: Tryck på OK för att bekräfta.

Stäng av Autofyll på Android
Om du är orolig för din data kan du också stänga av den här funktionen.
Steg 1: Gå till Inställningar > tryck på Ytterligare inställningar.
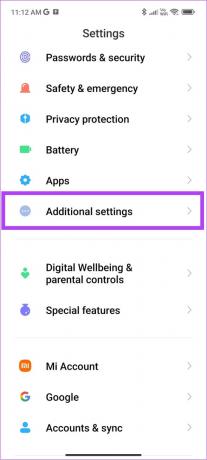
Steg 2: Tryck på "Språk och inmatning" > välj "Autofyll tjänst."
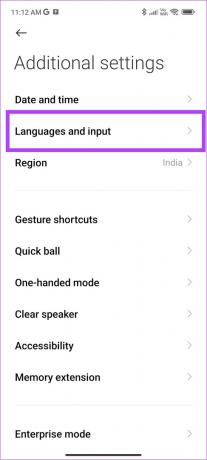
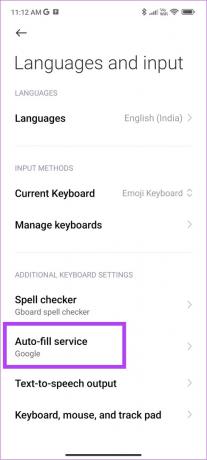
Steg 3: Välj nu Ingen.
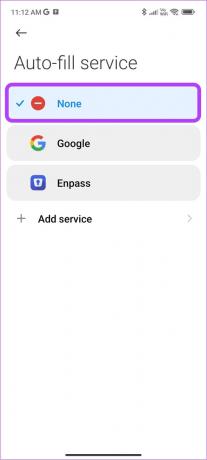
Bortsett från det kan du också stänga av många andra alternativ för automatisk fyllning.
Stäng av Autofyll för andra tjänster
Steg 1: Öppna Inställningar > tryck på Google och välj Autofyll.
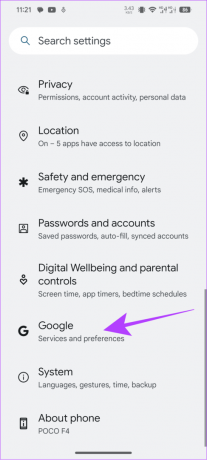
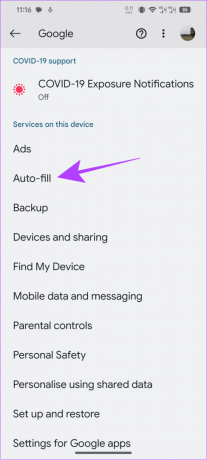
Steg 2: Tryck på "Dela telefonnummer" och stäng av "Dela telefonnummer" för att stänga av ditt telefonnummer.
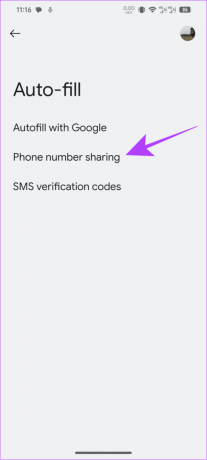
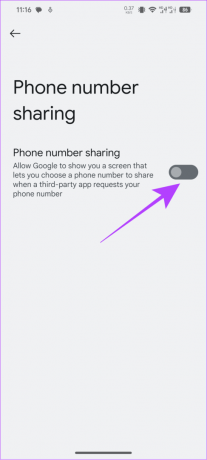
Steg 3: Gå nu tillbaka och välj "SMS-verifieringskoder" och stäng av:
- Autofyll tjänst: Inaktiverar autofyll för att läsa alla OTP- eller verifieringstexter du får.
- Standard webbläsare: Förhindrar standardwebbläsaren från att komma åt OTP eller verifieringstexter på din enhet med hjälp av Autofyll.
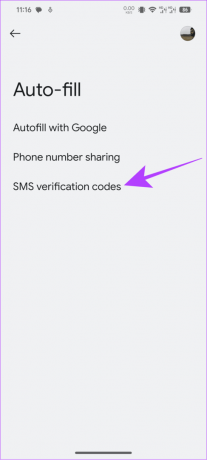
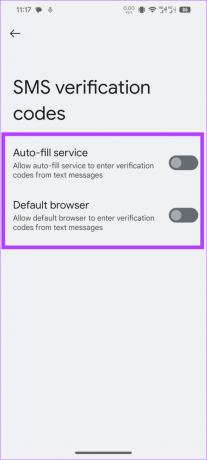
Hur man rensar Google Autofyll-data på Android
Om du är orolig för din datasäkerhet kan du stänga av Autofyll och rensa Autofyll-information på Android. Här är hur:
Notera: Dessa steg är endast för Google Autofyll. Om du använder appar från tredje part måste du radera data inuti appen. Vanligtvis kommer informationen att sparas under Autofyll-menyn.
Ta bort telefonnummer
Steg 1: Öppna Inställningar > tryck på Google och välj Autofyll.
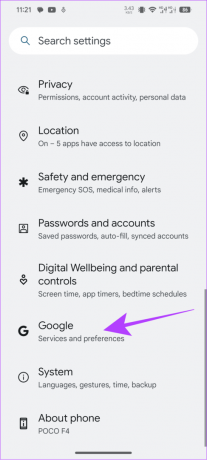
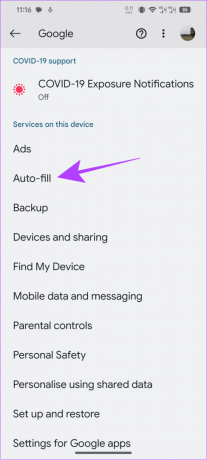
Steg 2: Tryck på "Autofyll med Google" och välj Personlig information.
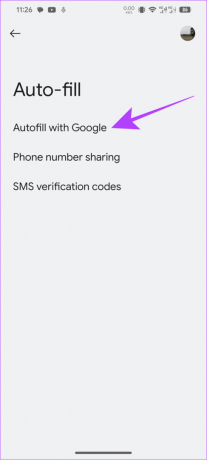
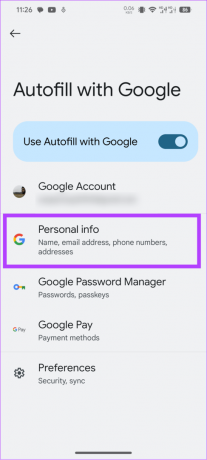
Steg 3: Välj telefon från den här sidan.
Steg 4: Tryck nu på numret du vill radera.
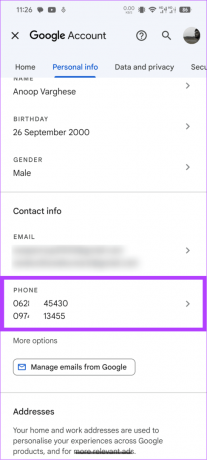
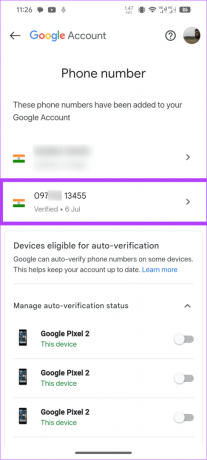
Steg 5: Tryck på papperskorgen bredvid numret som ska raderas.
Steg 6: Välj Ta bort nummer för att bekräfta.
Dricks: Du kan också trycka på pennikonen > ändra numret och trycka på Uppdatera nummer.
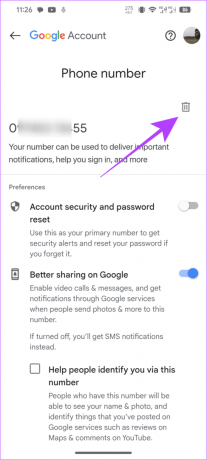
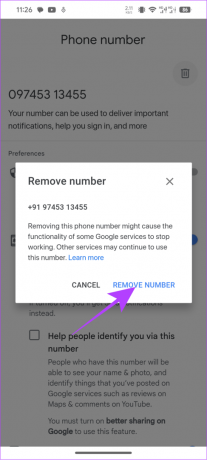
Ta bort adress
Steg 1: Öppna Inställningar > tryck på Google och välj Autofyll.
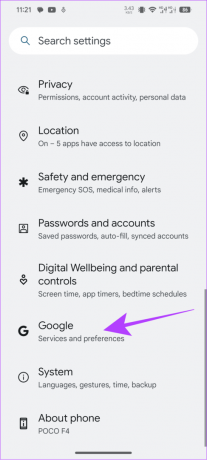
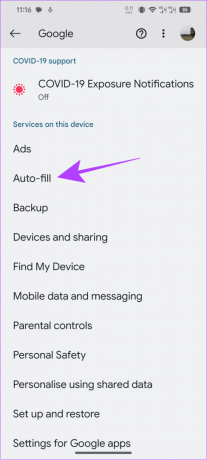
Steg 2: Tryck på "Autofyll med Google" och välj Personlig information.
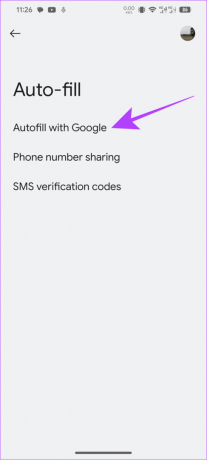
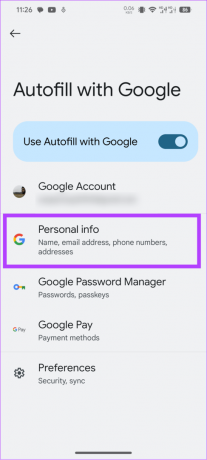
Steg 3: Välj den adress du vill ta bort.
Steg 4: Tryck på Ta bort.
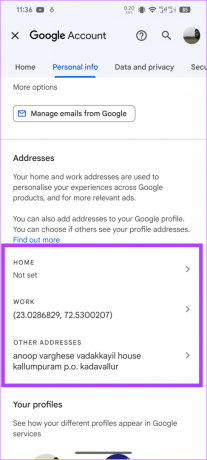
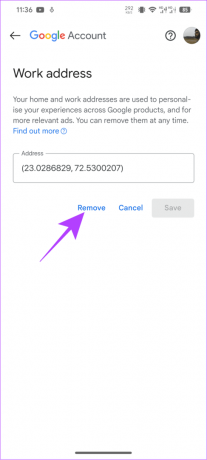
Uppgifterna kommer att tas bort omedelbart utan att be om någon bekräftelse.
Ta bort lösenord
Steg 1: Öppna Inställningar > tryck på Google och välj Autofyll.
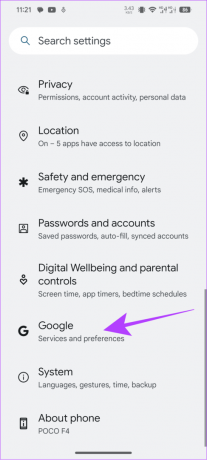
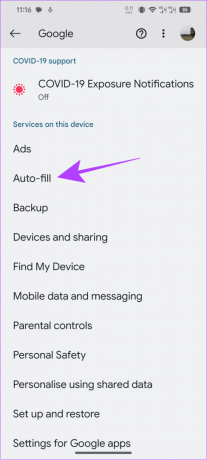
Steg 2: Tryck på "Google Password Manager".
Steg 3: Välj lösenordet du vill ta bort och verifiera ditt konto.
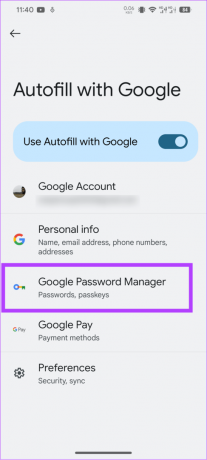

Steg 4: Välj Ta bort och tryck på Ta bort för att bekräfta.
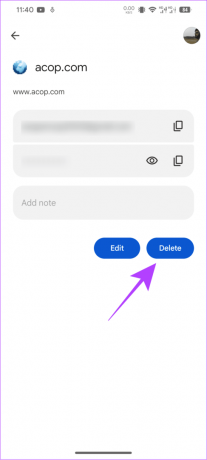
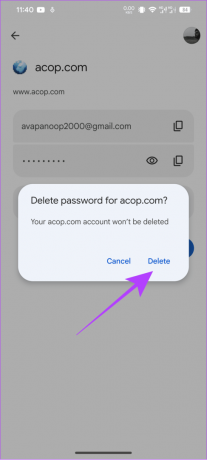
Vanliga frågor om Android Autofyll
Lösenordshanterare och Googles standardalternativ för autofyll har starka policyer för att skydda användardata. Det betyder dock inte att din data är säker från potentiella snoopers eller hackare. Det bästa måttet är att använda bästa lösenordshanteraren med en stark dataskyddspolicy.
För att förbättra säkerheten när du använder tjänster som autofyll eller lösenordshanterare, överväg möjliggör tvåfaktorsautentisering (2FA) för din lösenordshanterare och regelbundet uppdatera ditt huvudlösenord. Se till att din enhet och programvara är uppdaterade med de senaste säkerhetskorrigeringarna.
Använd Bekvämlighet med försiktighet
Autofyll hjälper oss att spara tid samtidigt som de är användbara genom att lagra lösenord och automatiskt hämta och lägga till OTP på olika tjänster. Men om du är orolig över de data som delas med tjänsten hoppas vi att vår guide om att aktivera och inaktivera Autofyll på Android hjälpte dig. Har du fler tvivel? Dela dem i kommentarsfältet nedan.
Senast uppdaterad den 13 september 2023
Ovanstående artikel kan innehålla affiliate-länkar som hjälper till att stödja Guiding Tech. Det påverkar dock inte vår redaktionella integritet. Innehållet förblir opartiskt och autentiskt.

Skriven av
Anoop är en innehållsskribent med 3+ års erfarenhet. På GT tar han upp Android, Windows och även om Apples ekosystem. Hans verk har visats på många publikationer inklusive iGeeksBlog, TechPP och 91-mobiler. När han inte skriver kan han ses på Twitter, där han delar de senaste uppdateringarna om teknik, vetenskap och många fler.


