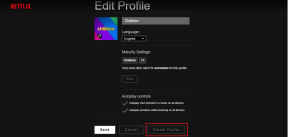Topp 6 korrigeringar för Excel har stött på ett felproblem på Windows
Miscellanea / / September 15, 2023
Trots år av uppdateringar och förbättringar är Microsoft Excel inte immun mot sin del av brister. Excel frustrerar dig ofta när det gör det misslyckas med att spara dina filer, slutar svara eller vägrar öppna. Ett sådant irriterande problem är när det visar meddelandet "Vi är ledsna, men Excel har stött på ett fel som hindrar det från att fungera korrekt" på din Windows 10 eller Windows 11 PC.

Om du har tur bör felet försvinna om du stänger och öppnar Excel igen. Men om det inte hjälper, gå igenom följande tips för att åtgärda problemet.
1. Öppna Excel i felsäkert läge
Öppnar Excel i felsäkert läge låter dig köra programmet utan tillägg eller anpassningar. Detta kan hjälpa dig att avgöra om ett av dina tillägg stör Excel och gör att det inte fungerar.
Tryck på Windows + R kortkommandon för att öppna dialogrutan Kör, skriv excel -säker i rutan och tryck på Retur för att öppna Excel i säkert läge.

Prova att använda Excel i felsäkert läge och se om du får några fel. Om du inte gör det är det troligt att ett av dina tillägg är boven.
2. Inaktivera tillägg
Även om användning av tredjepartstillägg i Excel kan bidra till att förbättra din produktivitet på många sätt, kan de ibland orsaka problem. Eftersom det inte finns något enkelt sätt att avgöra vilka av dina tillägg som kan orsaka problemet, måste du inaktivera och återaktivera dem ett i taget. Så här gör du.
Steg 1: Öppna Microsoft Excel på din dator och klicka på Arkiv-menyn i det övre vänstra hörnet.

Steg 2: Klicka på Alternativ i det nedre vänstra hörnet.

Steg 3: I fönstret Excel-alternativ, växla till fliken Tillägg. Välj sedan COM-tillägg i rullgardinsmenyn Hantera och klicka på knappen Gå.
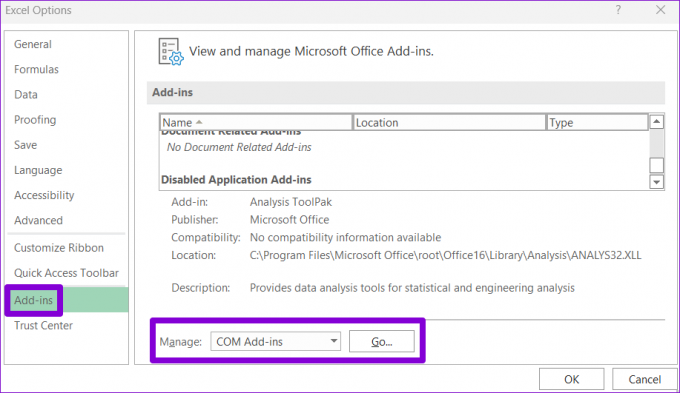
Steg 4: Avmarkera alla kryssrutor och klicka på OK.

Starta om Excel efter detta och aktivera sedan dina tillägg ett efter ett tills felet uppstår igen. När du hittar det felaktiga tillägget, överväg att ta bort det.
3. Kör felsökaren för programkompatibilitet
Får Excel fel så fort du öppnar det på din PC? I så fall kan du kör programkompatibilitetsfelsökaren. Det kommer att föreslå de bästa kompatibilitetsinställningarna för att köra Excel på din dator och lösa eventuella problem.
Steg 1: Högerklicka på Excel-genvägen och välj Visa fler alternativ.

Steg 2: Välj Felsök kompatibilitet från snabbmenyn.

När felsökningsfönstret öppnas, kör Excel med de rekommenderade kompatibilitetsinställningarna och se om du får några fel.

4. Reparera den problematiska filen
Om du bara stöter på meddelandet "Excel har stött på ett fel" när du arbetar med ett specifikt kalkylblad, är det möjligt att filen har blivit skadad. Så här kan du reparera det.
Steg 1: Öppna Microsoft Excel på din dator och klicka på Arkiv-menyn i det övre vänstra hörnet.

Steg 2: Välj Öppna i det vänstra sidofältet och klicka på alternativet Bläddra.

Steg 3: Leta upp och välj din Excel-fil. Klicka på nedåtpilen bredvid Öppna för att välja alternativet Öppna och reparera.

Vänta tills Microsoft Excel reparerar kalkylarket och öppnar det. Efter det ska Excel inte stöta på fel.
5. Redigera registerfiler
Sådana fel i Excel kan också uppstå om några av registerfilerna som är associerade med Office-apparna är skadade. I så fall måste du ta bort de problematiska posterna med hjälp av Registereditorn. Innan du gör det, se till att du säkerhetskopiera alla registerfiler eller skapa en återställningspunkt. Detta gör att du kan återställa registret om något går fel.
Steg 1: Klicka på sökikonen i aktivitetsfältet, skriv in registerredigerareoch välj Kör som administratör.
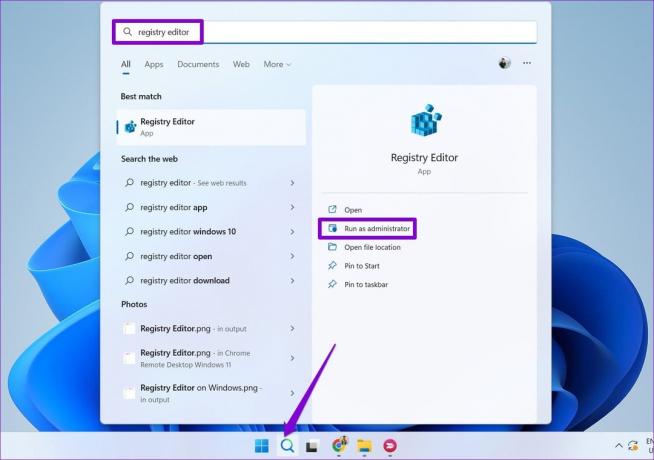
Steg 2: Välj Ja när meddelandet User Account Control (UAC) visas.

Steg 3: I fönstret Registereditorn, klistra in följande sökväg i adressfältet högst upp och tryck på Retur.
HKEY_CURRENT_USER\Software\Microsoft\Office\16.0\Common

Steg 4: Inom den gemensamma nyckeln högerklickar du på experimentnyckeln och väljer Ta bort.

Steg 5: Välj Ja för att bekräfta.

Steg 6: Ta bort tangenterna ExperimentEcs och ExperimentTas på samma sätt.

Steg 7: Klistra in följande sökväg i adressfältet och tryck på Enter för att snabbt navigera till licensnyckeln:
HKEY_CURRENT_USER\Software\Microsoft\Office\16.0\Common\Licensing\

Steg 8: Inom licensnyckeln högerklickar du på CurrentSkuldForApp-nyckeln och väljer Ta bort. Välj Ja för att bekräfta.

Starta om datorn efter detta och försök använda Excel igen.
6. Kör Office Repair Tool
Reparationsverktyget Office på Windows kan hjälpa till att lösa olika problem med appar som Excel. Du kan prova att köra det här verktyget för att se om det fixar problemet "Excel har stött på ett fel" på din Windows 10 eller 11 PC.
Steg 1: Tryck på Windows + R kortkommandon för att öppna dialogrutan Kör. Typ appwiz.cpl i rutan och tryck på Enter.

Steg 2: Leta upp och välj Microsoft Office-paketet. Klicka sedan på knappen Ändra längst upp.

Steg 3: Välj alternativet Snabbreparation och klicka på Reparera.

Om problemet kvarstår kan du utföra en onlinereparation. Observera att denna process kräver verktyget för att använda din internetanslutning och kan ta lite längre tid.

Förvandla fel till excellens
När Excel stöter på fel på din Windows 10 eller 11 PC, kan din produktivitet stanna. Vi hoppas att tipsen ovan har hjälpt dig att lösa problemet och att du kan öppna och redigera kalkylblad som tidigare.
Senast uppdaterad 11 augusti 2023
Ovanstående artikel kan innehålla affiliate-länkar som hjälper till att stödja Guiding Tech. Det påverkar dock inte vår redaktionella integritet. Innehållet förblir opartiskt och autentiskt.

Skriven av
Pankil är civilingenjör till yrket som började sin resa som författare på EOTO.tech. Han började nyligen med Guiding Tech som frilansskribent för att täcka instruktioner, förklarare, köpguider, tips och tricks för Android, iOS, Windows och webben.