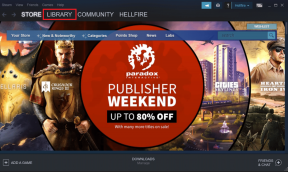3 bästa sätten att dubbla understruken text i Google Dokument
Miscellanea / / September 15, 2023
En understrykning representeras vanligtvis av en linje under text. När en texten är understruken, det är oftast för att uppmärksamma det eller lägga betoning. I en ordbehandlare som Google Docs finns det enkla sätt att understryka en text, antingen genom att klicka på understrykningsknappen på menyfliksområdet eller genom att använda kortkommandot Ctrl + U.

Men vad händer när du vill dubbelstryka en viss text? Det finns inget alternativ på menyfliksområdet för dubbla understrykningar, men det finns andra sätt. Här är de tre bästa sätten att dubbla understruken text i Google Dokument:
Med ritverktyget i Google Docs kan du skapa frihandsteckningar och infoga dem i ditt dokument. Dina frihandsteckningar kan även innehålla dubbla understrykningar för text. Så här använder du ritverktyget för att lägga dubbla understrykningar i Google Dokument.
Steg 1: Öppna Google Dokument i din föredragna webbläsare och öppna dokumentet du vill redigera. Om du har Google Dokument-appen kan du starta den och öppna ditt dokument.

Steg 2: Placera markören på Google Dokument-duken på en plats där du vill infoga de dubbla understrykningarna.

Steg 3: På menyfliksområdet för Google Dokument klickar du på fliken Infoga.

Steg 4: Välj Ritning från Infoga-menyn.
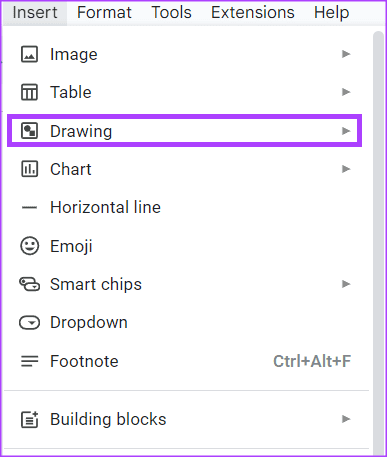
Steg 5: Klicka på Ny och detta bör starta ritverktyget.

Steg 6: Klicka på linjeknappen på ritverktyget Ribbon.
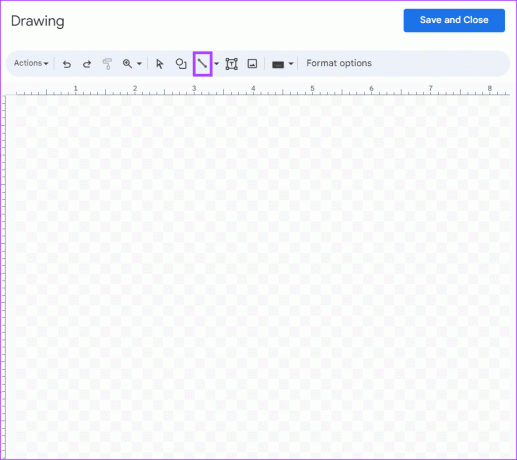
Steg 7: På ritverktygsduken, placera markören som ska se ut som ett + och dra ut den första understrykningen.
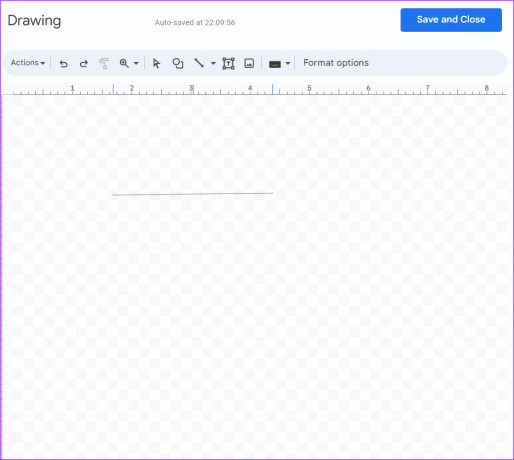
Steg 8: Under den första raden, rita en annan linje.

Steg 9: Klicka på knappen Spara och stäng för att stänga ritverktyget. Den nyskapade linjeteckningen ska nu finnas på Google Doc-duken.
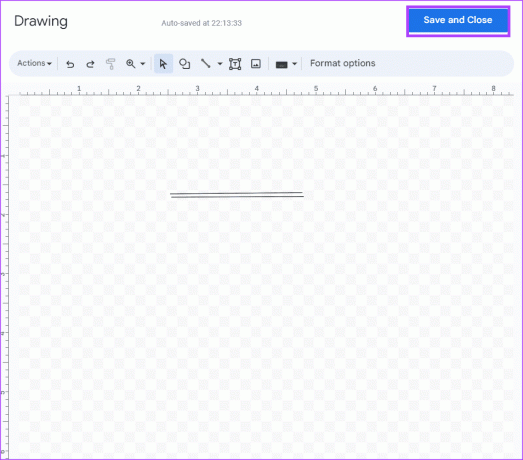
Steg 10: Klicka på den nya linjeritningen och välj Bakom text från alternativen som visas.

Steg 11: Flytta den dubbla understrykningen till texten du vill markera.
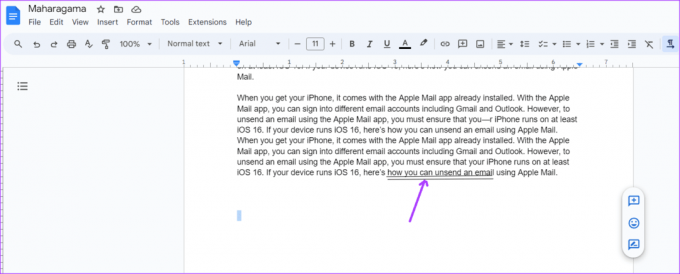
Hur man dubblerar understrykning med hjälp av ekvationer
Ett annat sätt att dubbla understrykning i Google Dokument kräver att du använder funktionen Ekvationer. Så här gör du:
Steg 1: Öppna Google Dokument i din föredragna webbläsare och öppna dokumentet du vill redigera. Om du har Google Dokument-appen kan du starta den och öppna ditt dokument.

Steg 2: Placera markören på Google Dokument-duken på en plats där du vill infoga de dubbla understrykningarna.
Steg 3: På menyfliksområdet för Google Dokument klickar du på fliken Infoga.

Steg 4: Välj Ekvation från Infoga-menyn och detta skapar en ekvationsruta på din Google Dokument-duk.
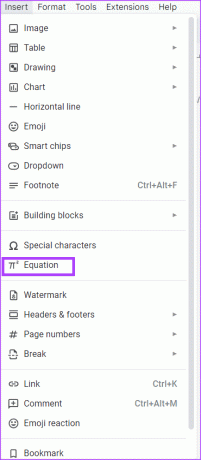
Steg 5: Skriv följande i ekvationsrutan: \Understrykning
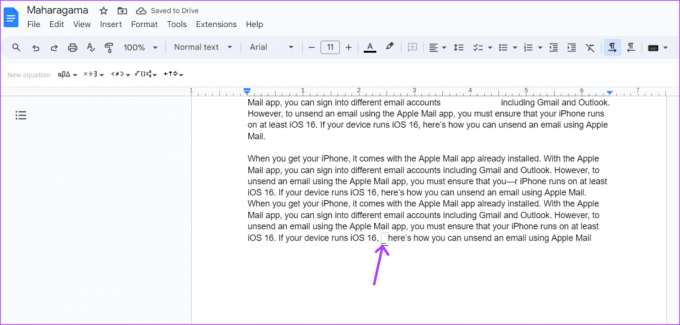
Steg 6: Tryck på mellanslagstangenten och du kommer att se en linjeform.

Steg 7: Skriv följande i ekvationsrutan igen: \Understrykning tryck sedan på mellanslagstangenten. En annan linje kommer att bildas under den första.
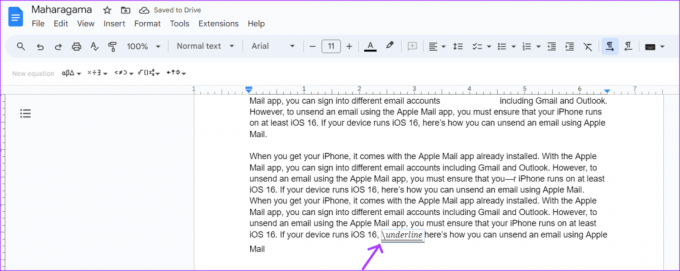
Steg 8: Efter att ha fått de dubbla raderna, skriv ut texten du vill understryka.
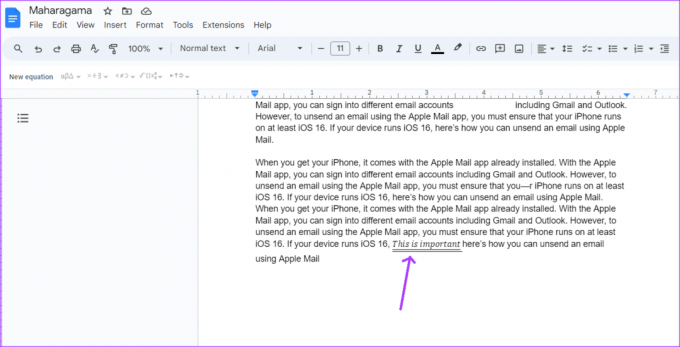
Hur man dubblerar understrykning med styckekanter
Det här alternativet används bäst när du vill understryka text i ett stycke. Så här fungerar det:
Steg 1: Öppna Google Dokument i din föredragna webbläsare och öppna dokumentet du vill redigera. Om du har Google Dokument-appen kan du starta den och öppna ditt dokument.

Steg 2: Skriv ut texten du vill understryka på Google Dokument-duken.
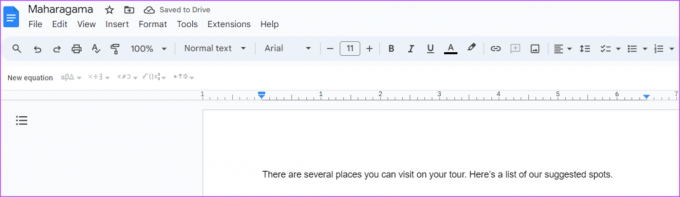
Steg 3: Markera texten och tryck på tangenterna Ctrl + U på ditt tangentbord samtidigt för att understryka texten.
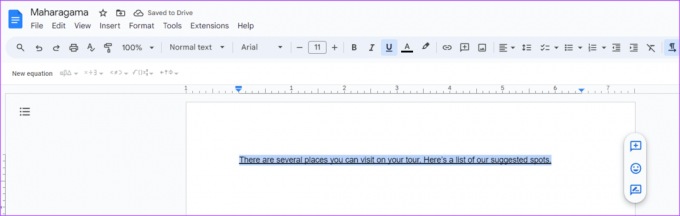
Steg 4: På menyfliksområdet för Google Dokument klickar du på fliken Format.
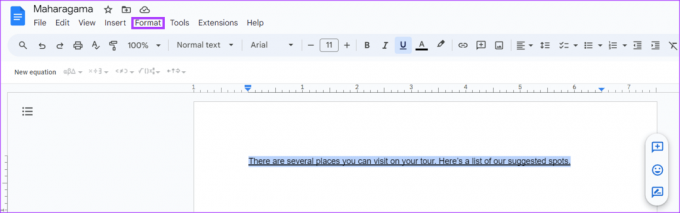
Steg 5: Klicka på Styckeformat från formatalternativen som visas.
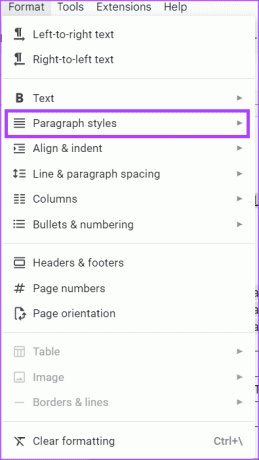
Steg 6: Välj Kanter och skuggning från den utökade menyn.

Steg 7: Klicka på alternativet Nedre kant.
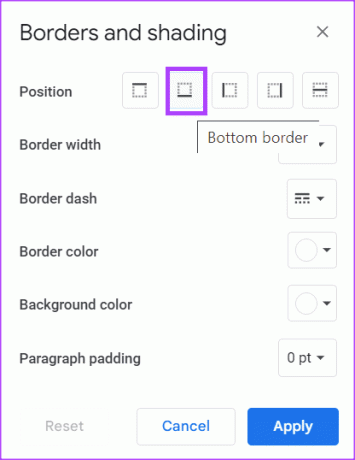
Steg 8: I avsnittet Paragraph Padding, ställ in det på 0 pt.
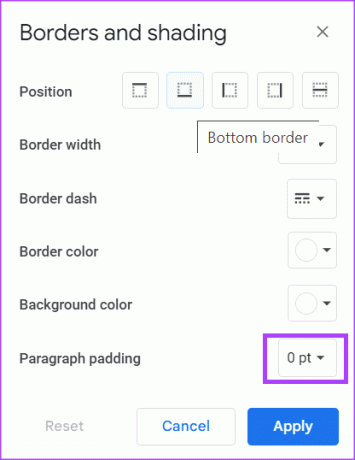
Steg 9: Klicka på knappen Verkställ för att spara dina ändringar.
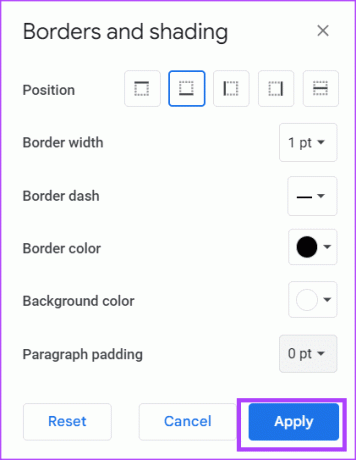
Din text kommer att se ut som om den har en dubbel understrykning.
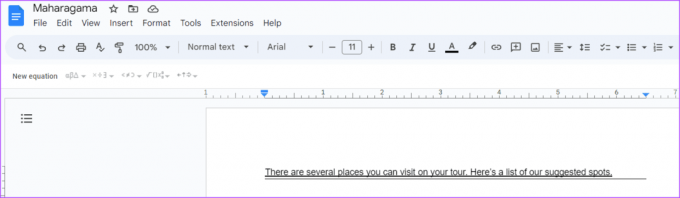
Ändra textriktningen i Google Dokument
Standardtextflödet är från vänster till höger när man skriver på engelska och de flesta andra språk. Det finns dock andra språk där text skrivs från höger till vänster. Du kan ändra textriktningen i Google Dokument för att överensstämma med språket du arbetar med.
Senast uppdaterad 31 augusti 2023
Ovanstående artikel kan innehålla affiliate-länkar som hjälper till att stödja Guiding Tech. Det påverkar dock inte vår redaktionella integritet. Innehållet förblir opartiskt och autentiskt.
VISSTE DU
Notion, produktivitetsappen, grundades 2013.