9 sätt att åtgärda Steam-fel utan internetanslutning – TechCult
Miscellanea / / September 15, 2023
Steam erbjuder ett stort bibliotek med titlar för spelare att ansluta, upptäcka och njuta av speläventyr. Men det är bara inte acceptabelt när du är redo att erövra episka uppdrag, du startar appen och bam! De Ingen internetanslutning meddelande dyker upp på Steam. Tja, du behöver inte oroa dig för det längre eftersom vi kommer att guida dig om hur du åtgärdar det här felet. Gå medan din oavbrutna spelhärlighet väntar!

Innehållsförteckning
Hur man åtgärdar Steam-fel utan internetanslutning i Windows 10
Vi förstår att anslutningsproblem kan störa ditt spelande. Sådana hicka med appar som fungerar online är dock ganska normala. Låt oss bryta väggen som står halvvägs och hindrar din spelsession.
Dricks: Du kan använda Steam webbversion istället.
Snabbt svar
För att lösa problemet, starta om datorn och sedan Steam. Om felet kvarstår uppdaterar du nätverksadapterns drivrutiner:
1. Expandera i Enhetshanteraren Nätverksadaptrar.
2. Högerklicka på lämplig adapter och välj Uppdatera drivrutinen.
3. Välj Sökautomatiskt för förare och följ instruktionerna.
4. Omstart PC en gång klar.
Varför visar Steam inget fel på internetanslutningen
Flera faktorer kan bidra till detta såsom:
- Instabil eller dålig internethastighet
- Föråldrade nätverksdrivrutiner
- Serverproblem
- Enhet ansluten till VPN
- Avbrott orsakade av Windows-brandväggen
Låt oss gå igenom lösningarna nu.
Notera: Kontrollera om Steam är i offlineläge. Öppna Ånga klientappen och från Ånga menyn i det övre vänstra hörnet, välj Gå online...
Metod 1: Grundläggande felsökningsmetoder
Låt oss börja med några grundläggande metoder först innan vi går över till komplexa och försöker lösa det här problemet med lätthet på nolltid.
Metod 1.1: Starta om datorn och sedan Steam
Ibland orsakas sådana fel på grund av mindre fel som enkelt kan åtgärdas genom att starta om datorn och sedan Steam-klienten.
Metod 1.2: Vänta på serverns drifttid
Det finns en möjlighet att Steam-servern för din region kan stå inför stilleståndsproblem på grund av tung trafik eller vara i underhållsläge. Du kan kontrollera serverstatusen på Steamstat.us sida eller på Steam Downdetector sida. Om det finns någon form av avvikelser, vänta tills de är lösta.

Metod 1.3: Döda aktiva bakgrundsuppgifter
Oanvända bakgrundsprocesser kan fortfarande konsumera systemresurser som nätverksanslutning, CPU, GPU och minne. Detta kan vara anledningen till att Steam inte får tillräckligt med internetbandbredd för att ladda filer, vilket orsakar felet. Följ stegen:
1. Öppen Aktivitetshanteraren och navigera till Processer flik.
2. Högerklicka på en aktiv app som kräver resurser.
3. Välj Avsluta uppgiften från menyn.
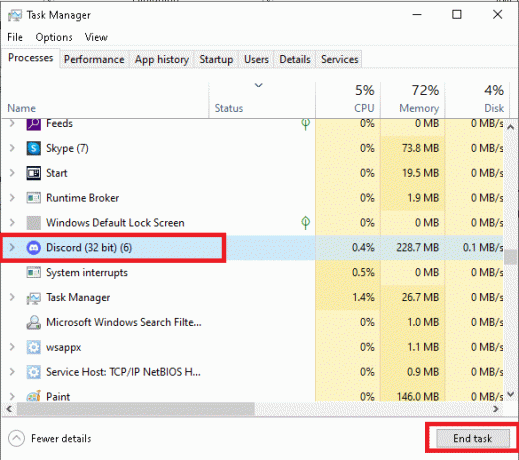
4. Starta nu Ånga igen och se om problemet är löst.
Metod 1.4: Kör Steam som administratör
Att köra Steam med administrativa rättigheter ger klienten alla nödvändiga behörigheter, vars frånvaro kan orsaka felet. Följ stegen:
1. Högerklicka på Ånga på skrivbordet.
2. Välj Kör som administratör.
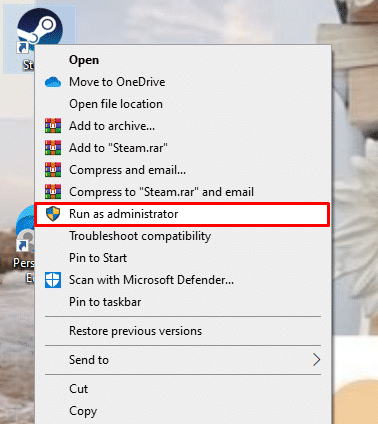
Om detta löser felet utan internetanslutning kan du ställa in Steam för att permanent köras i administratörsläge. Följ stegen:
1. Högerklicka på Steam och välj Egenskaper.
2. På fliken Kompatibilitet markerar du kryssrutan bredvid Kör det här programmet som administratör.

3. Klicka på OK följd av Tillämpa.
Metod 2: Förbättra internetanslutningen
Om enheten är ansluten till en långsam och instabil internetkälla kan Steam stöta på problem när den ansluter till sin server. För onlineappar och spel är bra nätverksanslutning viktigt och för det kan du hänvisa till vår guide om Felsök problem med Internetanslutning i Windows 10.

Metod 3: Uppdatera nätverksdrivrutiner
Föråldrade drivrutiner för nätverkskort orsakar ofta problem med internetanslutning, vilket är anledningen till att Steam stöter på sådana problem när spel laddas. Därför är det nödvändigt att hålla drivrutinerna uppdaterade. Följ stegen nedan:
1. Öppen Enhetshanteraren och expandera Nätverksadaptrar.
2. Högerklicka på lämplig nätverksdrivrutin (t.ex. Intel (R) Dual Band Wireless-AC 3168).
3. Välj Uppdatera drivrutinen från snabbmenyn.

4. Klicka på Sök automatiskt efter drivrutiner alternativet för att lokalisera och installera en drivrutin automatiskt.
5. När det är gjort, Omstart datorn.
Läs också: God of War Valkyrie: Locations and Hidden Chambers
Metod 4: Inaktivera VPN och proxy (om tillämpligt)
VPN kan ibland utlösa nätverksproblem, antingen på grund av felkonfigurationer, problem med VPN-servern eller geografisk plats. Oavsett vilket kan problemet utlösas när enheten är ansluten till en VPN-tjänst. Du kan inaktivera den. Följ vår guide på Hur man inaktiverar VPN och proxy på Windows 10.
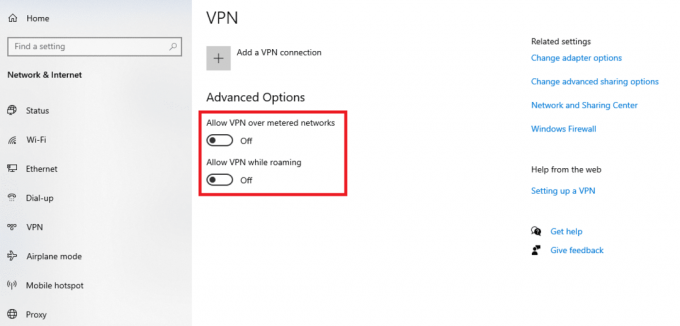
Metod 5: Ändra Steams protokoll från UPD till TCP
Ibland kan problemet ligga i protokollet som används för att komma åt Steam-nätverket. Att ändra protokollet från UDP till TCP kan därför fungera magiskt och eliminera fel. Följ stegen nedan:
1. I Desktop, högerklicka på Ånga ikonen och välj Egenskaper från menyn.
2. Flytta till Genväg flik.
3. I den Mål fält, i slutet av raden, ange ett mellanslag och typ -tcp.

4. Klicka på Tillämpa och då OK att spara.
Läs också: 18 bästa gratis molnspelappar
Metod 6: Spola DNS och starta om Winstock
Det är möjligt att WinSock kan ha blivit skadad eller korrupt vilket gör att den inte kan ge internetåtkomst till Steam-nätverket. Du kan helt enkelt återställa WinSock för att åtgärda problemet. Följ stegen:
1. tryck på Windows-nyckel och typ cmd att leta efter Kommandotolken.
2. Tryck nu och håll ned Ctrl+ Skift nycklar tillsammans och tryck sedan Stiga på.
3. Kopiera följande kommando ipconfig/release, klistra in den i terminalen och tryck Stiga på.
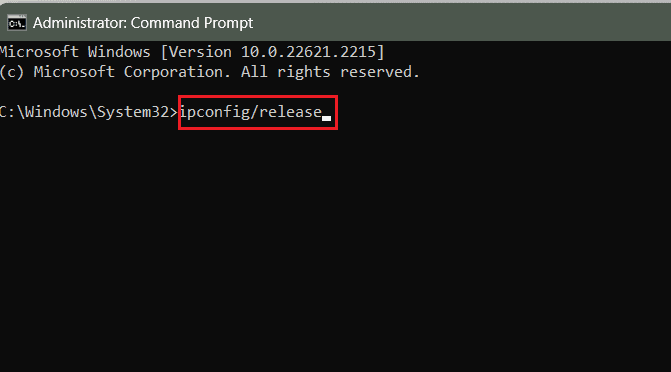
4. Kör nu detta kommando: ipconfig/all.
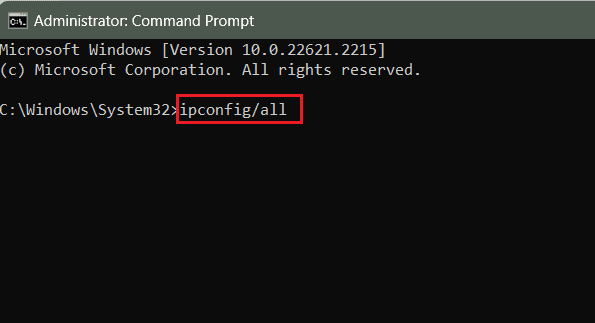
5. Klistra in ipconfig/flushdns kommando till terminalen och tryck Stiga på.
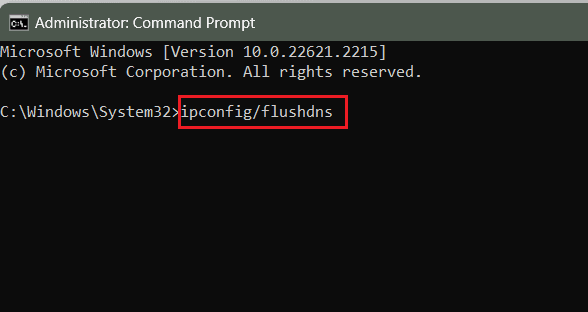
6. Springa ipconfig/renew och tryck Stiga på.
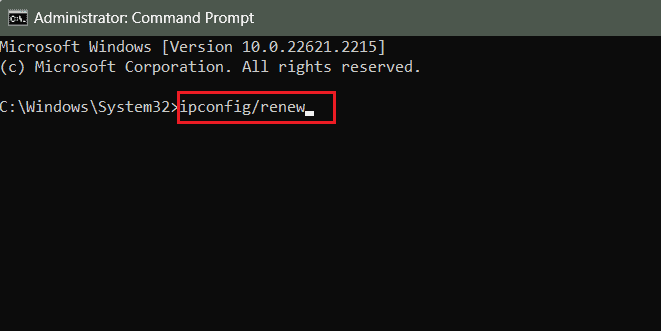
7. Slutligen utför netsh winstock återställning kommando och tryck Stiga på.
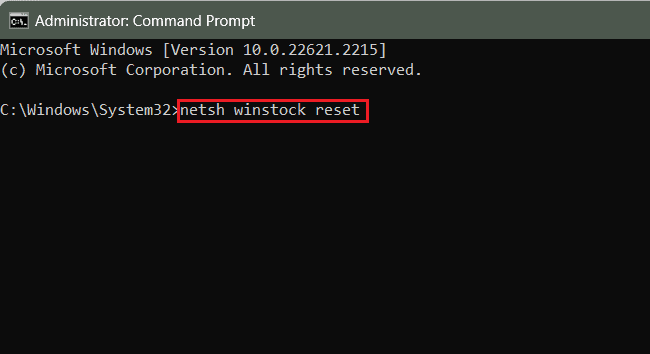
8. När det är gjort, Omstart datorn och kontrollera om Ånga kan nu ansluta till internet.
Metod 7: Tillåt Steam genom Windows-brandväggen (om tillämpligt)
Om den inkommande och utgående trafiken för Steam begränsas av Windows-brandväggen, kan det resultera i att klienten inte har någon anslutning. Du behöver inte inaktivera brandväggen helt utan kan lägga till Steam som ett utdrag. Följ stegen:
1. I den Sök meny, typ Windows Defender brandvägg och öppna appen från sökresultaten.
2. Klicka på Tillåt en app eller funktion via Windows Defender-brandväggen alternativet till vänster.
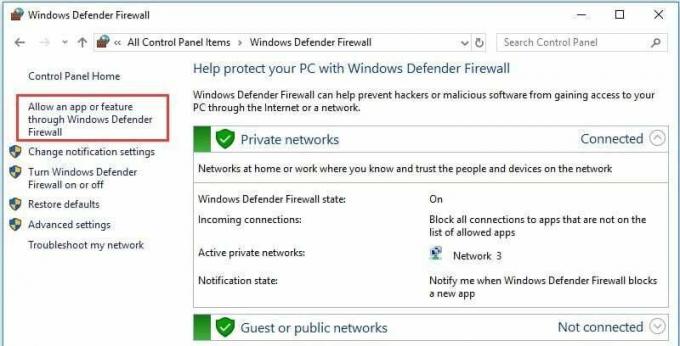
3. Klicka på Ändra inställningar.
4. Markera båda kryssrutorna under Privat och offentlig för alla Ånga applikationer.

5. Klicka på OK att spara.
6. Starta nu Ånga och kontrollera om problemet är löst.
Läs också:Hur mycket kostar Steam för att sälja ett spel?
Metod 8: Uppdatera Steam och sedan Windows
En föråldrad Steam-app är utsatt för buggar och sådana fel som kan lösas genom att uppdatera den. Följ stegen som nämns nedan:
1. Lansera Ånga och klicka på Ånga i det övre vänstra hörnet.
2. Klicka på Kolla efter SteamKlientuppdateringar...

3. Steam kommer att leta efter uppdateringar. Om det finns en, klicka på Ladda ner för att installera den.
4. Om felet fortfarande kvarstår, då Uppdatera Windows på datorn.
Metod 9: Installera om Steam
Om felet fortfarande kvarstår, som en sista utväg, föreslår vi att du installerar om Steam-klienten på datorn. Innan du börjar med processen, backup av Steam-spel för att undvika att förlora speldata. Du kan senare återställa säkerhetskopian. När du är klar följer du stegen:
1. Starta Kontrollpanel och under Program, Välj Avinstallera ett program.
2. Högerklicka på Ånga och klicka sedan på Avinstallera.
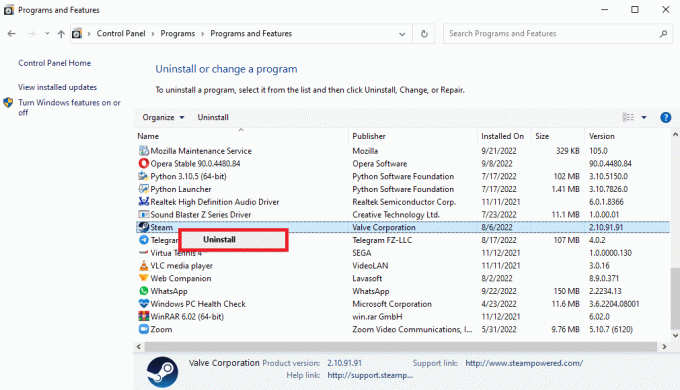
3. Välj Ja i UAC-prompten följt av Avinstallera att bekräfta.
4. Klicka nu på Start, typ %localappdata%, och slå på Enter-tangent.
5. Högerklicka på Ånga mapp och välj Radera.

6. Sök på samma sätt efter %applikationsdata%, öppna den och ta bort Steam-mappen.
7. Omstart datorn.
8. Besök Steams officiella hemsida och klicka på INSTALLERA Steam.

9. Följ nu instruktionerna på skärmen för att installera den körbara filen.
10. När den väl har installerats, LOGGA IN till ditt konto, återställ säkerhetskopian och kontrollera om felet är åtgärdat nu.
Rekommenderad: Topp 25 mest spelade spelen på Steam
Nu räcker det! Vi hoppas att den här guiden hjälpte dig att fixa Steam ingen internetanslutning problem. Om du har några frågor eller förslag, skriv dem gärna i kommentarsfältet nedan. Håll ögonen öppna för TechCult för lösningar på sådana tekniska problem.
Henry är en erfaren teknikskribent med en passion för att göra komplexa teknikämnen tillgängliga för vardagliga läsare. Med över ett decenniums erfarenhet inom teknikbranschen har Henry blivit en pålitlig informationskälla för sina läsare.



