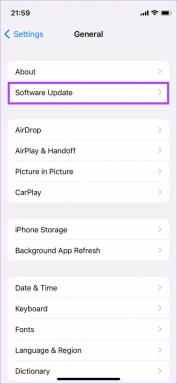Topp 6 sätt att åtgärda PowerPoint Hittade ett problem med innehåll på Windows
Miscellanea / / September 15, 2023
Fortsätter du att se felet "PowerPoint hittade ett problem med innehåll" när du öppnar PPTs på din dator? Det här felet kan uppstå av olika anledningar, inklusive tillfälliga fel, felkonfigurerade inställningar, skadade filer och mer. Tack och lov är det möjligt att lösa felet och återställa din PowerPoint-fil.
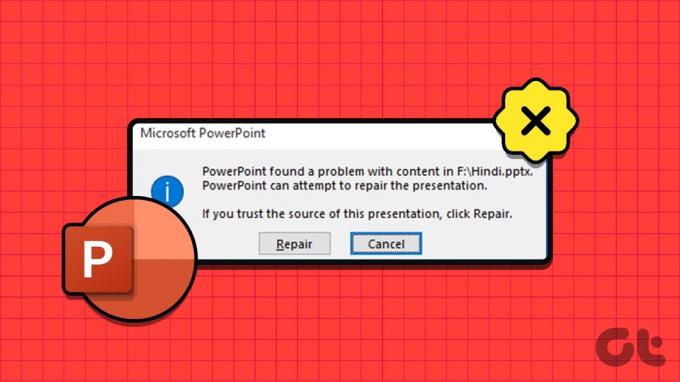
Oavsett om du har problem med att öppna en av dina presentationer eller den som delas av en kollega, kan den här guiden hjälpa dig. Nedan har vi listat alla möjliga lösningar för att fixa detta irriterande PowerPoint-fel på din Windows 10 eller 11 PC.
Läs också:Så här fixar du att Microsoft PowerPoint inte svarar på Windows 11
1. Reparera presentationsfilen
När du får felmeddelandet "PowerPoint hittade ett problem med innehåll" erbjuder PowerPoint alternativet att reparera filen. Klicka på knappen Reparera för att låta PowerPoint fixa eventuella korrupta eller skadade element i din PPT-fil. Om det bara är ett mindre problem kommer detta att lösa felet och få PowerPoint att öppna din fil på Windows.
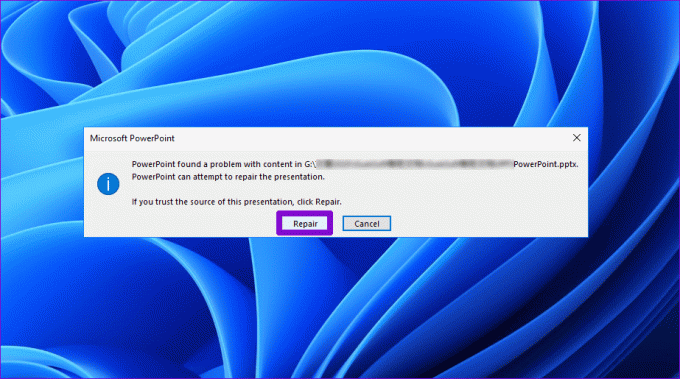
2. Avblockera filen
Om Windows blockerar en PPT-fil är det också anledningen till att PowerPoint misslyckas med att öppna en fil och visa felet. Detta händer vanligtvis när du får filen som innehåller en annan version av PowerPoint eller andra komponenter. I så fall måste du avblockera PowerPoint-filen först. Så här gör du.
Steg 1: På din dator letar du upp PowerPoint-filen som utlöser felet. Högerklicka på den och välj Egenskaper.

Steg 2: Under fliken Allmänt, avmarkera kryssrutan Avblockera längst ner och tryck på Verkställ följt av OK.
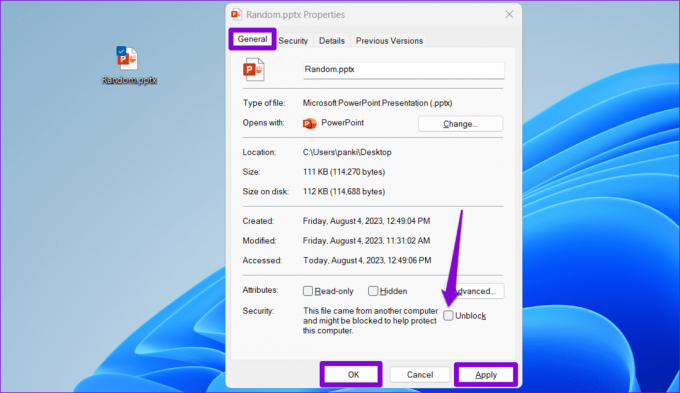
3. Inaktivera skyddad vy
Protected View är en säkerhetsfunktion som förhindrar PowerPoint från att öppna filer i skrivskyddat läge för att förhindra ändringar som kan vara skadliga för din dator. Flera användare på Microsofts forum rapporterade åtgärda felet "PowerPoint hittade ett problem med innehåll" genom att tillfälligt inaktivera funktionen Protected View. Gör dock detta om du öppnar en fil som du själv skapat eller som du fått från en pålitlig källa.
Steg 1: Öppna Microsoft PowerPoint och klicka på Arkiv-menyn i det övre vänstra hörnet.

Steg 2: Välj Alternativ från det vänstra sidofältet.

Steg 3: I fönstret PowerPoint-alternativ byter du till Trust Center från det vänstra sidofältet och klickar sedan på knappen Trust Center Settings från den högra rutan.

Steg 4: Välj fliken Skyddad vy från det vänstra sidofältet, avmarkera tre kryssrutor i den högra rutan under avsnittet Skyddad vy för att inaktivera funktionen och klicka på OK för att spara ändringarna.
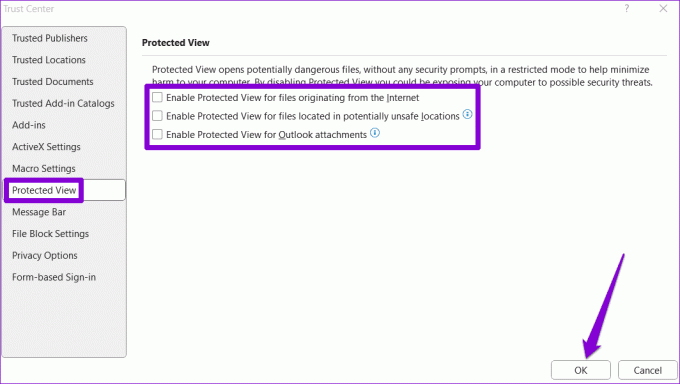
När du har slutfört stegen ovan, försök att öppna filen en gång till.
4. Markera mappen som innehåller filen som en betrodd plats i PowerPoint
Fel som "PowerPoint hittade ett problem med innehåll" eller "PowerPoint hittade oläsbart innehåll i PPTX" kan också uppstå om din presentationsfil finns i en otillförlitlig mapp på din dator. För att åtgärda detta måste du markera mappen som innehåller din presentation som en pålitlig plats i PowerPoint. Här är stegen för detsamma.
Steg 1: Öppna Microsoft PowerPoint och klicka på Arkiv-menyn i det övre vänstra hörnet.

Steg 2: Välj Alternativ från den vänstra rutan.

Steg 3: Klicka på Trust Center från det vänstra sidofältet och klicka sedan på knappen Trust Center Settings i den högra rutan.

Steg 4: Välj betrodda platser från den vänstra sidofältet och klicka på knappen Lägg till ny plats i den högra rutan.

Steg 5: Klicka på knappen Bläddra och gå till mappen som innehåller dina PPT-filer. Tryck sedan på OK.
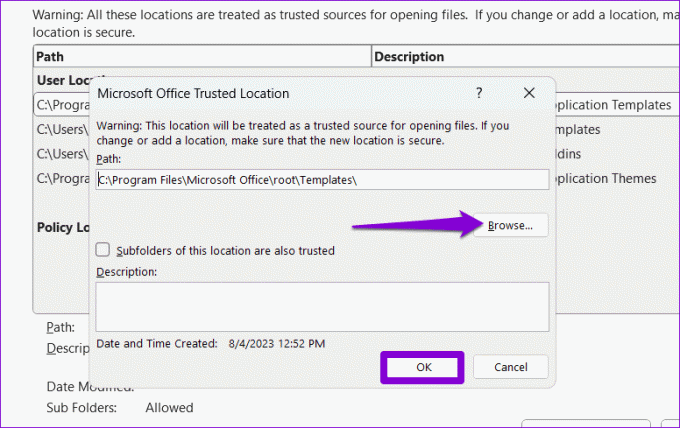
Efter det, försök att öppna dina PowerPoint-filer för att kontrollera eventuella fel.
5. Flytta ut filen från den synkroniserade mappen
Får du felet "PowerPoint hittade ett problem med innehåll" när du kommer åt filer lagrade i en molnlagringsmapp som OneDrive? Du kan kopiera den från molnlagringsmappen till din datorns lokala hårddisk och öppna den.
Leta upp den problematiska PPT-filen, högerklicka på den och välj alternativet Kopiera. Byt sedan till önskad plats på hårddisken och tryck på Ctrl + V kortkommando för att klistra in filen. Efter det, kontrollera om PowerPoint kan öppna den.
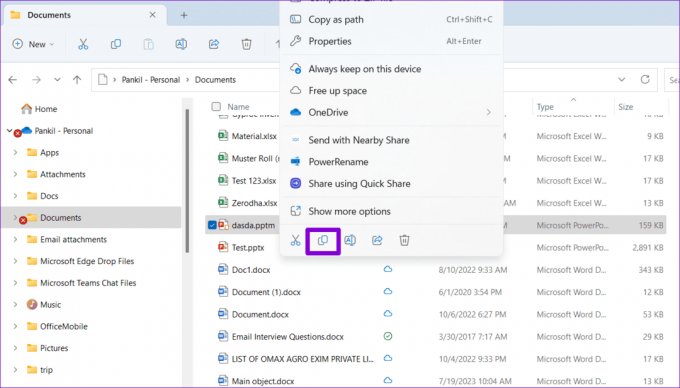
6. Återställ en äldre version av filen
Slutligen, om inget av ovanstående tips fungerar, kan din PowerPoint-fil vara irreparabelt skadad. I så fall är ditt bästa alternativ att återställa en äldre version av PPT-filen. Detta är naturligtvis bara möjligt om du har tidigare säkerhetskopierade filen i OneDrive.
Steg 1: Tryck på Windows + S kortkommandon för att öppna sökmenyn, skriv in OneDrive och välj Öppna.
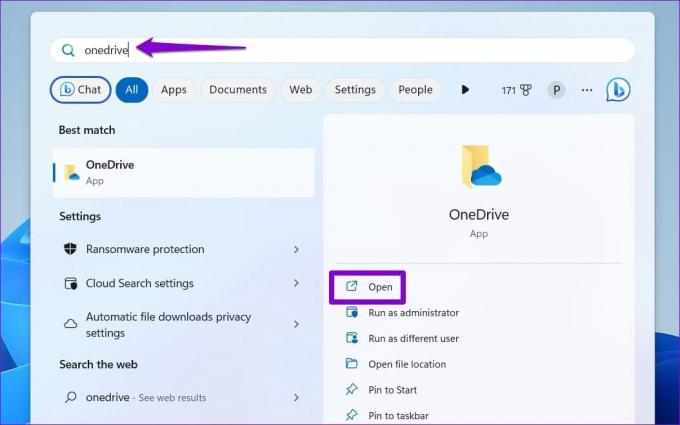
Steg 2: Leta upp din PowerPoint-fil i filutforskaren som öppnas. Högerklicka på den och välj Visa fler alternativ.
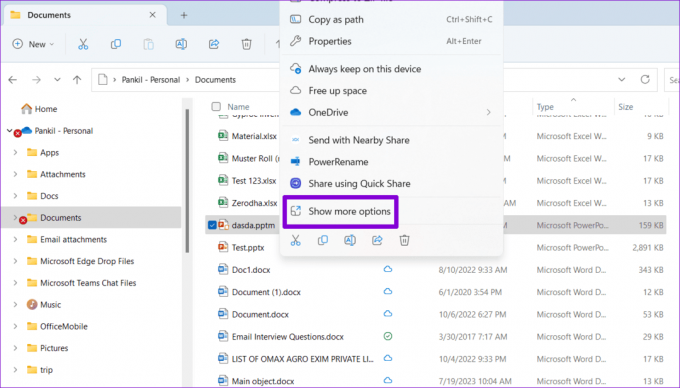
Steg 3: Välj alternativet Versionshistorik från snabbmenyn.
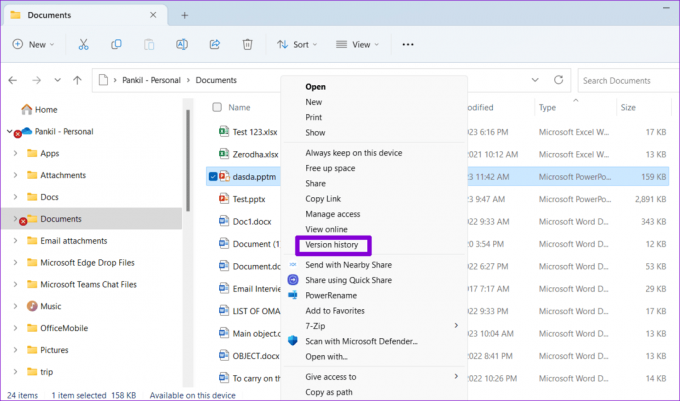
Steg 4: Håll muspekaren över en tidigare version av filen på listan. Klicka på menyikonen med tre horisontella prickar och välj Återställ.
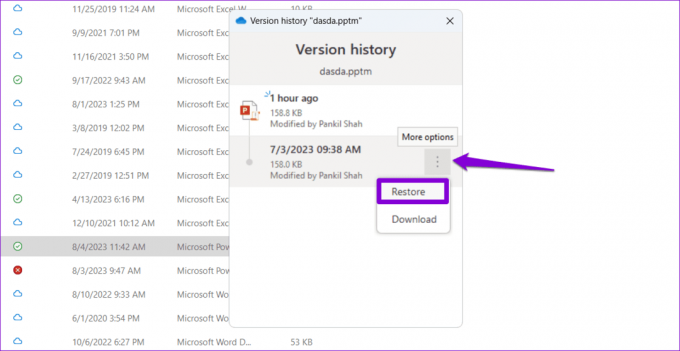
När Windows har återställt PowerPoint-filen till dess tidigare version kan du försöka öppna den.
Förstärk dina idéer med PowerPoint
Att stöta på sådana PowerPoint-fel precis innan en viktig presentation kan vara stressande. Förhoppningsvis har tillämpningen av ovanstående tips hjälpt till att fixa felet "PowerPoint hittade ett problem med innehåll" på din Windows 10 eller 11 PC, och saker är tillbaka till det normala.
Senast uppdaterad den 7 augusti 2023
Ovanstående artikel kan innehålla affiliate-länkar som hjälper till att stödja Guiding Tech. Det påverkar dock inte vår redaktionella integritet. Innehållet förblir opartiskt och autentiskt.

Skriven av
Pankil är civilingenjör till yrket som började sin resa som författare på EOTO.tech. Han började nyligen med Guiding Tech som frilansskribent för att täcka instruktioner, förklarare, köpguider, tips och tricks för Android, iOS, Windows och webben.