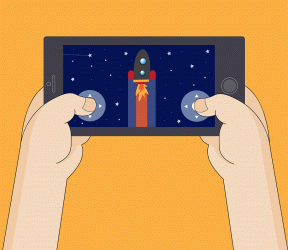Hur man använder AI-verktyg i Canva på mobil och dator
Miscellanea / / September 15, 2023
Canva är ett utmärkt val för att göra en annons eller redigera en bild snabbt. Du kan använda Canvas coola redigeringsfunktioner för att redigera en bild eller skapa en ny från början. Och för att förenkla ditt designarbetsflöde har Canva introducerat nya AI-drivna designverktyg för att konkurrera med redigeringsprogram som Adobe Photoshop.

I det här inlägget kommer vi att visa dig hur du använder sådana AI-drivna redigeringsverktyg i Canva på din mobil och skrivbord. Observera att dessa verktyg endast är tillgängliga för Canva Pro, Canva for Education, Canva for Teams och Canva för ideella användare.
Hur man använder Magic Eraser i Canva på mobil och dator
Magic Eraser är ett av AI-fotoredigeringsverktygen som finns i Canva. Du kan använda detta AI-redigeringsverktyg för att ta bort oönskade objekt från dina foton. Du kan till exempel ta bort personer från bakgrunden på dina strandfoton eller föremål i bakgrunden medan du klickar på ditt favoritkaffe på ett café. Du kan till och med ta bort de minsta oönskade föremålen genom att använda Magic Eraser. Låt oss visa dig hur.
På mobilen
Steg 1: Öppna Canva-appen på din iPhone eller Android.

Steg 2: Starta en ny design eller öppna en befintlig.
Steg 3: Behåll bilden markerad och tryck på Effekter i den nedre menyraden.

Steg 4: I Verktyg, välj Magic Eraser längst ned.

Steg 5: Välj Penselstorlek och borsta över bilddelen som du vill ta bort.

Du kommer att märka att det bortborstade området kommer att tas bort av Magic Eraser. Vi valde ut strandbänkarna i mitten.
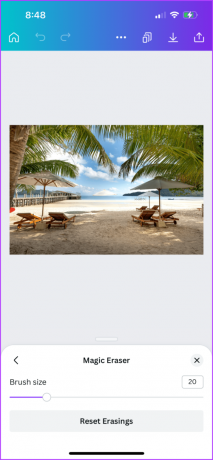
Du kan också välja att återställa radera området i din bild och upprepa stegen som nämns ovan.

Steg 6: Efter det, tryck på Dela-ikonen i det övre högra hörnet för att spara din bild.
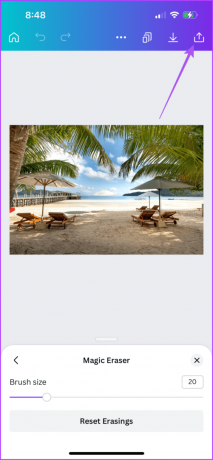
På skrivbordet
Steg 1: Öppna Canva-appen på din Mac eller Windows PC.

Steg 2: Starta en ny design eller öppna en befintlig.
Steg 3: Håll bilden markerad och klicka på Redigera foto i den övre menyraden.

Steg 4: Klicka på Magic Eraser längst upp till vänster i menyn.
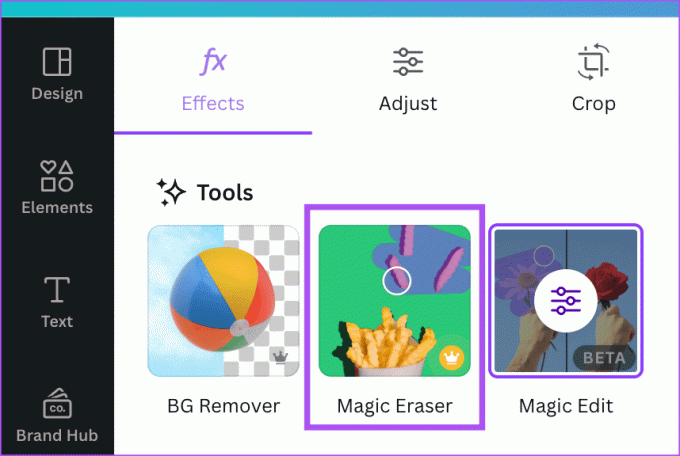
Steg 5: Välj penselstorlek och rita på den del av bilden som du vill ta bort.

Steg 6: När du har tagit bort den valda delen klickar du på Dela i det övre högra hörnet.

Du kan också välja att återställa radering i det nedre vänstra hörnet och upprepa samma steg som nämnts ovan.

Hur man använder Magic Edit i Canva på mobil och dator
Tänk om du kunde välja och ersätta ett visst objekt med något annat i din bild? Detta är funktionen för Magic Edit, nästa funktion i listan över AI-verktyg för att skapa dina mönster i Canva. Så här fungerar det.
På mobilen
Steg 1: Öppna Canva-appen på din iPhone eller Android-telefon.

Steg 2: Starta en ny design eller öppna en befintlig.
Steg 3: Behåll bilden markerad och tryck på Effekter i den nedre menyraden.

Steg 4: I Verktyg, välj Magic Edit längst ned.

Du kan inte använda Magic Edit och Magic Eraser samtidigt i samma bild.
Steg 5: Välj penselstorlek och borsta över objektet eller delen som du vill byta ut.

Steg 6: Tryck på Fortsätt i det nedre högra hörnet.

Steg 7: Beskriv vad du vill generera med AI och tryck på Generera längst ner.
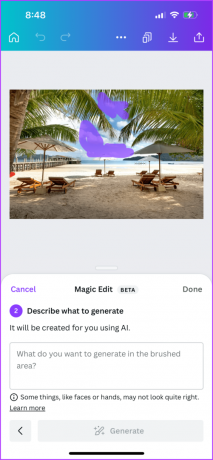
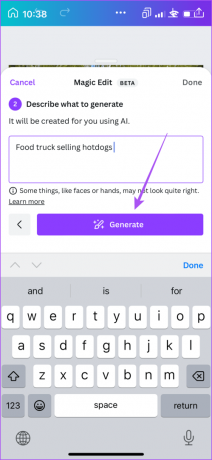
Du kommer att få några AI-förslag. Välj den du föredrar eller tryck på Generera nya resultat.

Steg 8: Tryck på Klar för att bekräfta ditt val.

Steg 9: Efter det, tryck på Dela i det övre högra hörnet för att spara din design.

På skrivbordet
Steg 1: Öppna Canva-appen på din Mac eller Windows PC.

Steg 2: Välj bilden i din design och klicka på Redigera foto på den övre menyraden.

Steg 3: Klicka på Magic Edit längst upp till vänster i menyn.
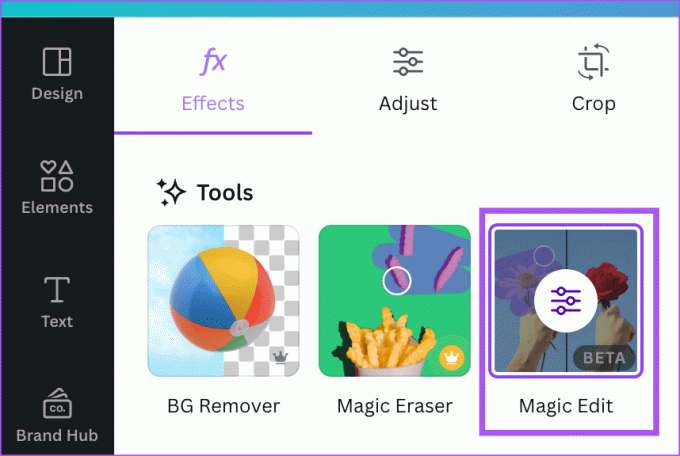
Steg 4: Välj penselstorlek och borsta över objektet eller delen som du vill byta ut.

Steg 5: Klicka på Fortsätt på vänster sida.

Steg 6: Skriv din inmatning för att ersätta den valda delen och klicka på Generera.

Steg 7: Välj det resultat som du är mest nöjd med eller klicka på Generera nya resultat för att få nya resultat.
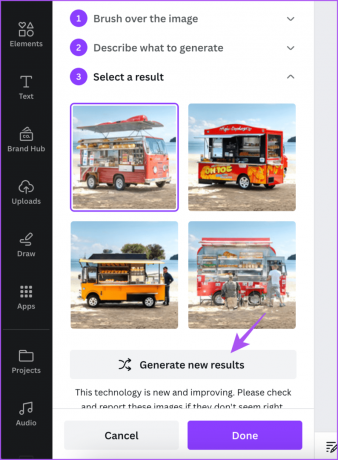
Steg 8: Klicka på Klart längst ned för att bekräfta.

Så här använder du automatisk justering i Canva på mobil och dator
En annan ny funktion i listan över AI-fotoredigeringsverktyg är Auto-Adjust. Om du väljer detta får du det bästa redigeringsresultatet beroende på din bild. Du behöver inte manuellt justera parametrar som ljusstyrka, kontrast, mättnad, temperatur och färgton för din bild. Så här använder du det.
På mobilen
Steg 1: Öppna din design i Canva-appen på din iPhone eller Android.

Steg 2: Välj bilden och tryck på Justera längst ner.

Steg 3: Tryck på Autojustering längst ner.

Du kan ändra intensiteten på redigeringen genom att använda reglaget längst ned.

Du kan också välja att manuellt justera temperatur, kontrast, nyans med mera för din bilds förgrund och bakgrund.

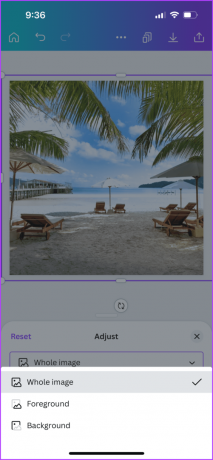
Steg 4: Tryck på Dela-ikonen i det övre högra hörnet för att spara din design.

På skrivbordet
Steg 1: Öppna Canva-appen på din Mac eller Windows PC.

Steg 2: Välj bilden i din design och klicka på Redigera foto på den övre menyraden.
Steg 3: Klicka på Justera uppe till vänster.
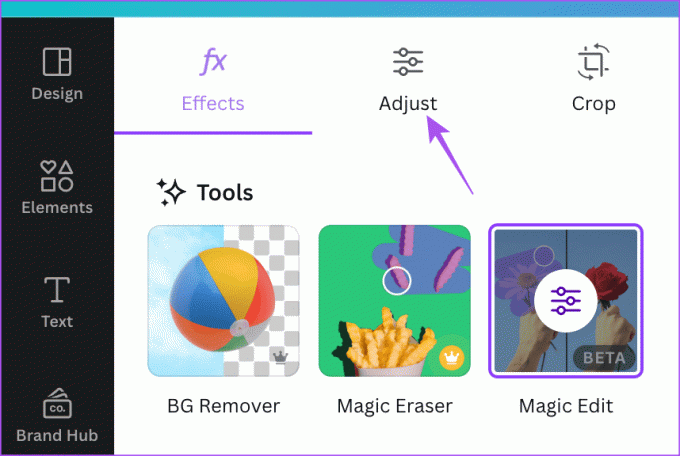
Steg 4: Klicka på Autojustering längst upp till vänster.

Du kan ändra intensiteten på redigeringen genom att använda reglaget längst ned.

Du kan också manuellt justera temperatur, kontrast, nyans och mer.

Du kan välja området för din bild för att redigera den.
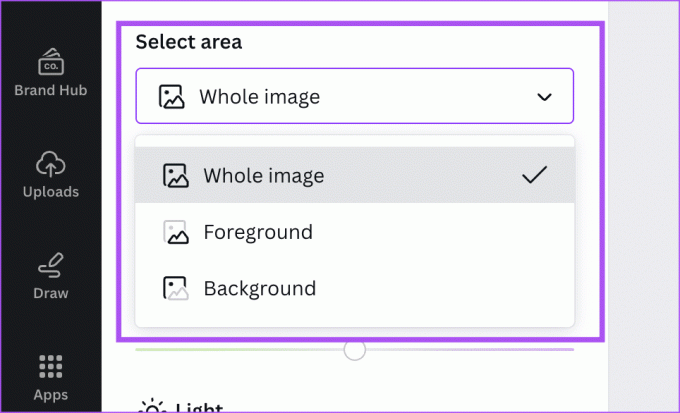
Steg 5: Efter det klickar du på Dela i det övre högra hörnet för att spara din design.

Redigera med AI på Canva
Du kan använda dessa AI-verktyg i Canva för att förbättra ditt designarbetsflöde och skapa bättre design. Du kan också läsa vårt inlägg för att lära dig hur du skriver ut dina Canva-designer gratis.
Senast uppdaterad den 27 juli 2023
Ovanstående artikel kan innehålla affiliate-länkar som hjälper till att stödja Guiding Tech. Det påverkar dock inte vår redaktionella integritet. Innehållet förblir opartiskt och autentiskt.