Topp 7 sätt att fixa GeForce Experience som inte spelar in spelljud i Windows 11
Miscellanea / / September 16, 2023
GeForce Experience är ett NVIDIA-verktyg som hjälper dig att installera de senaste drivrutinerna, justera spelinställningar och till och med spela in och streama spel. Vissa användare möter dock ett problem där appen inte spelar in spelljudet medan spela in spelet.

De främsta orsakerna till det här problemet är felaktigt val av ljudingångsenhet, felaktiga inställningar för ljudinspelning, svaga systemljudinställningar och buggar i GeForce Experience-appen. Prova dessa sju metoder för att fixa problemet "GeForce Experience spelar inte in spelljud" på din Windows 11-dator.
1. Stäng och starta om GeForce Experience-appen
GeForce Experience-appen kan stöta på ett fel och sluta fungera korrekt. Så du måste stänga och starta om appen och sedan starta spelinspelningsöverlägget. Här är hur:
Steg 1: Gå till meddelandefältet i systemfältet och klicka på pilknappen.
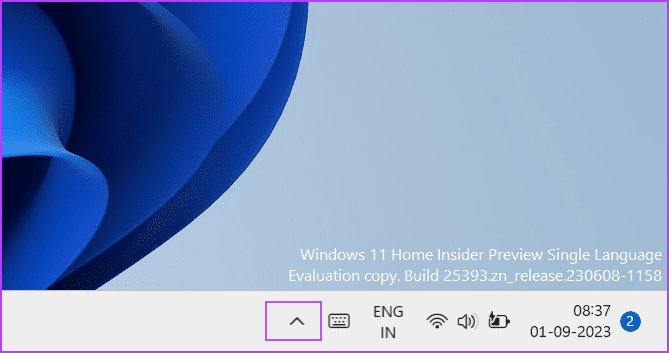
Steg 2: Högerklicka på NVIDIA-ikonen för att öppna snabbmenyn. Klicka sedan på alternativet Avsluta för att stänga alla NVIDIA-appar.
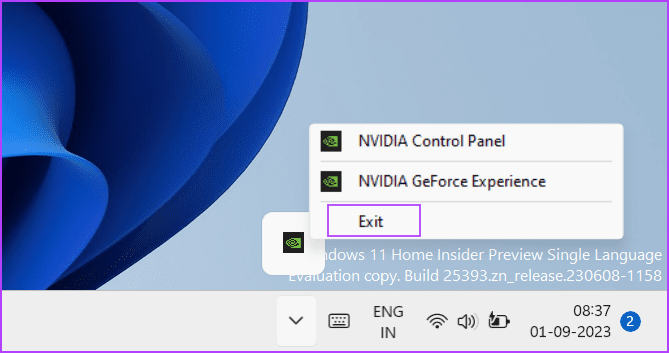
Steg 3:
Tryck på Windows-tangenten för att öppna Start-menyn. Typ NVIDIA kontrollpanel i sökfältet och klicka på alternativet Kör som administratör.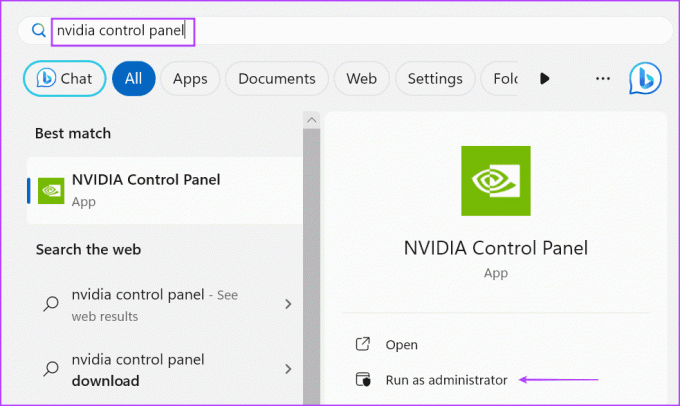
Steg 4: Fönstret för kontroll av användarkonton öppnas. Klicka på knappen Ja.

Steg 5: Starta ett spel som stöds av GeForce Experience.
Steg 6: Tryck på Alt-tangenten + F9 för att spela in spelet.
Avsluta inspelningssessionen genom att trycka på tangentbordsgenvägen Alt + F9 igen. Kontrollera den inspelade videofilen och undersök om ljudinspelningen innehåller spelljud.
2. Testa att spela in ett annat spel
Vissa användare märkte problemet "GeForce Experience spelar inte in ljud i spelet" endast i vissa specifika titlar. För att utesluta inkompatibilitetsproblem, starta ett annat spel på din PC och tryck på inspelningssnabbtangenten för att spela in spelet i några minuter. Spela upp skärminspelningen i en mediaspelare och kontrollera om ljudproblemet kvarstår.
3. Öka ljudenhetens volym
En annan anledning bakom ljudet problem i GeForce Experience-appen är de mycket låga systemvolyminställningarna. Så du måste öka den. Här är hur:
Steg 1: Tryck på Windows + I kortkommandot för att öppna appen Inställningar.
Steg 2: Klicka på alternativet Ljud.

Steg 3: Rulla ner till avsnittet Avancerat. Klicka på alternativet Volymmixer.
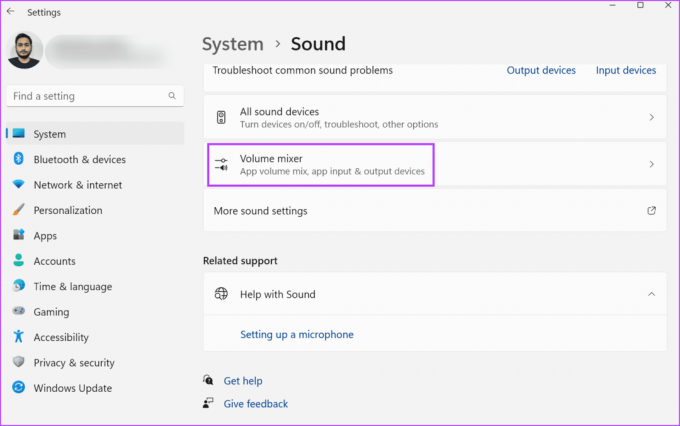
Steg 4: Leta upp alternativet Systemljud. Dra skjutreglaget för att öka volymen till maximalt.
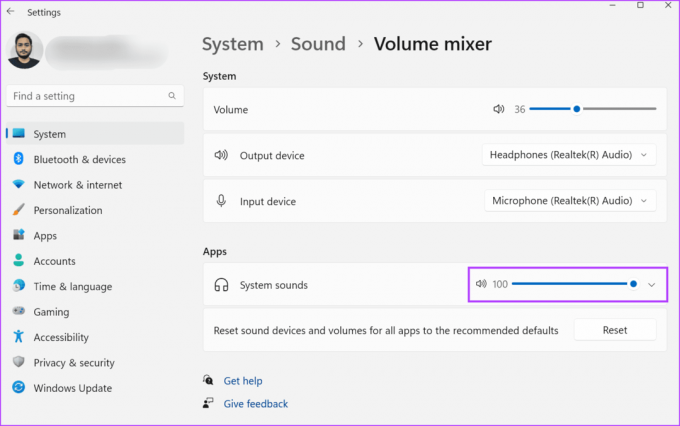
Steg 5: Stäng appen Inställningar.
4. Kontrollera Indataenhet i Overlay Settings
Om du har valt en annan ljudinspelningsenhet i NVIDIA-överlagringsinställningarna kommer den inte att kunna spela in mikrofon. Så du måste välja rätt ljudingångsenhet. Så här gör du:
Steg 1: Tryck på Alt + Z kortkommandon för att öppna GeForce Experience-överlägget.
Steg 2: Klicka på mikrofonikonen och välj inställningsalternativet från rullgardinsmenyn.

Steg 3: Leta reda på avsnittet Mikrofon. Klicka på rullgardinsmenyn Källa och välj rätt ljudingångsenhet för appen.
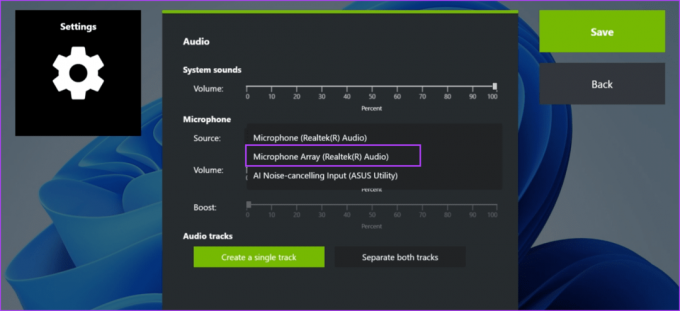
Steg 4: Klicka på knappen Spara.

5. Justera Audio Capture Settings
GeForce Experience gör det möjligt att fånga systemljud och mikrofonspår separat eller tillsammans. Om du väljer det separata alternativet kommer inspelningen att innehålla två spår. Men du kommer bara att höra ett ljudspår när du spelar det. Men videon kommer att ha komplett ljud när du öppnar den i en videoredigeringsprogram. Så du måste ändra denna ljudinställning i överlagringsinställningarna. Upprepa följande steg:
Steg 1: Tryck på Alt + Z kortkommandon för att öppna GeForce Experience-överlägget.
Steg 2: Klicka på mikrofonikonen och välj inställningsalternativet från rullgardinsmenyn.

Steg 3: Gå till avsnittet Ljudspår. Klicka på knappen "Skapa ett enda spår".

Steg 4: Klicka slutligen på knappen Spara. Stäng sidan med överläggsinställningar.

6. Inaktivera och återaktivera Instant Replay
Vissa användare möter till och med problemet "NVIDIA ShadowPlay spelar inte in ljud" efter att ha justerat ljudingången och spårinställningarna. En enkel lösning för problemet är att inaktivera och återaktivera Instant Replay under inspelning.
Steg 1: Tryck på Alt + Shift + F10 kortkommandon samtidigt för att inaktivera inspelningen av Instant Replay. Alternativt, tryck på tangentbordsgenvägen Alt + Z för att öppna GeForce-överlägget och klicka på ikonen Instant Replay. Klicka sedan på alternativet Stäng av.

Steg 2: Efter det, tryck på snabbtangenten för att aktivera Instant Replay igen medan du fortsätter att spela in spelet.
7. Installera om GeForce Experience
Om kärnappfilerna är korrupta kommer du att möta problem som det saknade ljudproblemet i GeForce Experience. Så du måste installera om appen på din dator, som kommer att ersätta de saknade eller korrupta filerna med en ny installation. Här är hur:
Steg 1: Högerklicka på Start-knappen för att öppna Power User-menyn. Klicka på alternativet Installerade appar.
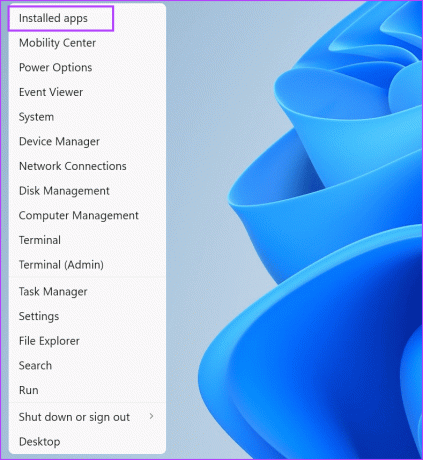
Steg 2: Rulla ned för att hitta GeForce Experience-appen i listan. Du kan också använda sökfältet för att hitta appen.
Steg 3: Klicka på knappen med tre punkter bredvid appen och välj alternativet Avinstallera.

Steg 4: Klicka på knappen Avinstallera.

Steg 5: Följ instruktionerna på skärmen för att ta bort appen från din dator.
Steg 6: Starta om din PC.
Steg 7: Ladda ner GeForce Experience-appen.
Ladda ner
Steg 8: Kör installationsfilen och installera appen på din dator. Logga in på ditt NVIDIA-konto.
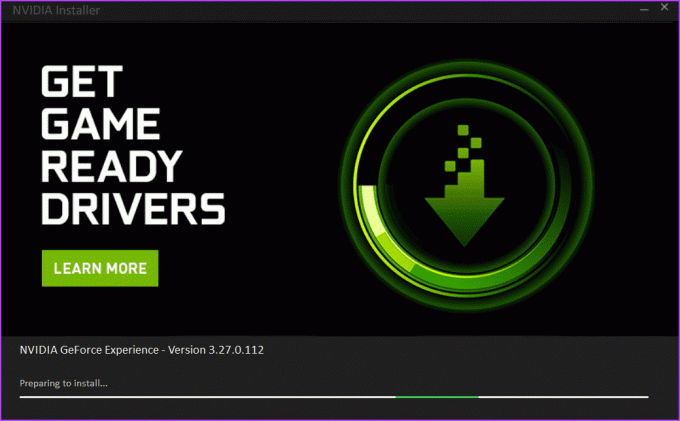
Steg 9: Starta ett spel och tryck på kortkommandot Alt + F9 för att börja spela in spelet. Tryck på snabbtangenten igen för att stoppa inspelningen.
Steg 10: Öppna spelinspelningen i en mediaspelare och kontrollera om den innehåller både mikrofonen och ljudet i spelet.
Ljudproblem fixade
Det här var de sju metoderna för att fixa problemet "GeForce Experience spelar inte in spelljud". Ställ in rätt ljudingångsenhet, höj systemets ljudnivåer och justera inställningarna för ljudinspelning. Efter det, justera funktionen Instant Replay och installera till sist om appen för att åtgärda problemet.
Senast uppdaterad den 1 september 2023
Ovanstående artikel kan innehålla affiliate-länkar som hjälper till att stödja Guiding Tech. Det påverkar dock inte vår redaktionella integritet. Innehållet förblir opartiskt och autentiskt.

Skriven av
Abhishek höll fast vid operativsystemet Windows ända sedan han köpte Lenovo G570. Hur självklart det än är älskar han att skriva om Windows och Android, de två vanligaste men ändå fascinerande operativsystemen som är tillgängliga för mänskligheten. När han inte utarbetar ett inlägg älskar han att binga OnePiece och vad Netflix har att erbjuda.



