Hög diskanvändning av MoUSO Core Worker Process? 9 sätt att fixa det – TechCult
Miscellanea / / September 18, 2023
Ofta är det första steget för att lösa irriterande prestandaproblem på en PC att avsluta aktiva bakgrundsuppgifter i Aktivitetshanteraren, eller hur? Har du, som många andra, nyligen lagt märke till den diskreta MoUSO Core Worker Process som tyst tär på diskutrymme, CPU och RAM? Du ser att det är därför systemet har visat tecken på överansträngning på sistone. Vi guidar dig om hur du fixar den höga disk-, CPU- och minnesanvändningen som orsakas av MoUSO Core Worker Process. Låt oss befria ditt system från detta resurskrävande problem!

Innehållsförteckning
Hur man åtgärdar MoUSO Core Worker Process Hög diskanvändning
USO står för Update Session Orchestrator och MoUSO är en inbyggd Microsoft Unified Update Platform (UUP)-komponent. MoUSO core worker Process är en tjänst som hanterar, kontrollerar och laddar ner uppdateringar för Microsoft Store-appar.
När du går in i Microsoft Store kommer den här processen tyst igång och arbetar bakom kulisserna. Även om det spelar en viktig roll för att hålla apparnas prestanda aktuella, kan vissa användare stöta på fall där MoUSO Core Worker Process förbrukar hög CPU- eller diskanvändning och i slutändan kan sakta ner din systemet.
Dricks: Ta bort alla externa hårdvaruenheter en efter en och kontrollera om det hjälper till att minska användningen av systemresurser av MoUSO.
Snabbt svar
För att lösa problemet, installera alla väntande Windows-uppdateringar. Om det inte hjälper, starta om MoUSO Core Worker Process.
1. Öppna Aktivitetshanteraren.
2. Högerklicka på MoUSO Core Worker Process och välj Avsluta uppgiften.
3. Omstart PC: n.
Vad gör att MoUSO Core Worker Process tar hög diskanvändning?
Här är några av anledningarna till att MoUSO Core Worker Process kan förbruka mycket systemresurser i bakgrunden:
- Väntande Windows-uppdateringar
- Korrupt uppdateringsfil
- Hårdvaruproblem
- Skadlig programvara
Nu när vi vet orsaken, här är några sätt att lösa problemet med MoUSO Core Worker Process.
Metod 1: Uppdatera Windows
Ibland orsakar föråldrat operativsystem sådana tekniska fel i systemet som leder till problem med programmen och processerna. Vi föreslår att du installerar alla väntande Windows-uppdateringar och kontrollerar om detta hjälper.
1. tryck på Windows-tangent + I att öppna inställningar.
2. Flytta till Windows uppdatering fliken och klicka på Sök efter uppdateringar i det övre högra hörnet.

3. Om det finns några tillgängliga uppdateringar, klicka på Ladda ner och installera alla knapp.
4. Omstart datorn för att installera uppdateringarna.
Detta bör lösa problemet.
Metod 2: Pausa Windows-uppdateringar
Windows innehåller ett alternativ för användare att pausa uppdateringar, vilket tillfälligt avbryter alla pågående uppdateringsprocesser. Den här funktionen förhindrar MoUSO Core Worker Process från att förbruka resurser i bakgrunden. Följ stegen nedan:
1. Öppen inställningar och navigera till Windows uppdatering flik
2. Klicka på rullgardinsmenyn bredvid Pausa uppdateringar och välj önskad varaktighet från menyn.

Kontrollera om detta löste problemet. Om du vill att uppdateringarna ska fortsätta igen, klicka på Återuppta uppdateringar på toppen.
Läs också: Vad är USO Core Worker Process eller usocoreworker.exe?
Metod 3: Kör Windows Update Troubleshooter
Vi vet redan att den höga disk-, CPU- och minnesanvändningen av MoUSO Core Worker Process-problemet kan orsakas på grund av uppdateringsrelaterade problem på datorn. Felsökaren för Windows Update söker automatiskt efter och löser sådana problem som kan förhindra att uppdateringar installeras korrekt. Se vår guide på Hur man kör Windows Update Troubleshooter på Windows 11.

Metod 4: Verifiera MoUSO-processens äkthet och skanna sedan
Det är viktigt att verifiera äktheten av MoUSO-processen för att upprätthålla systemets säkerhet och integritet. Det handlar om att bekräfta källan för att säkerställa att den körbara filen är från Microsoft och inte en skadlig eller obehörig komponent. Följ stegen:
1. Öppen Aktivitetshanteraren på datorn.
2. Högerklicka på MoUSO Core Worker Process och välj Egenskaper från snabbmenyn.

3. Nu i Allmän fliken, välj sökvägen bredvid Plats och kopiera det.
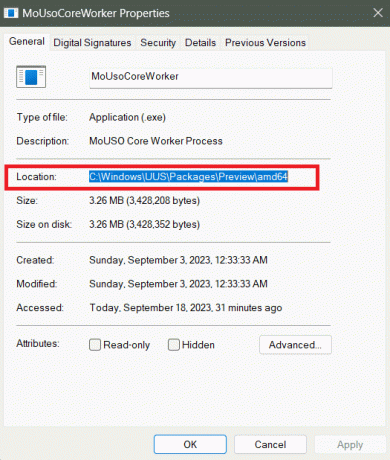
4. Öppen Utforskaren, klistra in sökvägen i adressfältet och tryck Stiga på.
5. Högerklicka på MoUSO Core Worker körbar fil och välj Egenskaper.
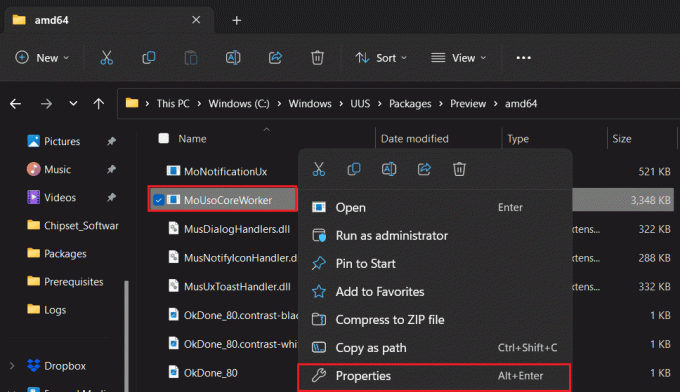
6. Flytta till Detaljer flik.
7. Bekräfta om upphovsrätt nämns som Microsoft Corporation. Alla rättigheter förbehållna. Om ja, låt oss gå vidare till metoderna.
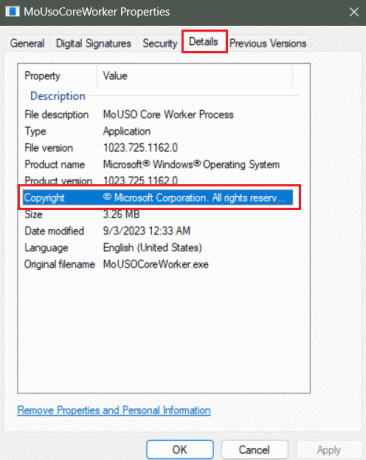
Det kan vara en trojan installerad på datorn om upphovsrätten som görs anspråk på inte är densamma som nämnts ovan. I ett sådant fall föreslår vi dig skanna och ta bort skadlig programvara från datorn.
Metod 5: Starta om MoUSO Process
Om vi antar att det kan bero på några tekniska fel att MoUSO Core Worker Process har hög diskanvändning, låt oss bara prova det mycket grundläggande tillvägagångssättet. Följ stegen:
1. Öppna Aktivitetshanteraren.
2. Högerklicka på MoUSO Core Worker Process, följd av Avsluta uppgiften i snabbmenyn.
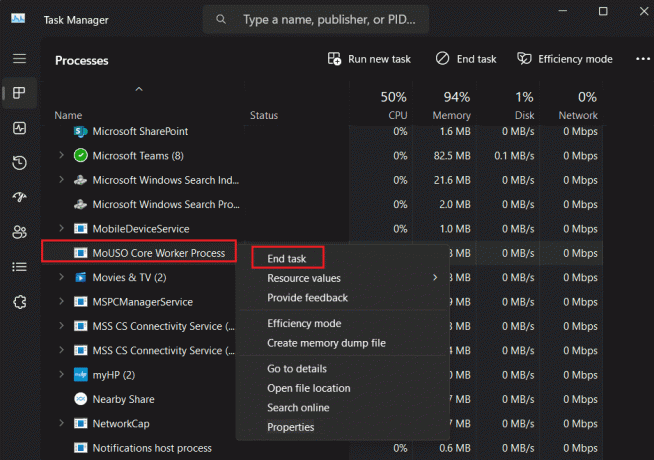
3. Omstart PC: n.
Läs också: 26 bästa gratis verktyg för borttagning av skadlig programvara
Metod 6: Inaktivera leveransoptimering
Leveransoptimering hjälper användare att få uppdateringar och appar snabbare från andra datorer på ditt lokala nätverk eller över internet för att minska belastningen på Microsofts servrar. Emellertid hanterar USO Core Worker Process redan uppdateringen och installationsprocessen. Därför kan leveransoptimering belasta systemresurserna mer. Följ stegen för att inaktivera den:
1. Följ stigen: Inställningar > Windows Update > Avancerade alternativ.
2. Scrolla ner och klicka på Leveransoptimering.

3. Slå av Tillåt nedladdningar från andra datorer alternativ.

Metod 7: Starta om Crucial Windows Services
Windows Services hanterar flera systemprocesser och uppgifter för att säkerställa att operativsystemet och installerade applikationer fungerar smidigt. Det är möjligt att MoUSO Core Worker Process kan påverkas av buggar där diskanvändningen är hög. Därför kan vi inaktivera och starta om följande processer för att åtgärda problemet.
Metod 7.1: Starta om Windows Update Service
Problem med Windows Update-tjänsten kan vara varför MoUSO Core Worker Process inte tillåter att datorn går in i viloläge. Följ stegen för att fixa det:
1. tryck på Windows-tangent + R tillsammans för att öppna Springa dialog ruta.
2. Typ tjänster.msc i textfältet och klicka på OK att avfyra Tjänster.

3. Scrolla ner, högerklicka på Windows uppdateringoch välj Omstart från menyn.

Läs också: Hur man aktiverar viloläge i Windows 11
Metod 7.2: Starta om Orchestrator Service
Orchestrator Service spelar en nyckelroll vid hantering och orkestrering av programvarudistributioner, uppdateringar och systemkonfigurationer. Om du startar om detsamma kan den ladda processen med minimala resurser.
1. tryck på Windows-tangent + R att öppna Springa dialog ruta.
2. Skriv i textfältet tjänster.msc och tryck Stiga på.
3. Högerklicka på Uppdatera Orchestrator Service och välj Omstart från menyn.

Metod 8: Återställ Windows till standardinställningarna för energi
Överanvändning av systemresurser som disk, CPU och minne som får MoUSO Core Worker Process att väcka din PC konsekvent kan åtgärdas genom att justera ströminställningarna.
1. tryck på Windows-nyckel att öppna Start meny.
2. Söka efter Windows PowerShell aoch klicka på Kör som administratör.

3. Klicka på i UAC-prompten Ja att bekräfta.
4. Ange följande kommando i terminalen och tryck Stiga på för att utföra det:
powercfg –restoredefaultschemes
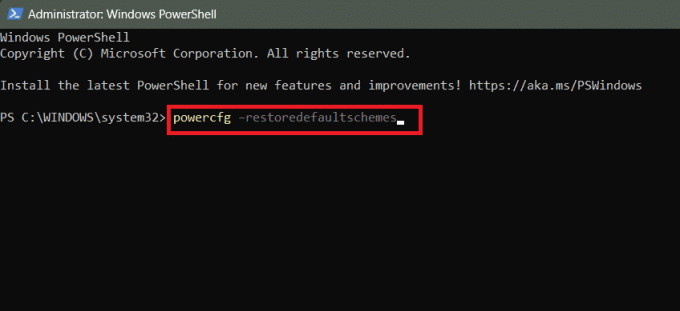
5. När processen är klar, Omstart datorn och kontrollera om problemet är löst.
Läs också: 16 bästa gratis programvara för nätverksövervakning för Windows 10
Metod 9: Inaktivera Update Orchestrator Service
Om ingen av ovanstående metoder hjälpte till att lösa felet kan du slutligen inaktivera Update Orchestrator-tjänsten och kontrollera om det löser problemet. Observera dock att detta kan leda till problem med att hålla operativsystemet uppdaterat och säkert.
1. tryck på Windows-tangent + R att öppna Springa dialog ruta.
2. Typtjänster.mscoch tryck Stiga på.
3. Högerklicka på Uppdatera Orchestrator Service och välj Egenskaper från menyn.

4. I den Allmän flik, välj Inaktiverad för Starttyp.
5. Klicka på Tillämpa och OK.

Är det okej att inaktivera MoUSO Core Worker Process?
I vissa situationer som hög diskanvändning är MoUSO Core Worker Process inaktiverad för felsökningsprocesser. Ja, är det i allmänhet okej att göra det eftersom det inte direkt krävs för att operativsystemet ska köras.
Det rekommenderas dock inte att inaktivera Update Orchestrator-tjänsten, som är associerad med MoUSO Core Worker Process. Om du gör det stoppas alla Windows-uppdateringar.
Rekommenderad: Hur man installerar Dev Home på Windows 11
Nu räcker det! Vi hoppas att vår guide hjälpte dig att fixa MoUSO Core Worker Process hög diskanvändning problem. Om du har några frågor eller förslag till oss, låt oss veta det i kommentarsfältet nedan. Håll kontakten med TechCult för lösningar på sådana Windows-relaterade problem.
Henry är en erfaren teknikskribent med en passion för att göra komplexa teknikämnen tillgängliga för vardagliga läsare. Med över ett decenniums erfarenhet inom teknikbranschen har Henry blivit en pålitlig informationskälla för sina läsare.



