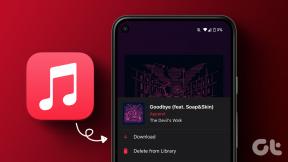6 sätt att hitta namnet på datorn i Windows 11 och 10
Miscellanea / / September 20, 2023
Har du någonsin behövt identifiera din Windows-dator för nätverks- eller systemhanteringsändamål? Det är en vanlig uppgift, och i den här guiden visar vi dig hur du hittar namnet på din dator i Windows. Det kan komma väl till pass i många situationer, oavsett om du är teknikkunnig eller kommer igång med datorer.

Till att börja med är det viktigt att känna till din dators namn för att ansluta den till ett nätverk, dela filer och skrivare och felsöka nätverksrelaterade problem. Dessutom kan du få en smidigare upplevelse och spara tid genom att ge din dators namn när du begär support eller konfigurerar fjärråtkomst.
Så låt oss dyka ner i stegen för att upptäcka din dators identitet.
Notera: Metoden fungerar på Windows 10 och Windows 11. Vi kommer dock att använda Windows 11 för att demonstrera metoderna.
1. Använda sökrutan
Detta är ett av de vanligaste och enklaste sätten att hitta ditt datornamn i Windows 11 och 10. Följ stegen nedan.
Steg 1: Klicka på Windows-ikonen i aktivitetsfältet eller tryck på Windows-tangenten på ditt tangentbord.

Steg 2: Nu, typ PC-namn.
Steg 3: Klicka på "Visa ditt PC-namn" i sökresultaten.

Du kommer att tas till Windows-inställningar. Bredvid enhetsnamnet hittar du ditt Windows PC-namn i den högra rutan.

Läs också: Hur fixa det om Windows-inställningarna återställs till standard vid omstart
2. Använda appen Inställningar
Till skillnad från metoden ovan kan du öppna Windows-inställningar direkt och hitta ditt Windows-datornamn. Följ instruktionerna.
Steg 1: Tryck på Windows-tangenten på tangentbordet, skriv inställningaroch klicka på Öppna.
Notera: Alternativt, tryck på "Windows-tangent + i" för att öppna Inställningar direkt.

Steg 2: Under System, scrolla ned till avsnittet Om i den högra rutan och klicka på det.

Ditt datornamn visas bredvid enhetens namn.

Dessutom kan du byta namn på din dator härifrån genom att trycka på knappen "Byt namn på den här datorn". Som sagt, gå vidare till följande metod om du vill göra samma sak från File Explorer.
3. Använder File Explorer
Att hitta ditt Windows-datornamn med File Explorer kan låta knepigt, men det är det inte. Så här hittar du Windows PC-namnet.
Steg 1: Tryck på Windows-tangenten på tangentbordet, skriv Utforskarenoch klicka på Öppna.
Notera: Alternativt, tryck på "Windows-tangent + E" på ditt tangentbord för att öppna Filutforskaren.

Steg 2: Hitta och högerklicka på den här datorn i den vänstra rutan.
Steg 3: Välj Egenskaper på snabbmenyn.

Där har du det. Du kommer att tas till avsnittet Om i Inställningar, där du kan hitta Windows PC-namnet bredvid Enhetsnamnet.
4. Använda Power User Menu
Steg 1: Tryck på 'Windows + X' på ditt tangentbord. Alternativt, högerklicka på Windows-ikonen i aktivitetsfältet.

Steg 2: Välj System i snabbmenyn.

Under denna process kommer du att föras till Windows-inställningar. I den högra rutan hittar du namnet på din Windows-dator bredvid enhetsnamnet.

Kolla in nästa metod om du inte vill följa stegen men vill ha ett snabbt kortkommando.
Läs också: Hur man kör program eller spel som administratör i Windows 11
5. Använda en kortkommando
Den här metoden är den överlägset enklaste metoden för att hitta ditt datornamn i Windows 11 och 10. Allt du behöver göra är att trycka på "Windows-tangent + Paus/bryt" på ditt tangentbord.

Du kommer att tas till Windows-inställningarna, där du hittar namnet på Windows-datorn bredvid enhetens namn under Enhetsspecifikationer. Den enda nackdelen med denna metod är att inte alla bärbara datorer har Pause/Break-tangenten, vilket är anledningen till att nästa metod kommer att hjälpa dig.
6. Använder kommandotolken
Denna metod kan passa dig om du föredrar kommandon snarare än GUI: er. Det finns två sätt att hitta ditt datornamn med CMD. Båda använder kommandon. Låt oss fortsätta.
Steg 1: Tryck på Windows-tangenten på tangentbordet, skriv Kommandotolkenoch klicka på "Kör som administratör".

Steg 2: När du har öppnat, skriv kommandot nedan och tryck på Enter.
hostname

Detta kommando visar namnet på din Windows-dator. Du kan använda ett annat kommando för att få mer information om din Windows-dator; fortsätt med stegen nedan.
Steg 3: Skriv kommandot nedan och tryck på Enter.
ipconfig /all

Varsågod. Här kan du se alla detaljer om din Windows-dator, från namnet till nätverksadaptern. Kolla in några svar på vanliga frågor i FAQ-avsnittet nedan.
Vanliga frågor om Hitta ditt datornamn i Windows
Ja, när du byter datornamn finns det några namnkonventioner och begränsningar att följa. Den ska till exempel inte innehålla några specialtecken eller mellanslag.
Att ändra ditt datornamn bör inte påverka dina filer eller programvara. Det är dock en god praxis att starta om datorn efter att ha ändrat namnet för att säkerställa att alla ändringar träder i kraft.
Lär känna din Windows-maskin bättre
Genom att följa metoderna som nämns i den här artikeln vet du nu hur du hittar namnet på din dator på Windows. Du kanske också vill läsa de bästa sätten att kontrollera RAM-typ på datorn kör Windows 10 eller Windows 11.
Senast uppdaterad den 18 september 2023
Ovanstående artikel kan innehålla affiliate-länkar som hjälper till att stödja Guiding Tech. Det påverkar dock inte vår redaktionella integritet. Innehållet förblir opartiskt och autentiskt.