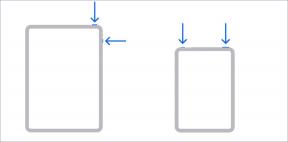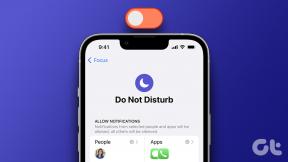5 bästa sätten att kontrollera RAM-typ i PC på Windows 10 och Windows 11
Miscellanea / / September 20, 2023
När du försöker uppgradera eller lägga till mer RAM-minne till din PC, börjar du leta efter den RAM-typ som stöds av din PC. Det är dock inte så lätt som att se mängd tillgängligt RAM på din PC eftersom Windows inte visar det i appen Systeminformation eller sidan Om i appen Inställningar.
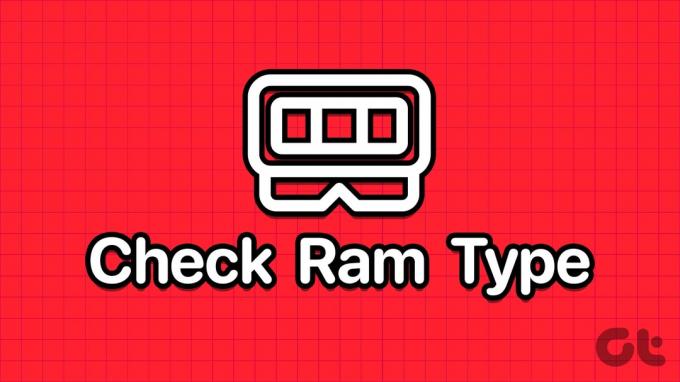
Men det finns flera metoder för att kontrollera RAM-typ i Windows 10 och Windows 11. Prova dessa fem metoder för att kontrollera om den stöder DDR3, DDR4 RAM eller någon annan typ av RAM. Låt oss börja.
1. Kontrollera PC- eller bärbar datormodellen från tillverkarens webbplats
Om du använder en förbyggd rigg från en PC-tillverkare eller har en bärbar dator måste det första tillvägagångssättet vara att kolla tillverkarens webbplats för produktinformation. Du kommer säkert att hitta RAM-storleken, -typen och mer information på sidan med produktspecifikationer.
Men om din dator (stationär eller bärbar) är något gammal och du inte har dess modellnummer, kan du använda appen Systeminformation för att kontrollera modellnumret på din dator. Här är hur:
Steg 1: Tryck på Windows-tangenten för att öppna Start-menyn. Typ Sysinfo i sökrutan och tryck på Enter.
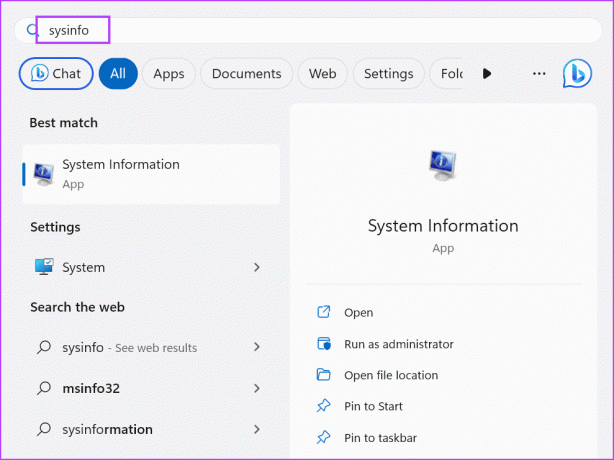
Steg 2: Appen Systeminformation startar. Du måste hitta posten System Model i listan. Den kommer att innehålla modellnamnet på din bärbara dator.
Steg 3: Klicka på posten Systemmodell för att välja den. Tryck på tangentbordsgenvägen Ctrl + C för att kopiera posten.

Steg 4: Tryck på Windows-tangenten för att öppna Start-menyn. Typ Kant i sökrutan och tryck på Enter.
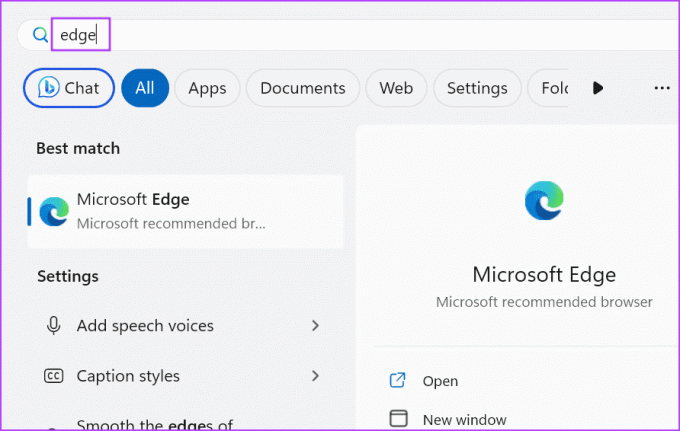
Steg 5: Gå till adressfältet och klistra in den kopierade systemmodellposten. Tryck på Enter för att söka efter den.

Steg 6: Klicka på det relevanta sökresultatet och leta efter sidan med tekniska specifikationer för produkten för att hitta RAM-typen.

2. Använda Task Manager
Om du inte kan hitta systemmodellens namn och nummer kan du använda Aktivitetshanteraren för att kontrollera RAM-typen för en Windows 10 eller 11 PC. Den här metoden kan dock bara visa RAM-detaljerna för DDR3 eller äldre minne. Om du har DDR4 RAM installerat kommer det inte att visa RAM-typen. Så här gör du:
Steg 1: Tryck på tangentbordsgenvägen Control + Shift + Esc samtidigt för att öppna Aktivitetshanteraren.
Steg 2: Växla till fliken Prestanda.

Steg 3: Klicka på alternativet Memory.

Steg 4: I det övre högra hörnet nämns minne med RAM-storlek. Om ditt RAM-minne är DDR4 ser du bara storleken under den kolumnen.

Men om ditt RAM-minne är DDR3 kommer du också att se RAM-typen.

3. Använder kommandotolken
Om du vill ta reda på vilken typ av RAM din dator har kan du använd kommandotolken. Det kommer att visa numret istället för att bara ange DDR3 eller DDR4. Så här gör du:
Steg 1: Tryck på Windows-tangenten för att öppna Start-menyn. Typ cmd i sökrutan och tryck på Enter för att öppna kommandotolken i Terminal-appen.

Steg 2: Skriv nu följande kommando i terminalen och tryck på Enter för att utföra det:
wmic memorychip get SMBIOSMemoryType
Steg 3: Kommandot matar ut siffror. I vårt fall är det 26, vilket anger att vår PC har ett DDR4 RAM installerat. Om du ser siffran 24 betyder det att du har DDR3 RAM.
Steg 4: Stäng Terminal-appen.
4. Använder PowerShell
Precis som med kommandotolksmetoden kan du också veta om RAM-minnet är DDR3, DDR4 eller någon annan version genom att använda Get-CimInstance-cmdleten i PowerShell. Men den här metoden visar också ett nummer istället för en enkel text som DDR3 eller DDR4 som utgång. Upprepa följande steg:
Steg 1: Tryck på Windows-tangenten för att öppna Start-menyn, skriv PowerShell i sökrutan och tryck på Enter.

Steg 2: PowerShell kommer att starta på en ny flik i Terminal-appen.
Steg 3: Skriv följande kommando i terminalen och tryck på Enter för att utföra det:
Get-CimInstance -ClassName Win32_PhysicalMemory | Format-Table SMBIOSMemoryType
Steg 4: Kommandot matar ut ett nummer. I vårt fall visar den 26 eftersom vi har DDR4-minne. Du kanske ser ett annat nummer om du har DDR3 eller äldre minne.
5. Använda en app från tredje part
Om du inte vill spendera tid på att söka efter din RAM-typ eller hitta kommandotolken eller PowerShell-rutten komplicerad, kan du använda en tredjepartsapp istället. Den kommer att presentera all information relaterad till var och en av komponenterna (CPU, RAM, GPU och mer) på ett lättförståeligt sätt.
Du kan använda Speccy eller CPU-Z för att kontrollera RAM-typen i en PC på Windows 11 eller äldre operativsystem med minimal ansträngning. Så här gör du det med Speccy:
Steg 1: Ladda ner Speccy.
Ladda ner
Steg 2: Tryck på Windows + E-kortkommandot för att öppna File Explorer.
Steg 3: Navigera till mappen Nedladdningar och dubbelklicka för att köra installationsfilen.
Steg 4: Följ instruktionerna på skärmen för att installera Speccy på din PC.

Steg 5: Klicka på knappen Kör Speccy.
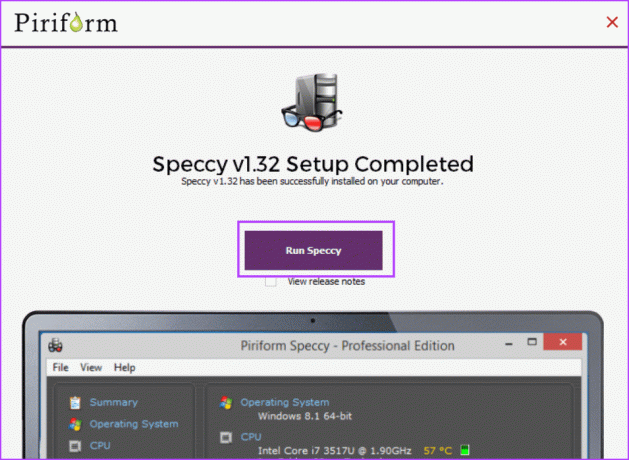
Steg 6: Vänta tills appen analyserar alla hårdvarukomponenter som finns i din PC. Klicka på RAM-alternativet i menyn till vänster.
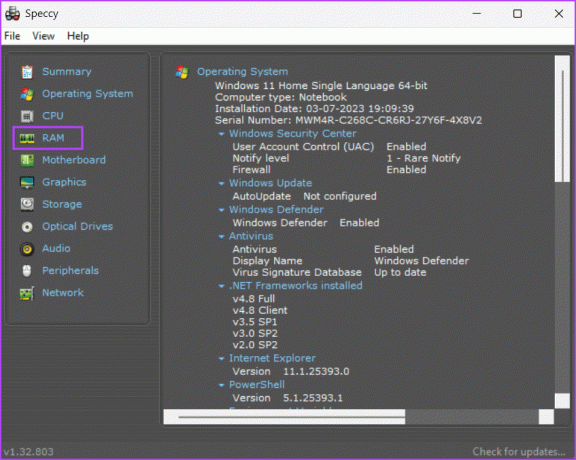
Steg 7: Den kommer att visa alla RAM-detaljer, inklusive dess typ, storlek, frekvens och användning.

Steg 8: Stäng Speccy.
Kontrollera RAM-typ i en handvändning
Det här var de fem metoderna för att kontrollera RAM-typ i Windows 10 eller Windows 11. De Aktivitetshanteraren Metoden fungerar bara för DDR3 eller äldre minne. Men resten av metoderna fungerar för DDR4 RAM också. Om du föredrar ett GUI-baserat program för att visa RAM-typen, använd Speccy eller CPU-Z.
Senast uppdaterad 29 augusti 2023
Ovanstående artikel kan innehålla affiliate-länkar som hjälper till att stödja Guiding Tech. Det påverkar dock inte vår redaktionella integritet. Innehållet förblir opartiskt och autentiskt.

Skriven av
Abhishek höll fast vid operativsystemet Windows ända sedan han köpte Lenovo G570. Hur självklart det än är älskar han att skriva om Windows och Android, de två vanligaste men ändå fascinerande operativsystemen som är tillgängliga för mänskligheten. När han inte utarbetar ett inlägg älskar han att binga OnePiece och vad Netflix har att erbjuda.