Topp 10 sätt att fixa att Samsung TV inte öppnar appar
Miscellanea / / September 20, 2023
Samsungs smarta TV-sortiment drivs av Tizen OS, och det kommer med en inbyggd butik som innehåller alla populära appar som Netflix, YouTube, Disney+, Prime Video och mer. Du kan installera hur många appar du vill på din Samsung-TV, men du är redo för en överraskning när appar slutar fungera eller laddas från ingenstans. Här är de bästa sätten att fixa att Samsung TV inte öppnar appar.

Dina helgplaner kommer att förstöras när appar slutar fungera på din Samsung TV. Du kan tillfälligt byta till en mobil, surfplatta eller dator för att streama ditt favoritprogram eller film, men inget slår en uppslukande upplevelse av en gigantisk TV. Låt oss börja vår felsökningsresa.
1. Starta om Samsung TV
Du bör återställa Samsung TV och försöka ladda apparna igen. Du kan stänga av strömbrytaren, vänta ett tag och koppla in Samsung-TV: n igen.
2. Kontrollera nätverksanslutningen
Om din Samsung TV har problem med Wi-Fi kanske vissa appar inte laddas eller fungerar som förväntat. När allt kommer omkring behöver du en aktiv internetanslutning för att ladda hemflödet på Netflix, YouTube eller Peacock TV.
Du borde ansluta till ett robust höghastighets Wi-Fi-nätverk och försök igen. Om Wi-Fi-problem kvarstår på din Samsung TV, läs vår dedikerade felsökningsguide för att åtgärda problemet.
3. Bekräfta problem på serversidan
Har du problem med en specifik app på Samsung TV? Om appservrarna är nere eller står inför ett avbrott kanske den inte laddas eller fungerar korrekt. Du kan besöka Neddetektor och sök efter den berörda tjänsten.
Du kan kontrollera användarkommentarer som klagar på detsamma. Du måste vänta på att företaget ska felsöka problem på serversidan och försöka efter en tid.
4. Inaktivera VPN
Vissa appar kanske inte fungerar som förväntat på en VPN-anslutning. De flesta applikationer har regionbegränsningar och du kan inte komma åt dem från ett annat område. Du måste inaktivera VPN-nätverket på din Samsung TV och prova lyckan med de installerade apparna.
5. Rensa app-cache
Som mobil- och surfplattor, Samsung TV-appar samlar också in cache i bakgrunden för att förbättra laddningstiden och appens övergripande prestanda. När en app samlar in en korrupt cache kan du få problem med att öppna eller ladda den.
Steg 1: Öppna Samsung TV Home och dra åt vänster till Inställningar.
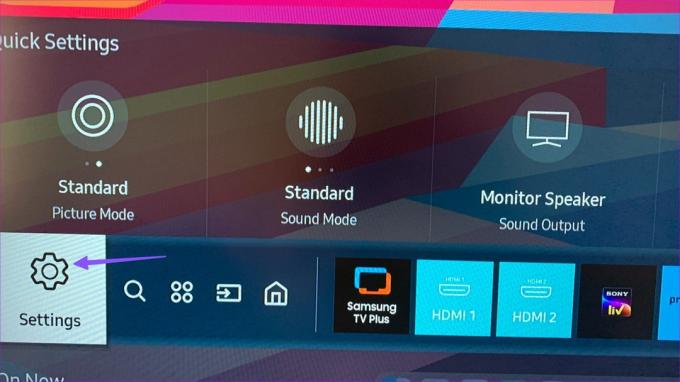
Steg 2: Starta Device Care.

Steg 3: Välj Hantera lagring.
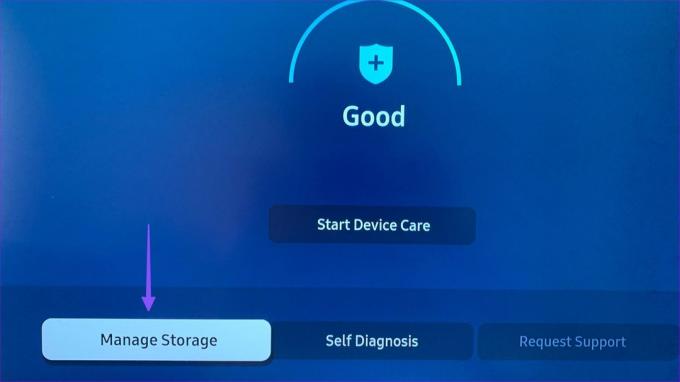
Steg 4: Öppna detaljerna för en påverkad app.

Steg 5: Välj Rensa cache och Rensa data från följande meny.
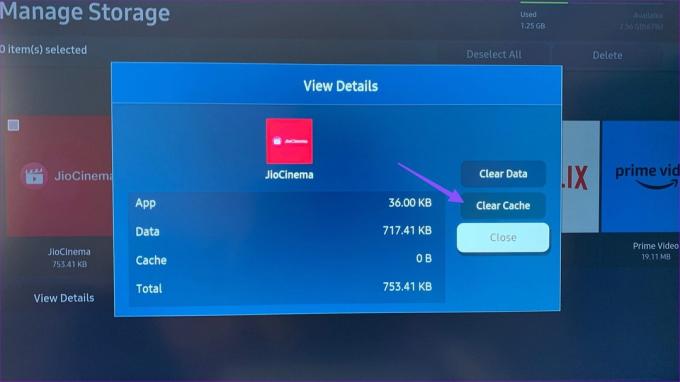
Upprepa samma sak för alla berörda appar, så är du klar.
6. Kör Device Care
Tizen OS har ett inbyggt Device Care-verktyg för att felsöka bilder, ljud, ström, nätverk och mer. Du kan köra det med hjälp av stegen nedan.
Steg 1: Gå till Device Care i Samsung TV-inställningar (kontrollera stegen ovan).
Steg 2: Välj "Starta Device Care" och låt systemet felsöka problemet.

7. Återställ nätverksinställningar
Du kan återställa nätverksinställningarna och försöka öppna berörda appar.
Steg 1: Öppna Samsung TV Home, dra åt vänster till Inställningar och öppna Alla inställningar.

Steg 2: Bläddra till Allmänt och välj Nätverk.

Steg 3: Välj Återställ nätverk och bekräfta detsamma.
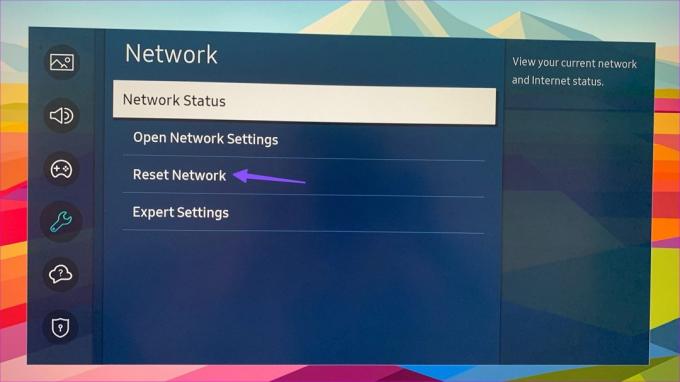
Den återställer nätverksinställningarna till fabriksinställningarna. Du måste ansluta till ett Wi-Fi-nätverk igen. Om du är förvirrad, läs vårt separata inlägg för att upprätta ett trådlöst nätverk på din Samsung TV.
8. Kontrollera Samsung TV-lagring
Om din Samsung TV har låg lagringskapacitet på enheten kanske de installerade apparna inte laddas eller fungerar korrekt. Att rensa appcachen är ett av de effektiva sätten att frigöra utrymme på en smart TV. Om du fortfarande har mindre utrymme, radera onödiga applikationer och spel med hjälp av stegen nedan.
Steg 1: Öppna menyn Hantera lagring i Device Care (kontrollera stegen ovan). Kontrollera tillgängligt lagringsutrymme högst upp.

Steg 2: Klicka på bockmarkeringen ovanför en app och välj Ta bort i det övre högra hörnet.

Upprepa samma sak för alla irrelevanta appar, så är du igång.
9. Installera om appen
Du kan installera om den berörda appen och försöka igen. Du kan använda stegen ovan för att ta bort en app på din Samsung TV. När du har tagit bort appen öppnar du appmenyn på Samsung TV Home. Sök och ladda ner appar och logga in med dina kontouppgifter.
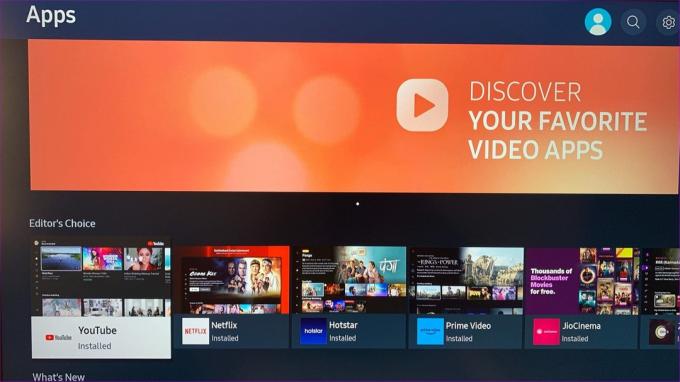
10. Uppdatera System OS
Föråldrad Tizen OS-konstruktion kan vara den viktigaste faktorn som påverkar appdriften på Samsung TV. Låt oss installera den senaste programvaran på Samsung TV.
Steg 1: Gå till Samsung TV-inställningar (kontrollera stegen ovan).
Steg 2: Bläddra till Support och välj Programuppdatering för att installera den senaste versionen.

Få åtkomst till dina Samsung TV-appar
Samsung TV-appar som inte svarar eller kraschar är aldrig en idealisk situation att vara i. Innan du återställer TV: n och ställer in allt från början, använd stegen ovan för att åtgärda problemet på några minuter.
Senast uppdaterad den 16 augusti 2023
Ovanstående artikel kan innehålla affiliate-länkar som hjälper till att stödja Guiding Tech. Det påverkar dock inte vår redaktionella integritet. Innehållet förblir opartiskt och autentiskt.

Skriven av
Parth arbetade tidigare på EOTO.tech med tekniska nyheter. Han frilansar för närvarande på Guiding Tech och skriver om appjämförelse, handledning, programvarutips och tricks och dyker djupt in i iOS, Android, macOS och Windows-plattformar.



