Hur man flyttar eller ordnar om appar på iPhone
Miscellanea / / September 21, 2023
Har du någonsin tappat bort eller av misstag tagit bort en app på din iPhone och undrat hur du får tillbaka den? Eller så kanske du snabbt försöker starta en app och tycker att oordningen av appar är besvärande. Oroa dig inte; här är hur du snabbt flyttar eller ordnar om appar på din iPhone.

Istället för att leta efter en app på din iPhones startskärmssidor och appbibliotek kan du organisera appar efter dina behov. En organiserad startskärm kan hjälpa dig att göra ordning på, minska antalet onödiga skärmsvepningar, prioritera favoriter och till och med dölja appar för dina barn.
Låt oss titta på hur du uppnår denna organiserade lycka på din iPhone.
Ordna om appar och mappar på iPhone
iOS låter dig snabbt flytta eller ordna om appikoner på startskärmen på din iPhone med några få svep. Processen är enkel oavsett om du vill flytta en enda app, flera appar eller en mapp på din iPhone.
1. Flytta appar på en iPhone
Om du har tappat bort några appar från startskärmen är det en plätt att ordna om dem. Här är stegen att ta:
Steg 1: Navigera till appen du vill ordna om och tryck och håll kvar.
Steg 2: Tryck på Redigera startskärm.

Steg 3: Nu kommer apparna att börja skaka; tryck och håll appen du vill flytta och dra den till önskad plats.
Steg 4: Släpp appen och tryck på Klar när du kommer till önskad plats.
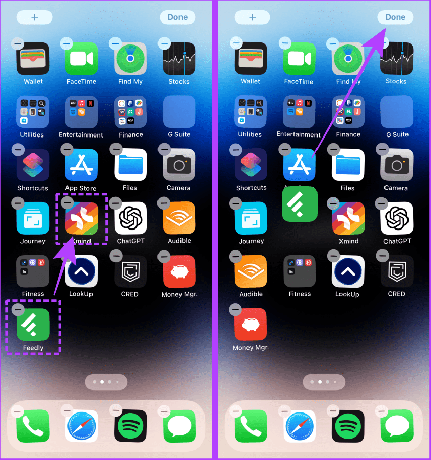
Om du vill flytta flera appar samtidigt istället för att flytta dem en efter en, gå in i jiggle-läget som visas ovan och följ stegen nedan.
Steg 5: Tryck och håll ned den första appen med ett finger och tryck på andra appar med din andra hand.

Steg 6: Låt alla appar hamna under fingret. När du har samlat alla appar under fingret sveper du åt vänster eller höger till önskad startskärmssida.

Steg 7: När du kommer till önskad startskärm lyfter du fingret och släpper apparna till önskad plats.
Steg 8: Tryck på Klar för att spara de omarrangerade apparna på din startskärm.
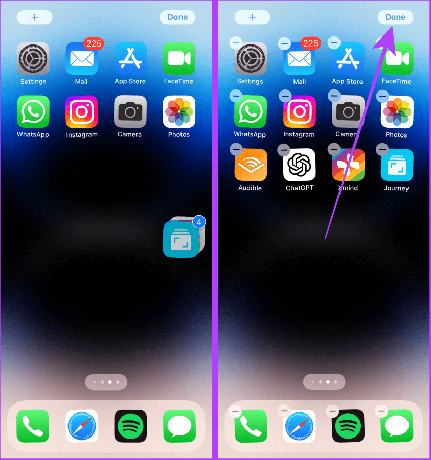
2. Flytta mappar på startskärmen
Steg 1: Om du vill flytta en mapp, tryck och håll ned den och tryck sedan på Redigera startskärm.
Steg 2: Dra och släpp mappen till önskad plats och tryck på Klar.
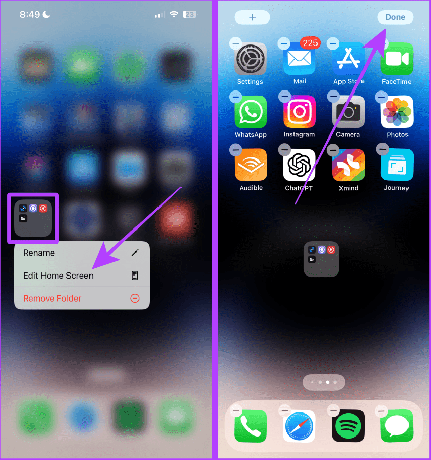
3. Lägg till appar på startskärmen från appbiblioteket
Du kan också lägga till en app på din startskärm istället för att söka efter den i appbiblioteket när du vill använda den. Låt oss ta en titt på stegen för att göra det:
Läs också: Appbibliotek tips och tricks för iPhone-användare.
Steg 1: Svep åt vänster på startskärmen tills du ser appbiblioteket

Steg 2: Tryck och håll ned appen du vill lägga till på startskärmen.
Steg 3: Tryck på "Lägg till på startskärmen".
Dricks: "Lägg till på startskärmen" kommer inte att visas för appar som redan finns på din startskärm.

Och appen kommer att visas på din startskärm.

Måste läsas: Hur man använder separata fokuslägen på Apple Watch och iPhone.
4. Ordna om appar i ett specifikt fokusläge
Fokuserat läge låter dig hålla separata hemskärmar kopplade till specifika fokuslägen. Och för att ordna om appar i ett specifikt fokusläge måste du först byta till det fokusläget.
Här är enkla steg att följa:
Steg 1: Svep från det övre högra hörnet för att komma åt kontrollcentret på din iPhone.
Notera: Om du har en iPhone med hemknappen sveper du uppåt från botten för att öppna Kontrollcenter.
Steg 2: Tryck på Fokus.
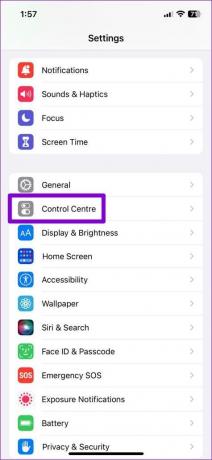
Steg 3: Tryck nu och välj ett fokusläge där du vill flytta eller ordna om appar.

Steg 4: Tryck och håll ned appen du vill flytta på startskärmen i fokusläge.
Steg 5: Tryck nu på Redigera startskärm.
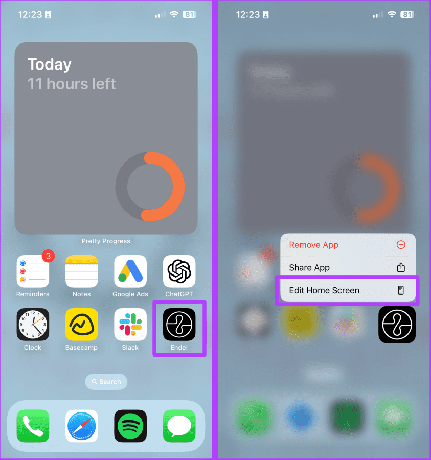
Steg 6: Dra och släpp appen till önskad plats.
Steg 7: Tryck på Klar. Och det är allt; de omarrangerade apparna kommer att sparas i det specifika fokusläget.
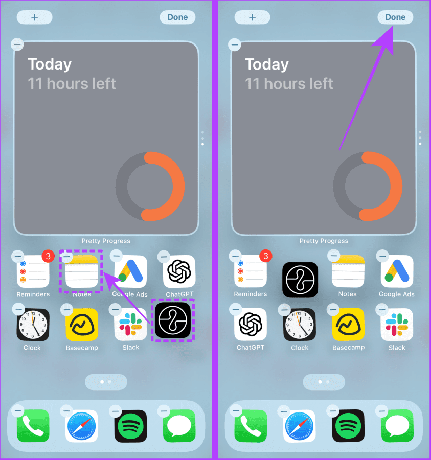
Notera: Om du vill återgå till den ursprungliga layouten på din iPhone-startskärm, gå till Inställningar > välj Allmänt > scrolla ned och välj 'Överför eller återställ iPhone' > Återställ startskärmslayout. Tryck på Återställ startskärmen för att bekräfta.
Ordna om startskärmssidor på iPhone
Istället för att flytta appar eller mappar från en sida till en annan låter iOS dig ordna om hemskärm sidor för bättre bekvämlighet. Processen att göra det är enkel.
Snabbt tips: Om du vill ordna om startskärmssidorna för ett visst fokusläge, växla först till det fokusläget och följ med.
Steg 1: Tryck och håll kvar valfri app på startskärmen.
Steg 2: Tryck på Redigera startskärm.

Steg 3: Tryck på sidindikatorn.
Steg 4: Tryck och håll kvar sidan (som en app) du vill flytta.

Steg 5: Dra och släpp startskärmssidan till önskad plats.
Steg 6: Tryck på Klar för att spara de omarrangerade sidorna.

Läs också: De bästa idéerna för hemskärmslayout på iPhone
Stoppa appar från att läggas till på iPhones startskärm
Om du ofta hittar appar som automatiskt läggs till på din iPhone-startskärm kan det bero på att du har aktiverade lägg till appikoner på startskärmen alternativt så använder du samma Apple ID på flera enheter. Enheter signerade med samma Apple-ID tenderar också att synkronisera appnedladdningarna. Lyckligtvis kan du lägga den till ro. Här är de enkla stegen att ta:
1. Stoppa automatiska appnedladdningar
Steg 1: Öppna Inställningar och tryck på App Store.
Steg 2: Stäng av reglaget för appnedladdningar under AUTOMATISKA NEDLADDNINGAR.
Och det är allt; appar du installerar på andra enheter kommer inte att installeras på din nuvarande iPhone.
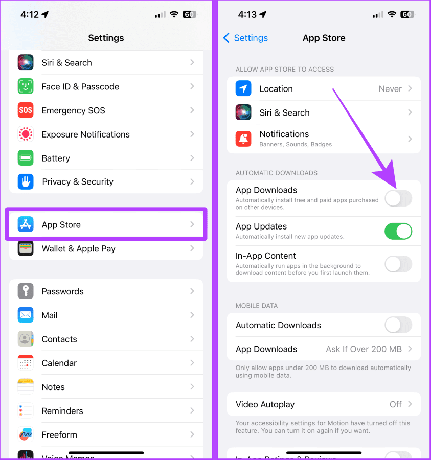
2. Stoppa nya appar från att läggas till på startskärmen
Dessutom kan du också stänga av det automatiska tillägget av appar till startskärmen på din iPhone om du inte vill bråka med apparna som synkroniserar och laddar ner över enheterna.
Steg 1: Öppna Inställningar och tryck på Hemskärmen.
Steg 2: Tryck på och välj Endast appbibliotek under NYNEDLADADE APPAR.
Nu kommer alla appar du installerar på din nuvarande iPhone eller andra enheter (inloggad med samma Apple-ID) inte att läggas till på startskärmen på din iPhone.
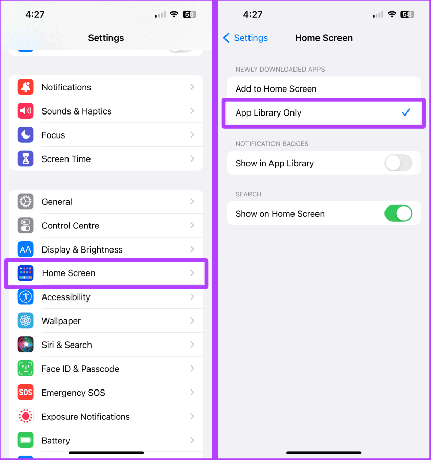
Ordna appar utan ansträngning
Oavsett om du vill lägga till en app tillbaka till startskärmen eller anpassa layouten för appar enligt ditt användningsmönster, hjälper dessa tips dig att uppnå önskad startskärmsinställning på nolltid.
Senast uppdaterad den 20 september 2023
Ovanstående artikel kan innehålla affiliate-länkar som hjälper till att stödja Guiding Tech. Det påverkar dock inte vår redaktionella integritet. Innehållet förblir opartiskt och autentiskt.



