4 bästa sätten att skapa en bråkdel i Microsoft Word
Miscellanea / / September 21, 2023
I sviten av Microsoft Office-appar, Microsoft Word är känt för ordbehandling medan Microsoft Excel ofta förknippas med siffror. Detta innebär dock att båda apparna används för andra ändamål. Till exempel, när du arbetar med Microsoft Word, kan det finnas tillfällen då du behöver infoga en matematisk funktion som en bråkdel.

Även om det kanske inte är uppenbart på Word Ribbon, finns det vissa verktyg du kan använda för att skapa din fraktion. Det här inlägget kommer att täcka de olika sätten du kan skapa en bråkdel i Microsoft Word.
Hur man infogar en bråkdel i Microsoft Word med autoformat
I Microsoft Word kan du aktivera en inställning för att automatiskt formatera vanliga bråk till deras typiska symbol. Det vill säga, när du skriver en bråkdel som 1/2 kommer Word att konvertera den till formatet ½. Så här aktiverar du inställningen på ditt Word-dokument:
Steg 1: Klicka på Start-knappen i Aktivitetsfältet för att öppna Start-menyn och skriv ord för att söka efter appen.

Steg 2: Från resultaten klickar du på Microsoft Word-appen eller dokumentet för att öppna det.

Steg 3: På Word Ribbon, klicka på fliken Arkiv i det övre vänstra hörnet.

Steg 4: Bläddra till botten av Arkiv-menyn och klicka på Mer eller Alternativ för att visa en komprimerad meny.

Steg 5: Klicka på Alternativ från menyn.

Steg 6: I popup-fönstret för Word-alternativ klickar du på Korrektur i det vänstra sidofältet.

Steg 7: Bläddra ner i menyn Korrektur och klicka på knappen Autokorrigeringsalternativ för att starta en ny autokorrigeringsruta för språkinställningen som är aktiverad för ditt Microsoft Word-dokument.

Steg 8: Klicka på fliken "Autoformat när du skriver".
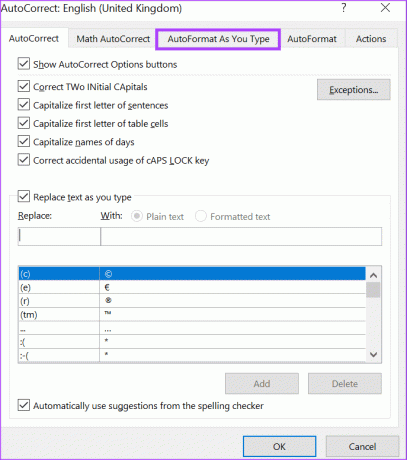
Steg 9: I gruppen 'Ersätt medan du skriver', markera rutan bredvid 'Bråk (1/2) med bråktecken (½).'
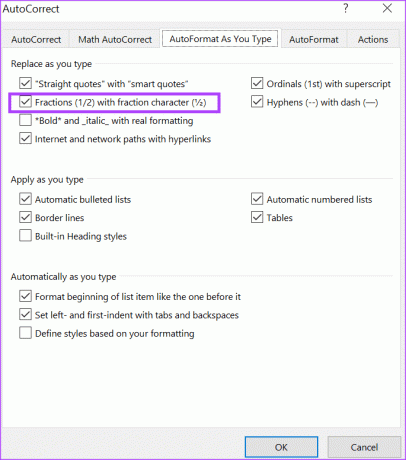
Steg 10: Klicka på OK för att spara dina ändringar.

Steg 11: På din Word Canvas skriver du ett bråk som 3/4 och det ska ändras till ett bråktecken (¾).
Autoformatmetoden fungerar bara för populära bråk som ½, ¾, etc. Bråk som 1/9, 5/8, etc. kanske inte drar nytta av denna metod. Det finns dock andra metoder du kan använda nedan för att få rätt bråkformat.
Hur man skriver en bråkdel i Microsoft Word med autokorrigering
Alternativet AutoFormat fungerar bara med populära bråk som ingår i Words standard autoformatlista. Du kan utöka den här listan genom att inkludera nya bråk i AutoCorrect. Så här gör du:
Steg 1: På Word Ribbon, klicka på fliken Arkiv i det övre vänstra hörnet.

Steg 2: Bläddra till botten av Arkiv-menyn och klicka på Mer eller Alternativ för att visa en komprimerad meny.

Steg 3: Klicka på Alternativ från menyn.

Steg 4: I popup-fönstret för Word-alternativ klickar du på Korrektur i det vänstra sidofältet.

Steg 5: Rulla ner korrekturmenyn och klicka på knappen Autokorrigeringsalternativ för att starta en ny autokorrigeringsruta för språkinställningen som är aktiverad för ditt Microsoft Word-dokument.

Steg 6: Klicka på fliken "AutoCorrect".
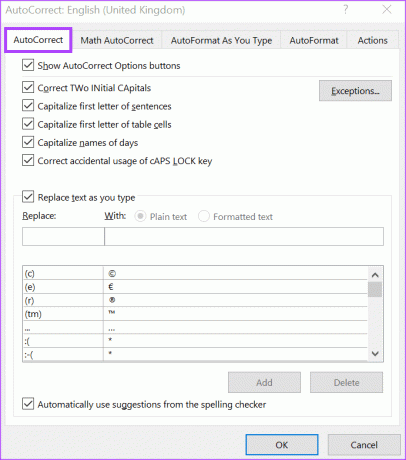
Steg 7: Markera rutan bredvid alternativet "Ersätt text medan du skriver".
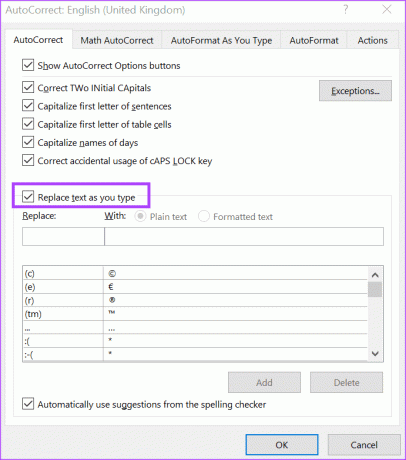
Steg 8: I fältet Ersätt anger du den enkla formen av bråket (t.ex. 1/8).
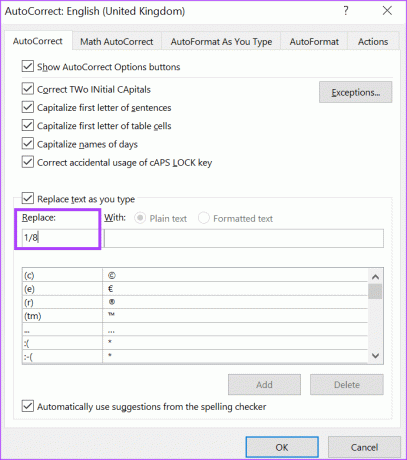
Steg 9: I fältet Med anger du standardformen för bråket (t.ex. ⅛) och klickar på Lägg till. Du kan söka på webben efter standardformen för de bråk du vill ha.
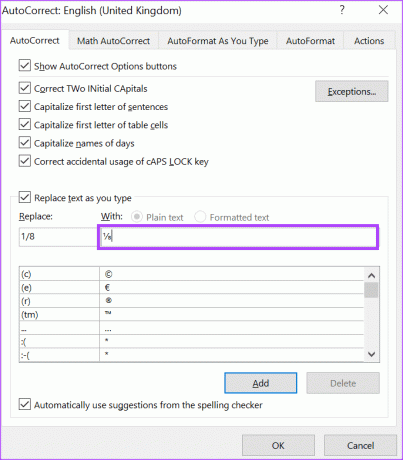
Steg 10: Upprepa för alla bråk du vill skapa och klicka sedan på OK för att spara dina ändringar.
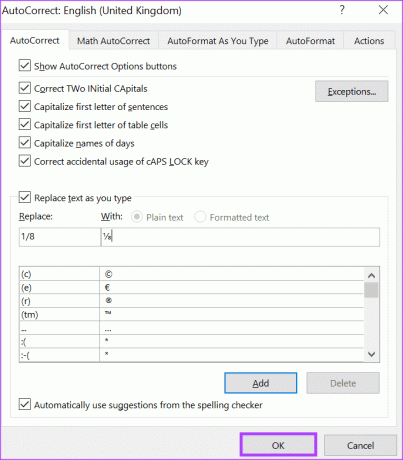
När du skriver 1/8 på Word-duken ska den ersättas med ⅛.
Hur man infogar en bråkdel i Microsoft Word med hjälp av symboler
Microsoft Word har ett specialteckenverktyg där du kan visa och infoga speciella symboler och ekvationer i ditt dokument. Så här använder du det för att skapa en bråkdel i ditt dokument.
Steg 1: Klicka på fliken Infoga på Microsoft Word-bandet.

Steg 2: I symbolgruppen klickar du på rullgardinsknappen Symbol.

Steg 3: Välj alternativet Fler symboler för att öppna dialogrutan Symbol.
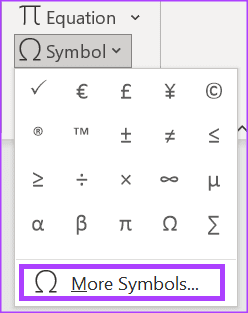
Steg 4: I dialogrutan Symbol klickar du på fliken Symboler.
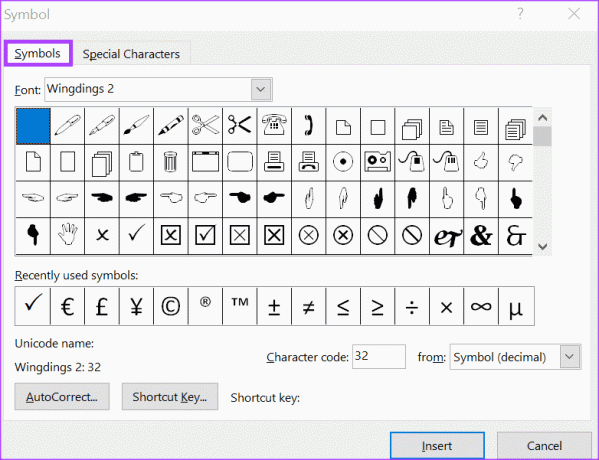
Steg 5: Klicka på rullgardinsmenyn Teckensnitt och välj (normal text).

Steg 6: Klicka på rullgardinsmenyn Delmängd och välj Nummerformulär.
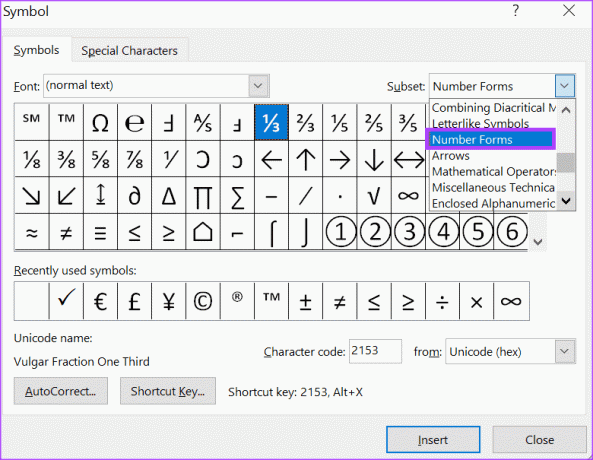
Steg 7: Välj en bråkdel som du vill infoga i dokumentet och klicka på Infoga.
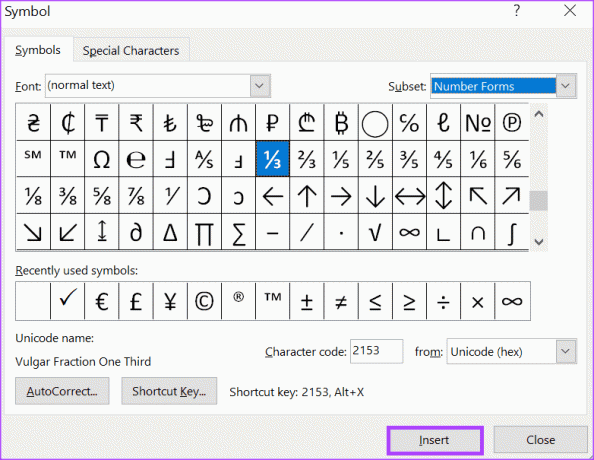
Precis som med alternativet AutoFormat är de typer av bråk som är tillgängliga i symbolverktyget begränsade.
Hur man gör en bråkdel i Microsoft Word med hjälp av ekvationer
Till skillnad från symbolerna och autoformateringsalternativen, som presenterar begränsade bråktyper att infoga i ditt dokument, kan du prova att skapa ditt bråk med hjälp av ekvationer. Så här gör du:
Steg 1: Klicka på fliken Infoga på Microsoft Word-bandet.

Steg 2: I symbolgruppen klickar du på rullgardinsknappen Ekvation.

Steg 3: Klicka på Infoga ny ekvation och detta öppnar en ekvationsflik på menyfliksområdet.
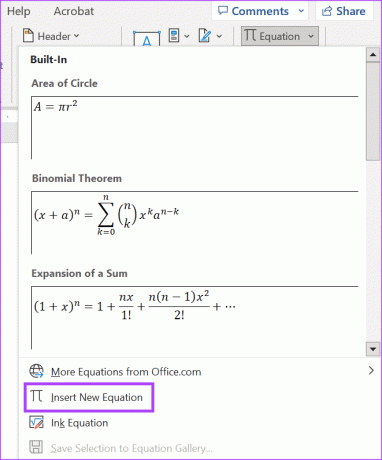
Steg 4: Klicka på rullgardinsmenyn Bråk i gruppen Strukturer på fliken Ekvation.

Steg 5: Från rullgardinsmenyn Bråk välj önskad form för din bråkdel. Detta kommer att infoga formatet för bråkdelen på Word-duken.
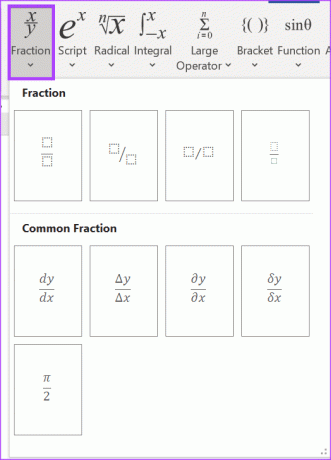
Steg 6: På Word-duken anger du täljaren och nämnaren för din bråkdel.
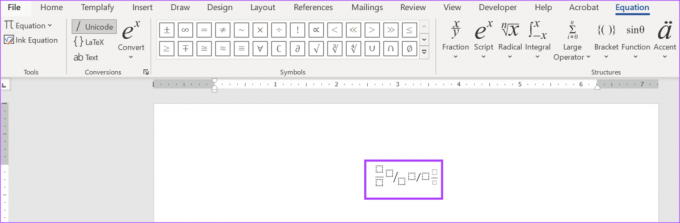
Redigera Autokorrigeringsinställningar i Microsoft Word
Förutom att uppdatera din bråklista, AutoCorrect-inställning i Word tjänar andra syften. Detta inkluderar att välja bokstäver i en mening för versaler, korrigera oavsiktlig användning av Caps Lock och ställa in matematiska funktioner.
Senast uppdaterad 11 september 2023
Ovanstående artikel kan innehålla affiliate-länkar som hjälper till att stödja Guiding Tech. Det påverkar dock inte vår redaktionella integritet. Innehållet förblir opartiskt och autentiskt.



