Topp 10 sätt att åtgärda felet "Ingen anslutning" i Google Play Butik
Miscellanea / / September 21, 2023
Även om Android-telefoner kommer med några av de måste-ha-appar förinstallerade, ligger den verkliga skatten i Google Play Butik. Du är dock redo för besvikelse när Google Play Butik ger ett "ingen anslutning"-fel även när din telefon har aktiv internetanslutning. Innan du går över till oortodoxa metoder som sidladdning av APK-filer på Android, läs med för att lära dig att åtgärda felet "ingen anslutning" i Google Play Butik.
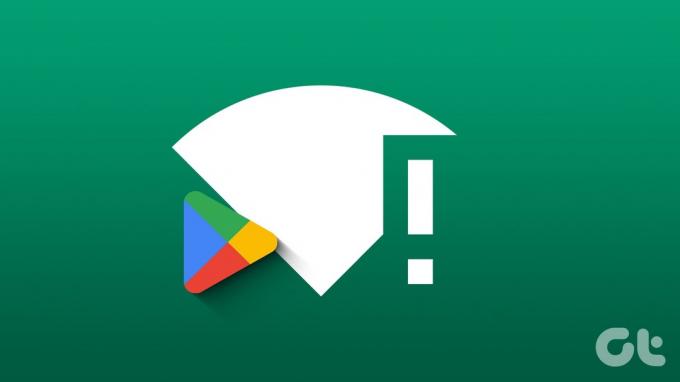
Du kan komma åt dina favoritspel och appar när Play Butik inte kan ansluta till internet. Situationen är ännu mer förvirrande när internet fungerar bra på andra installerade appar förutom Play Store. Låt oss felsöka felet utan anslutning i Play Butik en gång för alla.
1. Starta om telefonen
Först måste du starta om din Android-telefon och försöka använda Play Butik igen. Det är ett beprövat trick för att felsöka vanliga systemappproblem.
Steg 1: Svep nedåt från startskärmen och svep nedåt igen för att expandera snabba växlar.
Steg 2: Tryck på strömknappen och välj Starta om för att starta om telefonen.
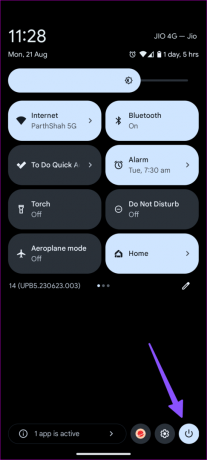
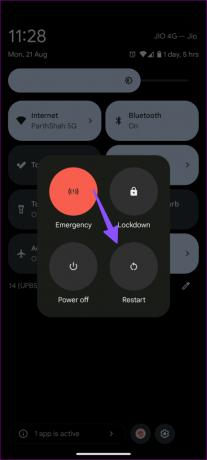
Starta Play Butik för att kontrollera om du får felet "ingen anslutning".
2. Inaktivera Wi-Fi och använd mobildata
Ett fel i ditt Wi-Fi-nätverk hemma eller på kontoret kan hindra dig från att komma åt Play Butik. Du bör tillfälligt inaktivera Wi-Fi på din telefon och endast använda Play Butik på mobildata.
Steg 1: Svep nedåt från startskärmen och tryck på Internet.
Steg 2: Inaktivera Wi-Fi och se till att aktivera mobildata.
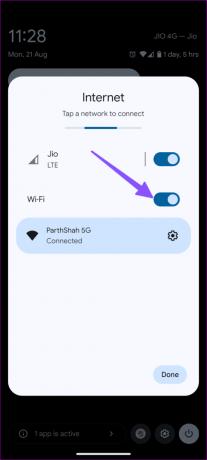
3. Synkronisera om ditt Google-konto
Du kan synkronisera ditt Google-konto igen och komma åt Play Butik utan problem.
Steg 1: Öppna appen Inställningar på din Android och välj "Lösenord och konton".
Steg 2: Välj ditt Google-konto.

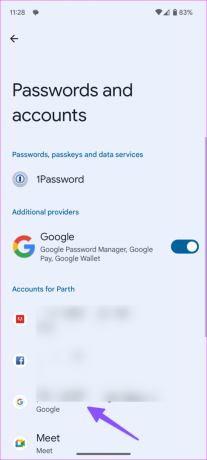
Steg 3: Tryck på Kontosynkronisering. Tryck på menyn med tre vertikala prickar i det övre högra hörnet och välj Synkronisera nu.

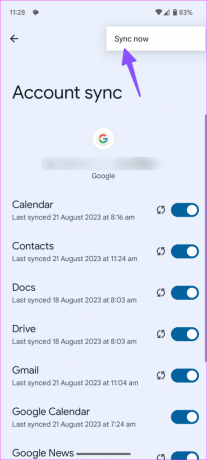
Om problemen kvarstår, ta bort ditt Google-konto och logga in igen med samma inloggningsuppgifter.
4. Inaktivera VPN
När du ansluter till ett aktivt VPN-nätverk ändras IP-adressen på din enhet för att dölja din identitet. När telefonen upptäcker en ovanlig IP-plats kan den hindra dig från att komma åt appar som Play Butik. Du kanske måste inaktivera VPN och försöka igen.
5. Tvinga Stoppa Google Play Services
Play Butik är nära knuten till Google Play Services på din telefon. Du kan tvångsstoppa den och försöka köra appen igen.
Steg 1: Öppna Inställningar och välj Appar.
Steg 2: Tryck på "Se alla appar".

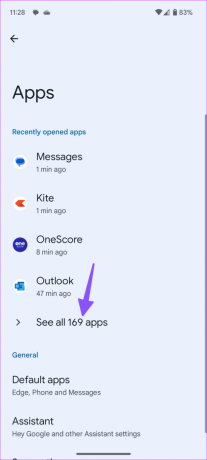
Steg 3: Sök efter Google Play-tjänster, välj det och tryck på Tvinga stopp.


6. Ge datatillstånd till Google Play-tjänster
Om Google Play Services inte har relevanta databehörigheter kan du stöta på anslutningsproblem i appen.
Steg 1: Öppna Google Play Services i Android-inställningarna (kontrollera stegen ovan).
Steg 2: Tryck på "Mobildata och Wi-Fi".
Steg 3: Aktivera växlarna bredvid Bakgrundsdata och Obegränsad dataanvändning från följande meny.
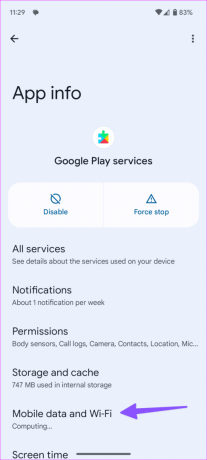
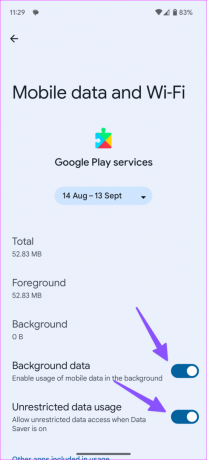
7. Rensa Google Play Services Cache
Korrupt cache för Google Play-tjänster kan också leda till en buggig Google Play Store-upplevelse på din telefon. Det är dags att rensa appcachen.
Steg 1: Gå till Google Play Services i Android-inställningar (se stegen ovan).
Steg 2: Välj "Lagring och cache" och tryck på Rensa cache.


8. Återställ nätverksinställningar
Felaktiga nätverksinställningar på din Android-telefon kan orsaka problem med Play Butik. Du borde återställ nätverksinställningarna och pröva lyckan igen.
Steg 1: Öppna appen Inställningar på Android, scrolla ned för att välja System och tryck på Återställ alternativ

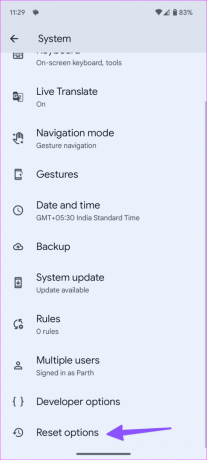
Steg 3: Välj "Återställ Bluetooth och Wi-Fi", tryck på "Återställ inställningar för mobilnätverk" och tryck på Återställ för att bekräfta ditt beslut.
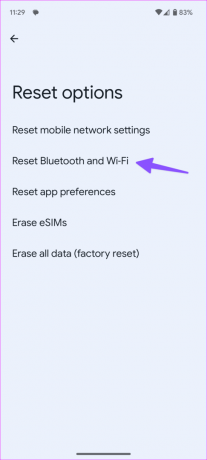
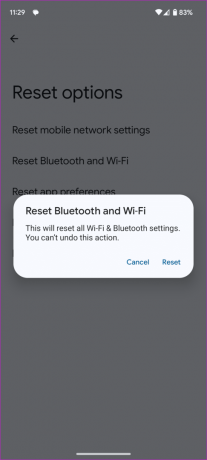
9. Kontrollera datum och tid på Android
Felaktigt datum och tid på din Android-telefon kan störa standardappar.
Steg 1: Öppna appen Inställningar och gå till System (kontrollera stegen ovan).
Steg 2: Välj Datum och tid.
Steg 3: Välj en relevant tidszon eller slå på reglaget bredvid Ställ in den automatiskt.
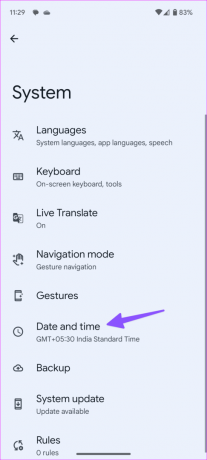
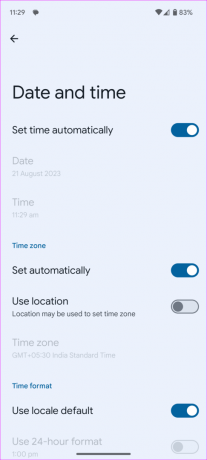
10. Uppdatera Android OS
En föråldrad Android-version kan vara orsaken till att Play Butik inte beter sig på din telefon. Du kan kontrollera och installera den senaste tillgängliga Android-programvaruversionen för din telefon.
Steg 1: Öppna appen Inställningar på Android och välj System.
Steg 2: Tryck på Systemuppdatering och installera det senaste operativsystemet på din telefon. Observera att vissa Android-telefoner har systemuppdatering kapslad under olika underavsnitt.
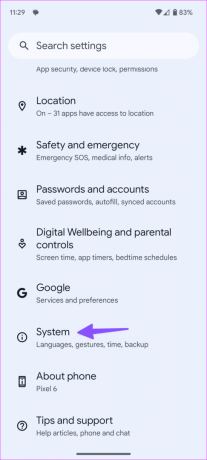
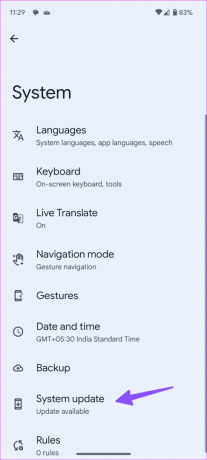
Tips: Uppdatera Play Butik
När du har felsökt felet "ingen anslutning" i Play Butik uppdaterar du det till den senaste versionen med hjälp av stegen nedan.
Steg 1: Starta Play Butik och tryck på din profilbild högst upp och välj Inställningar.
Steg 2: Expandera Om och tryck på "Uppdatera Play Butik" för att installera den senaste versionen.
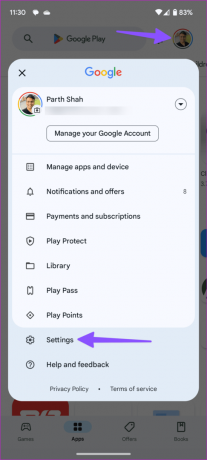

Lås upp Androids fulla potential
Google Play Butik är hjärtat och själen i Android-upplevelsen. Appen som ger ett "ingen anslutning"-fel kan förstöra ditt humör på nolltid. Vilket knep gjorde jobbet för dig? Dela dina resultat i kommentarerna nedan.
Senast uppdaterad 21 augusti 2023
Ovanstående artikel kan innehålla affiliate-länkar som hjälper till att stödja Guiding Tech. Det påverkar dock inte vår redaktionella integritet. Innehållet förblir opartiskt och autentiskt.

Skriven av
Parth arbetade tidigare på EOTO.tech med tekniska nyheter. Han frilansar för närvarande på Guiding Tech och skriver om appjämförelse, handledning, programvarutips och tricks och dyker djupt in i iOS, Android, macOS och Windows-plattformar.


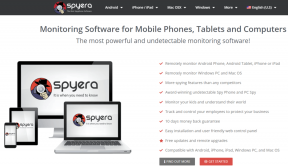
![Diskstrukturen är skadad och oläsbar [FIXAD]](/f/dc15f4e71d777db7b4bc219be6b773f7.jpg?width=288&height=384)