7 bästa korrigeringar för Outlook-kontakter som inte synkroniseras på iPhone och Mac
Miscellanea / / September 22, 2023
Om du föredrar att använda ett Outlook-konto för att spara dina kontakter kan du synkronisera dem med appen Kontakter på din iPhone och Mac. Du behöver inte installera någon separat app på din iPhone eller Mac för att komma åt dina kontakter när du väl har synkroniserat dem på dina enheter.

Vissa användare klagar dock över att deras Outlook-kontakter inte synkroniseras med iPhone och Mac. Om du också står inför samma, här är de bästa sätten att fixa Outlook-kontakter som inte synkroniseras på iPhone och Mac.
Du måste kontrollera om kontaktsynkronisering har aktiverats för ditt Outlook-konto. Detta är den första lösningen om din iPhone eller Mac inte synkroniseras med Outlook-kontakter. Så här kontrollerar du detsamma.
På iPhone
Steg 1: Öppna appen Inställningar på din iPhone.

Steg 2: Rulla ned och tryck på Kontakter.

Steg 3: Tryck på Konton.

Steg 4: Välj ditt Outlook-konto och kontrollera om kontaktsynkronisering är aktiverad.

Om inte, tryck på reglaget bredvid Kontakter för att aktivera det.
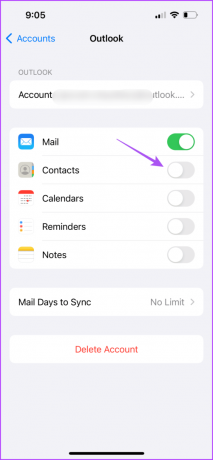
Steg 5: Efter det, gå tillbaka och tryck på ditt iCloud-kontonamn högst upp.

Steg 6: Tryck på iCloud.
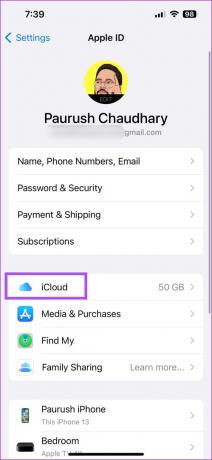
Steg 7: Välj Visa alla.
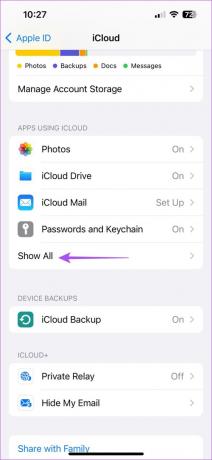
Steg 8: Tryck på reglaget bredvid Kontakter.
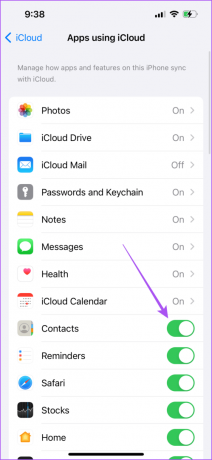
Steg 9: Stäng appen Inställningar, vänta ett tag och öppna Kontakter för att kontrollera om problemet är löst.

På Mac
Steg 1: Tryck på kommando + mellanslagstangent för att öppna Spotlight Search, skriv kontakter, och tryck på Retur.

Steg 2: Klicka på Kontakter i det övre högra hörnet och välj Inställningar.

Steg 3: Under fliken Konton väljer du ditt Outlook-konto från menyn till vänster och klickar på kryssrutan bredvid Aktivera detta konto.

Steg 4: Stäng fönstret och öppna Inställningar på din Mac.

Steg 5: Klicka på ditt Apple-kontonamn i menyn till vänster.

Steg 6: Välj iCloud.

Steg 7: Klicka på Visa alla.

Steg 8: Klicka på reglaget bredvid Kontakter och välj Klar.

Steg 9: Stäng fönstret Inställningar och kontrollera om problemet är löst.
2. Ställ in Outlook som standardkonto
Om dina Outlook-kontakter fortfarande inte synkroniseras med iCloud kan du kontrollera om ditt Outlook-konto är inställt som standard. Här är hur.
På iPhone
Steg 1: Öppna appen Inställningar på din iPhone.

Steg 2: Rulla ned och välj Kontakter.

Steg 3: Tryck på Standardkonto.
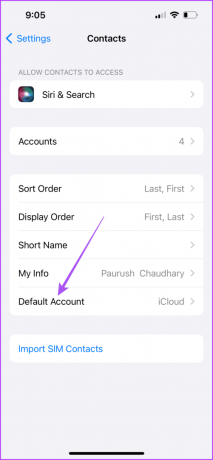
Steg 4: Välj Outlook.
Steg 5: Stäng appen Inställningar och kontrollera om problemet är löst.
På Mac
Steg 1: Tryck på kommando + mellanslagstangent för att öppna Spotlight Search, skriv kontakter, och tryck på Retur.

Steg 2: Klicka på Kontakter i det övre högra hörnet och välj Inställningar.

Steg 3: Under fliken Allmänt klickar du på rullgardinsmenyn bredvid Standardkonto.
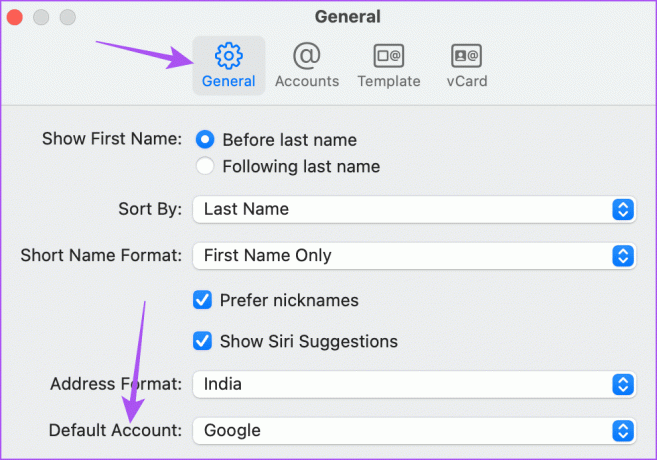
Steg 4: Välj Outlook.
Steg 5: Stäng fönstret och kontrollera om problemet är löst.
3. Byt från mobildata till Wi-Fi (iPhone)
Om dina kontakter fortfarande inte synkroniseras mellan Outlook och iCloud på din iPhone måste du kontrollera din internethastighet. Om du använder mobildata föreslår vi att du byter till ett Wi-Fi-nätverk. Detta skulle ge en snabbare och mer stabil internetanslutning för din iPhone. Om du har en dubbelbandsrouter föreslår vi att du ansluter din iPhone till ett 5 GHz frekvensband.
4. Inaktivera lågdataläge för Wi-Fi
När du har anslutit till ett Wi-Fi-nätverk måste du se till att Low Data Mode har inaktiverats för det anslutna Wi-Fi-nätverket. Du behöver en bra internethastighet från ditt Wi-Fi för att synkronisera dina Outlook-kontakter. Så här kontrollerar du detsamma på din iPhone och Mac.
På iPhone
Steg 1: Öppna appen Inställningar på din iPhone.

Steg 2: Tryck på Wi-Fi.
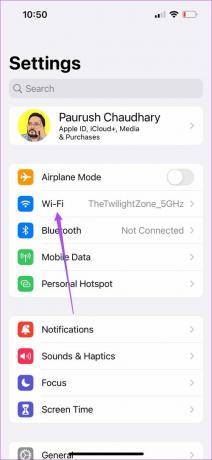
Steg 3: Tryck på "i"-ikonen bredvid det anslutna Wi-Fi-nätverket.
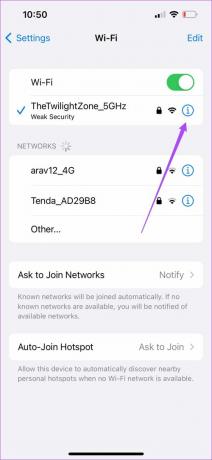
Steg 4: Tryck på reglaget bredvid Låg dataläge för att inaktivera funktionen.

Steg 5: Stäng Inställningar och kontrollera om problemet är löst.
På Mac
Steg 1: Tryck på kommando + mellanslagstangent för att öppna Spotlight Search, skriv Wi-Fi, och tryck på Retur.

Steg 2: Klicka på Detaljer bredvid namnet på det anslutna Wi-Fi-nätverket.

Steg 3: Klicka på reglaget bredvid Låg dataläge för att inaktivera funktionen.

Steg 4: Klicka på Ok för att bekräfta.

Steg 5: Stäng fönstret Inställningar och kontrollera om problemet är löst.
5. Lägg till ditt Outlook-konto igen
Om dina Outlook-kontakter fortfarande inte synkroniseras, försök att lägga till ditt Outlook-konto igen. Det betyder att du kan logga in igen med ditt Outlook-konto på din iPhone och Mac.
På iPhone
Steg 1: Öppna appen Inställningar på din iPhone.

Steg 2: Rulla ned och tryck på Kontakter.

Steg 3: Välj Konton.

Steg 4: Välj ditt Outlook-konto och tryck på Ta bort konto.


Steg 5: Tryck på Ta bort konto igen för att bekräfta.

Steg 6: Tryck på Lägg till konto och lägg till ditt Outlook-konto igen.
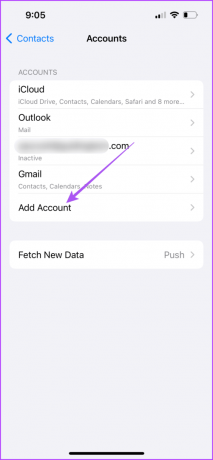
Steg 7: Stäng Inställningar och kontrollera om problemet är löst.
På Mac
Steg 1: Tryck på kommando + mellanslagstangent för att öppna Spotlight Search, skriv Internetkonton, och tryck på Retur.
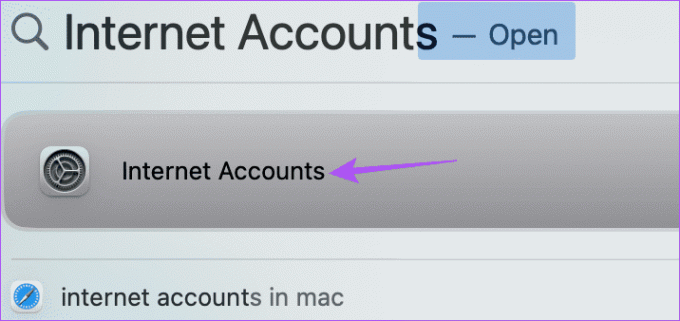
Steg 2: Välj ditt Outlook-konto.
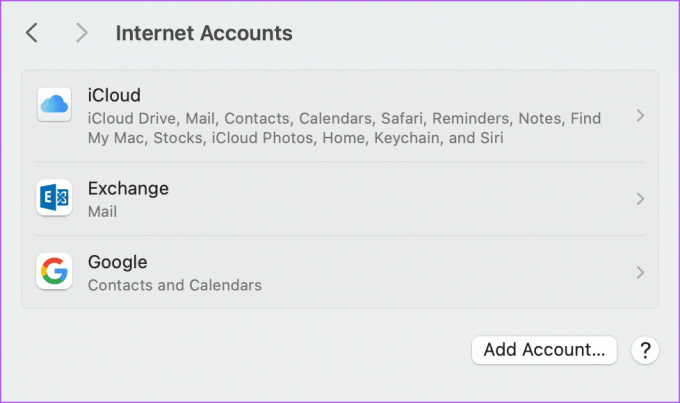
Steg 3: Klicka på Ta bort konto.
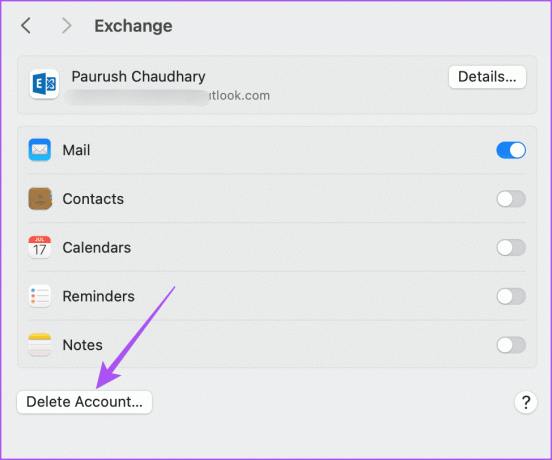
Steg 4: Klicka på Ok för att bekräfta.
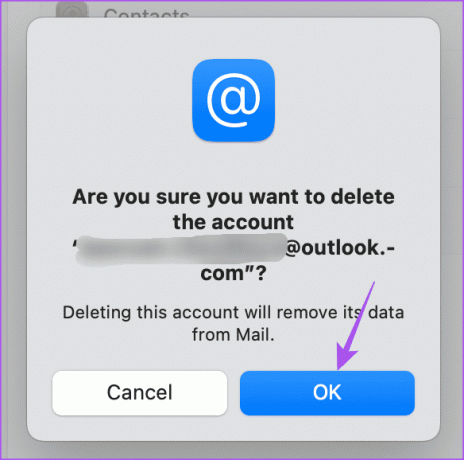
Steg 5: Välj Lägg till konto och ange dina Outlook-uppgifter igen.
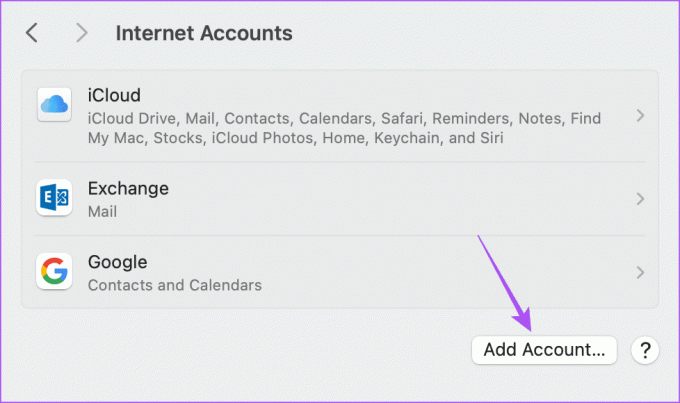
Steg 6: Efter det, kontrollera om problemet är löst.
Du kan också försöka tvinga att avsluta och starta om appen Kontakter på din iPhone och Mac. Detta är en annan grundläggande men effektiv lösning för att ge appen en nystart.
På iPhone
Steg 1: Svep uppåt och håll på startskärmen för att visa bakgrundsappfönstren.
Steg 2: Svep åt höger för att leta efter appen Kontakter och svep uppåt för att ta bort den.

Steg 3: Starta om appen Kontakter och kontrollera om problemet är löst.

På Mac
Steg 1: Klicka på Apple-ikonen i det övre vänstra hörnet och välj Force Quit.

Steg 2: Välj appen Kontakter och klicka på Force Quit.
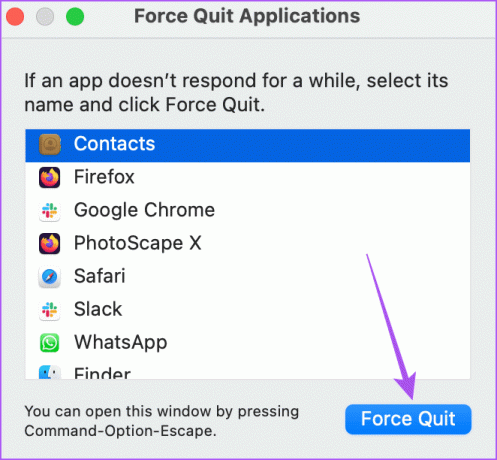
Steg 3: Öppna appen Kontakter igen och kontrollera om problemet är löst.

Den sista lösningen som vi rekommenderar är att uppdatera appen Kontakter. Gör detta om ingen av lösningarna har fungerat på din iPhone eller Mac.
Uppdatering på iPhone
Steg 1: Öppna appen Inställningar och tryck på Allmänt.


Steg 2: Klicka på Programuppdatering.

Steg 3: Om en uppdatering är tillgänglig, ladda ner och installera den.
Steg 4: Efter det, starta om Kontakter-appen och kontrollera om problemet är löst.
Uppdatera på Mac
Steg1: Tryck på kommando + mellanslagstangent för att öppna Spotlight Search, skriv Sök efter programuppdateringar, och tryck på Retur.
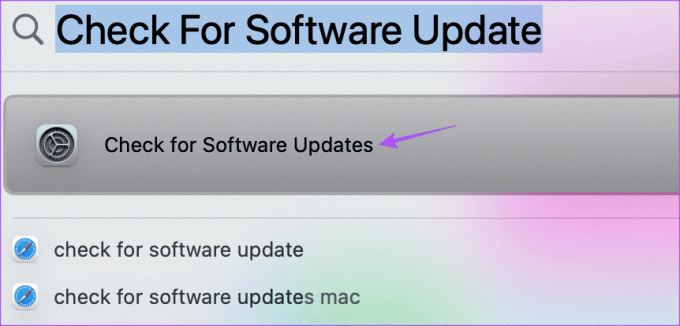
Steg 2: Om en uppdatering är tillgänglig, ladda ner och installera den.
Steg 3: När det är gjort, kontrollera om problemet är löst.
Dessa lösningar hjälper till att fixa Outlook-kontakter som inte synkroniseras med iPhone och Mac. Du kan också läsa vårt inlägg till ändra lösenordet för ditt Outlook-konto.
Senast uppdaterad den 10 augusti 2023
Ovanstående artikel kan innehålla affiliate-länkar som hjälper till att stödja Guiding Tech. Det påverkar dock inte vår redaktionella integritet. Innehållet förblir opartiskt och autentiskt.



