6 bästa korrigeringar för Google Chrome-flikar visar inte sid- eller webbplatsnamn
Miscellanea / / September 22, 2023
När flikar i Google Chrome visar webbplatsens eller sidnamnet kan det vara till stor hjälp när du växlar mellan flikarna. Det hjälper när du har flera sidor öppna på samma webbplats eller olika webbplatser. Men vad skulle du göra om Google Chrome slutar visa sid- eller webbplatsnamn på flikarna?
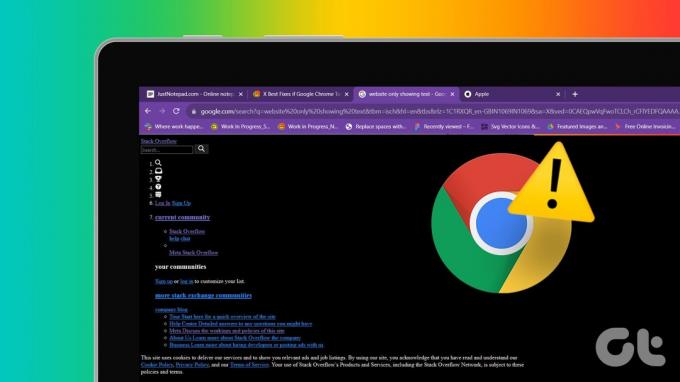
Några tredjepartstillägg kanske inte är helt kompatibel med webbläsaren och utlöser det här problemet, och ibland kanske du bara har att göra med en felaktig konfiguration. Oavsett orsak kommer vi att visa dig de bästa sätten att åtgärda detta Google Chrome-problem i den här guiden.
1. Inaktivera Chrome-tillägg
Vissa tredjepartstillägg kan störa webbläsarens normala funktionalitet. Detta är ofta fallet när du inte kan se ett fliknamn precis efter att du har installerat ett nytt tillägg. Du bör använda stegen nedan för att antingen ta bort eller inaktivera tillägget.
Steg 1: Starta webbläsaren Google Chrome på din Windows-dator eller Mac.
Steg 2: Navigera till sökvägen nedan genom att ange den i adressfältet och trycka på Enter.
chrome://extensions/
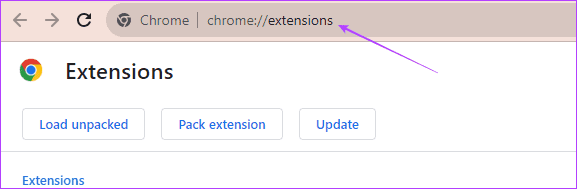
Steg 3: Stäng av strömbrytaren för det nyligen installerade tillägget eller klicka på Ta bort för att bli av med tillägget.
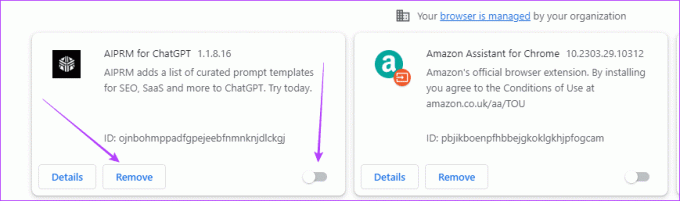
2. Rensa Chrome Cache
Google Chrome-cache innehåller information om webbplatser som du har besökt och laddar dem snabbt nästa gång du öppnar dem. Om webbläsaren betjänar dina webbplatser från en skadad cache kan du märka att fliktitlar inte visas i Chrome.
Steg 1: Starta webbläsaren Google Chrome.
Steg 2: Navigera till sökvägen nedan genom att ange den i adressfältet och trycka på Enter.
chrome://settings/clearBrowserData
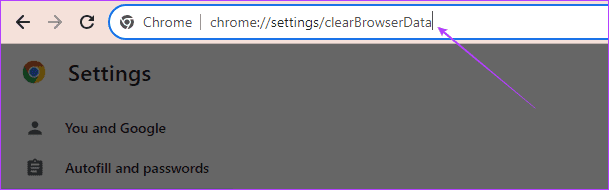
Steg 3: Välj ett tidsintervall, markera alla kryssrutor och klicka på Rensa data.
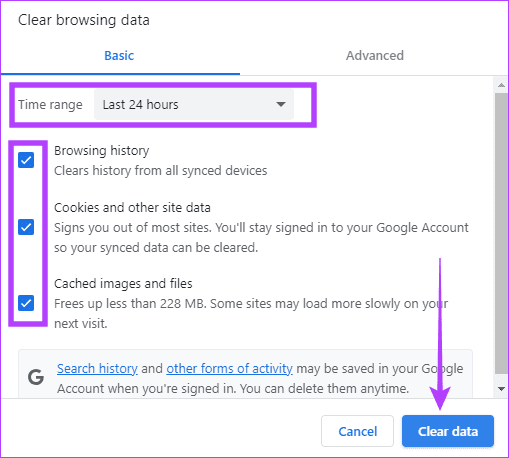
3. Inaktivera Google Chromes minnessparare
Minnesspararen kan inaktivera flikar som du inte aktivt använder, och i vissa fall kanske du märker att dina Google Chrome-flikar inte visar webbplatsnamn. Du kan inaktivera minnesspararen genom att använda stegen nedan.
Steg 1: Starta webbläsaren Google Chrome.
Steg 2: Navigera till sökvägen nedan genom att ange den i adressfältet och trycka på Enter.
chrome://settings/system
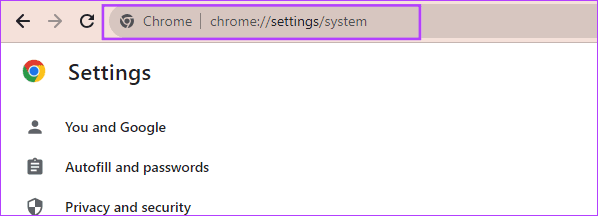
Steg 3: Stäng av alternativet för "Fortsätt köra bakgrundsappar när Google Chrome är stängt."
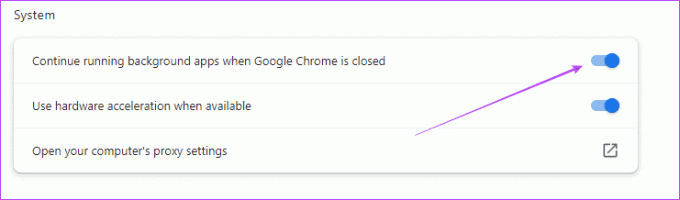
4. Byt Chrome-användarprofil
En specifik Chrome-användarprofil kan vara skadad. När detta händer kan Chrome-flikar visa webbadresser istället för sidnamn/titel eller inte visa någon information. Förutom korruption kan specifika Google Chrome-profiler ha olika konfigurationer som hindrar Google Chrome-flikar från att visa webbplatsnamn. Du kan byta profil genom att följa stegen nedan:
Steg 1: Starta webbläsaren Google Chrome på din Windows-dator eller Mac.
Steg 2: Klicka på profilikonen i det övre högra hörnet och välj sedan en annan profil.
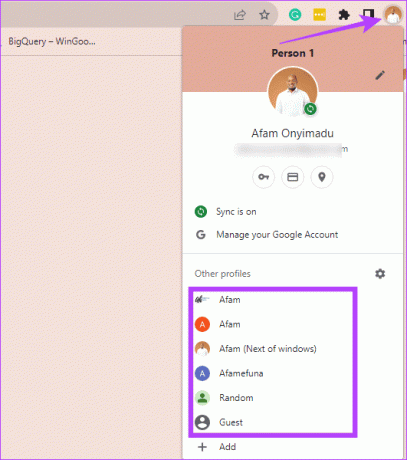
Steg 3: Alternativt kan du klicka på alternativet Lägg till för att skapa en ny Google Chrome-profil.
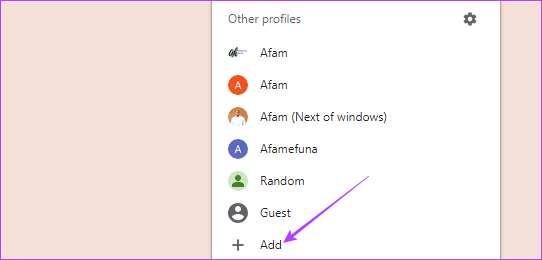
Steg 4: Välj alternativet Logga in om du redan har ett Google-konto; annars klickar du på "Fortsätt utan konto".
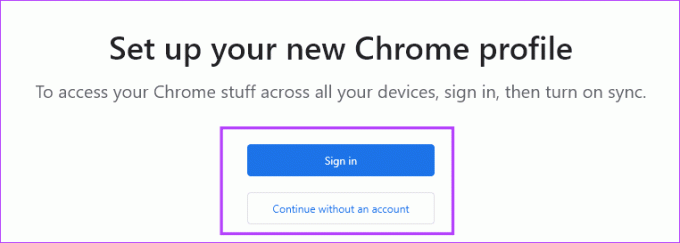
5. Återställ Google Chromes inställningar
När Google Chrome-konfigurationer gör att webbläsarens flikar inte visar webbplatsnamn är en återställning ofta mycket effektiv. En återställning tar webbläsaren till dess standardinställningar och rensar eventuella felkonfigurationer. Du kan använda stegen nedan för att återställa Google Chrome.
Steg 1: Starta webbläsaren Google Chrome på din Windows-dator eller Mac.
Steg 2: Navigera till sökvägen nedan genom att ange den i adressfältet och trycka på Enter.
chrome://settings/reset
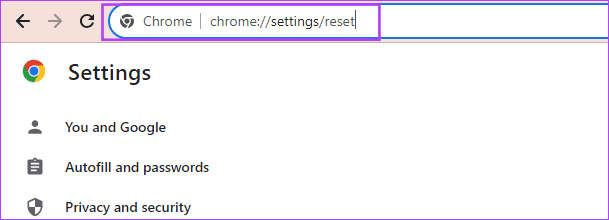
Steg 3: Klicka på "Återställ inställningarna till deras ursprungliga standardinställningar".

Steg 4: Klicka slutligen på knappen Återställ inställningar.
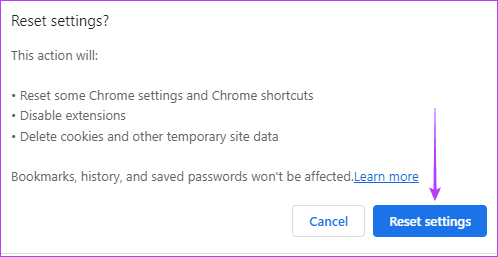
6. Installera om webbläsaren Chrome
En ominstallation av Google Chrome är mycket effektiv eftersom du först tar bort den gamla installationen som kan ha inställningar eller korruption som utlöser problemet med tomma namn på Google Chrome flikar. Efter avinstallationen bör du få en ny kopia av webbläsaren från den officiella webbplatsen och installera den.
Även om ominstallation ofta är effektivt rekommenderar vi det som en sista utväg eftersom du kan förlora vissa viktiga konfigurationer. Nedan följer stegen för att installera om webbläsaren Google Chrome.
Steg 1: Tryck på Windows + R kortkommando för att öppna dialogrutan Kör.
Steg 2: Typ kontrollera i textrutan och tryck på Enter för att öppna kontrollpanelen.
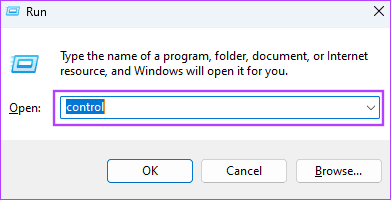
Steg 4: Klicka på Avinstallera ett program från kategorin Program.
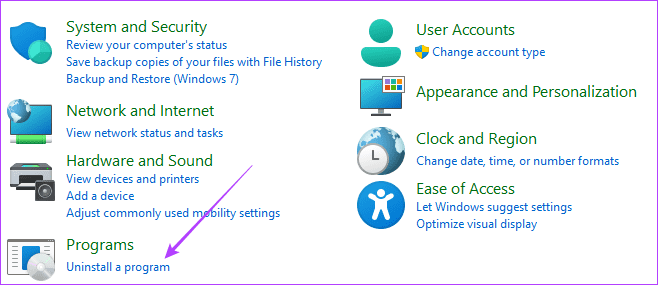
Steg 5: Klicka på Google Chrome och klicka sedan på alternativet Avinstallera.
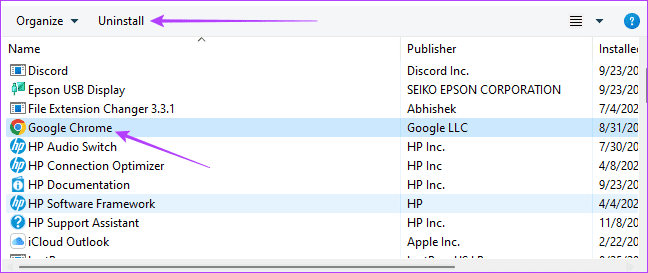
Steg 6: Ladda ner och installera en ny kopia av Google Chrome.
Njut av den bästa användarupplevelsen på Google Chrome
Du kan bara njuta av den bästa Google Chrome-upplevelsen utan buggar, fel eller funktionsfel. Fliknamn som inte visas i webbläsaren är ett problem som dämpar upplevelsen, och lösningarna i den här guiden kommer att vara avgörande för att åtgärda problemet.
Senast uppdaterad den 14 september 2023
Ovanstående artikel kan innehålla affiliate-länkar som hjälper till att stödja Guiding Tech. Det påverkar dock inte vår redaktionella integritet. Innehållet förblir opartiskt och autentiskt.
VISSTE DU
Din webbläsare håller koll på ditt systems operativsystem, IP-adress, webbläsare och även webbläsarplugins och tillägg.



