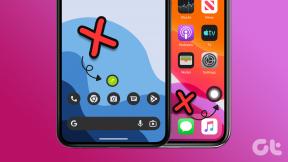Så här åtgärdar du Task Scheduler Error 0x41301 – TechCult
Miscellanea / / September 22, 2023
Task Scheduler är ett värdefullt verktyg i Windows som låter dig automatisera olika uppgifter och processer på din dator. Det är otroligt användbart för att schemalägga säkerhetskopior, uppdateringar och andra rutinoperationer. Men ibland kan du stöta på fel som kan vara frustrerande att hantera. Ett sådant fel är 0x41301. I den här bloggen undersöker vi vad det här felet betyder och ger dig steg för att åtgärda det.

Innehållsförteckning
Så här åtgärdar du Task Scheduler Error 0x41301
Fel 0x41301 är en vanlig felkod associerad med Task Scheduler i Windows. När detta fel inträffar betyder det vanligtvis att en schemalagd uppgift har fastnat eller inte kan starta. För att fixa det finns det några felsökningskorrigeringar som du kan prova. Låt oss utforska dem i detalj nedan.
Snabbt svar
Återställ funktionen för uppgiftsschemaläggaren genom att testa den problematiska uppgiften med olika utlösare med hjälp av dessa steg:
1. Öppen Schemaläggaren, lokalisera den problematiska uppgiften och högerklicka på den.
2. Välj Egenskaper.
3. I den Utlösare redigera den befintliga utlösaren eller skapa en ny genom att klicka Ny.
4. Experimentera med olika triggerinställningar för att se om uppgiften körs utan fel och klicka OK för att spara ändringarna.
Task Scheduler Error 0x41301 Orsaker
Nu när du är medveten om innebörden av Task Scheduler-fel 0x41301, låt oss titta på några av de vanligaste orsakerna:
- Felaktiga uppgiftsinställningar
- Behörighetsproblem
- Uppgiftskonflikter
- Utlösa felkonfiguration
Metod 1: Grundläggande felsökningsmetoder
Innan du går in i felsökningsprocessen är det viktigt att verifiera inställningarna för uppgiften som orsakar fel 0x41301. Använd dessa grundläggande felsökningsmetoder för detta.
1A. Kontrollera Uppgiftsinställningar
Denna metod innebär att undersöka egenskaperna hos den problematiska uppgiften i Task Scheduler. Genom att se till att alla uppgiftsinställningar, inklusive sökvägen till programmet eller skriptet, är korrekt konfigurerade, kan du eliminera vanliga konfigurationsfel som kan orsaka problemet.
1. Öppna Task Scheduler genom att söka efter det i Windows Start meny.
2. I den Task Scheduler Library, lokalisera uppgiften som stöter på fel 0x41301.
3. Högerklicka på den problematiska uppgiften och välj Egenskaper.

4. I den Allmän se till att inställningarna är korrekta, inklusive Program/manus fält. Uppdatera eventuella felaktiga inställningar vid behov.
5. Klick OK för att spara ändringarna.
IB. Justera uppgiftens startdatum
Om du har stött på Task Scheduler Error 0x41301, kan det bero på en enkel förbiseende: det schemalagda startdatumet ligger i det förflutna. Lär dig hur du åtgärdar det här felet genom att justera uppgiftens startdatum för att säkerställa att det ligger i framtiden.
1. Öppen Schemaläggaren och välj Egenskaper av uppgiften som stöter på felet.
2. I fönstret för uppgiftsegenskaper, gå till Utlösare flik.
Notera: Välj utlösaren som anger startdatum och tid.
3. Klick Redigera för att ändra triggerinställningarna.

4. Ändra startdatum och tid till en tid som är minst 5 minuter i framtiden från nuvarande tid.
5. Klick OK för att spara ändringarna.

Läs också:Så här åtgärdar du Task Scheduler 0x1-fel i Windows 10/11
1C. Ändra nätverksvillkor
Task Scheduler-fel 0x41301 kan också orsakas av nätverksanslutningsproblem. Upptäck hur du löser det här felet genom att konfigurera uppgiften att starta när någon nätverksanslutning är tillgänglig, vilket säkerställer oavbruten aktivitetsexekvering.
1. Öppna Egenskaper av den problematiska uppgiften och gå till Betingelser flik.
2. Under Nätverk sektion, aktivera alternativet Starta endast om följande nätverksanslutning är tillgänglig.
3. Välj i rullgardinsmenyn bredvid Vilken koppling som helst.
4. Klick OK för att spara ändringarna.

1D. Ta bort uppgiftskonflikter
Motstridiga uppgifter kan vara en dold felkälla 0x41301. Den här metoden innebär att du inspekterar din uppgiftslista i Schemaläggaren för uppgifter som kan störa den problematiska. Genom att identifiera och ta itu med uppgiftskonflikter kan du skapa en mer stabil schemaläggningsmiljö.
1. I Task Scheduler, granska listan över uppgifter i Task Scheduler Library.
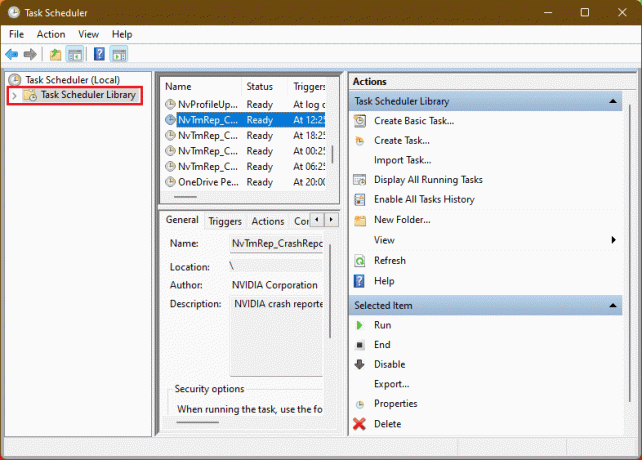
2. Identifiera eventuella uppgifter som kan ha motstridiga scheman eller beroenden med den problematiska uppgiften.
3. För att justera scheman eller beroenden, högerklicka på de motstridiga uppgifterna och välj Egenskaper. Gör ändringar för att undvika konflikter.
Notera: Se till att de motstridiga uppgifterna inte överlappar den problematiska uppgiftens schema.
1E. Granska händelseloggar
För en mer djupgående analys av felet, innebär den här metoden att kontrollera Windows-händelseloggarna. Genom att navigera till applikationsloggen kan du granska detaljerade händelseposter relaterade till uppgiften. Detta kan ge värdefulla insikter om den underliggande orsaken till Task Scheduler-fel 0x41301 på Windows 10.
1. Öppen Loggboken genom att söka efter det i Windows Start meny.
2. Expandera i den vänstra rutan Windows-loggar och dubbelklicka sedan på Ansökan.

3. Leta efter någon senaste inlägg relaterat till uppgiften som stötte på fel 0x41301.
Granska händelseinformationen för mer information om problemet. Detta kan ge ledtrådar för att diagnostisera och lösa problemet.
Läs också:Fixa Task Scheduler som inte körs i Windows 10
Metod 2: Testa med olika triggers
Task triggers spelar en viktig roll i uppgiftsexekveringen. Om du misstänker att en utlösare är felkonfigurerad och orsakar fel 0x41301, guidar den här metoden dig genom processen att skapa en ny utlösare eller ändra en befintlig. Att testa med olika triggers kan hjälpa till att identifiera och lösa triggerrelaterade problem.
1. Öppen Schemaläggaren, lokalisera den problematiska uppgiften och högerklicka på den.
2. Välj Egenskaper.
3. I den Utlösare redigera den befintliga utlösaren eller skapa en ny genom att klicka Ny.
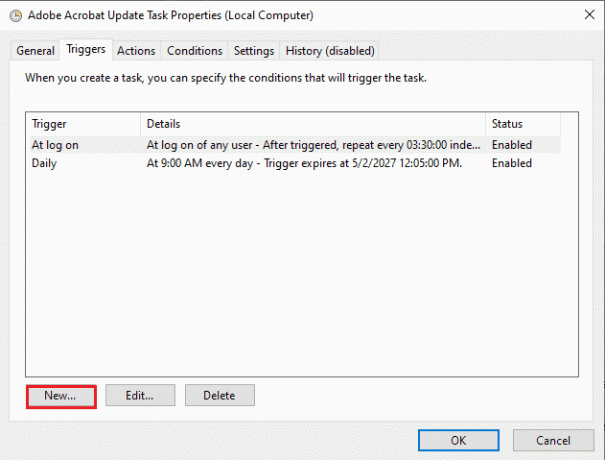
Notera: Experimentera med olika triggerinställningar (t.ex. ändra starttid eller frekvens) för att se om uppgiften körs utan fel.
4. Klick OK för att spara ändringarna.
Metod 3: Använd Starta en programåtgärd
I vissa fall kan körning av ett skript eller körbar fil direkt i en uppgift leda till Task Scheduler-fel 0x41301 i Windows 10. Denna metod introducerar ett alternativt tillvägagångssätt genom att använda åtgärden Starta ett program i en ny uppgift. Genom att göra det kan du kringgå vissa problem relaterade till skriptkörning och eventuellt lösa felet.
1. I Task Scheduler skapar du en ny uppgift eller redigerar den befintliga problematiska uppgiften.
2. I den Handlingar fliken, välj Ny och välj Starta ett program som handlingen.
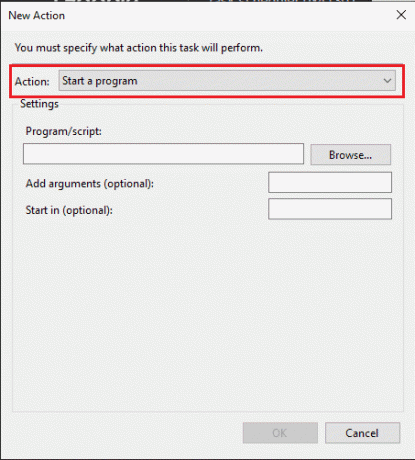
3. Bläddra och välj skript eller körbar du vill springa.
4. Konfigurera någon ytterligare inställningar för åtgärden efter behov.
5. Klick OK för att spara åtgärdsinställningarna.
Metod 4: Aktivera Kör med högsta rättigheter
Uppgifter som kräver administrativ behörighet kan stöta på fel 0x41301 om de inte är korrekt konfigurerade. Den här metoden fokuserar på att aktivera alternativet Kör med högsta privilegier inom uppgiftens egenskaper. Genom att se till att uppgiften körs med nödvändiga behörigheter kan du ta itu med problem relaterade till behörigheter.
1. Leta upp den problematiska uppgiften i Task Scheduler, högerklicka på den och välj Egenskaper.
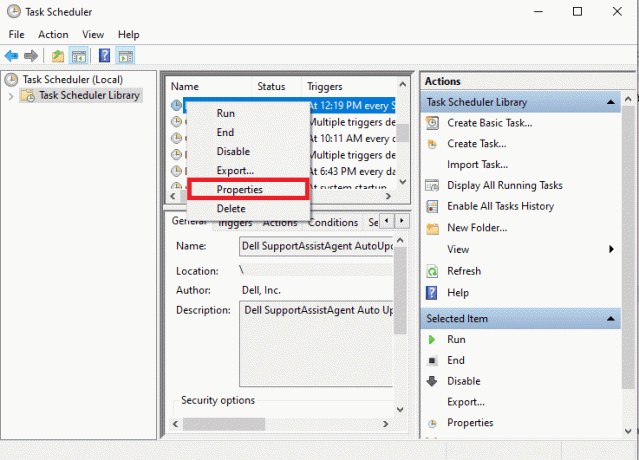
2. I den Allmän fliken, kontrollera Kör med högsta privilegier alternativ.
3. Klick OK för att spara ändringarna.

Läs också:Schemalägg avstängning av datorn med Task Scheduler
Metod 5: Starta om datorn
Ibland är en enkel lösning den mest effektiva. Om du fortfarande stöter på Task Scheduler-fel 0x41301 efter att ha gjort justeringar, föreslår den här metoden att du startar om din dator. Omstart kan rensa tillfälliga problem och uppdatera aktivitetsschemaläggningsmiljön.
1. Spara allt osparat arbete och stäng allt öppna applikationer.
2. Klicka på WindowsStart knapp.
3. Välj Omstart från energialternativmenyn.

Notera: Vänta tills din dator startar om helt.
Efter omstarten öppnar du Task Scheduler och kontrollerar om uppgiften körs utan fel.
Vad är Task Scheduler Last Run Result 0x41301?
Task Scheduler Senaste körningsresultat 0x41301 är en vanlig felkod som indikerar ett problem med exekvering av en schemalagd uppgift i Windows. När du ser den här felkoden som det senaste körningsresultatet för en uppgift i Task Scheduler betyder det vanligtvis att task körs för närvarande eller kördes men slutfördes inte.
Task Scheduler Error 0x41301 kan vara ett frustrerande hinder när du försöker automatisera uppgifter på din Windows-dator. Men med de felsökningssteg som beskrivs i den här bloggen bör du kunna identifiera och lösa de underliggande problemen som orsakar detta fel. Om du har några frågor eller förslag till oss, låt oss veta det i kommentarsfältet nedan.
Henry är en erfaren teknikskribent med en passion för att göra komplexa teknikämnen tillgängliga för vardagliga läsare. Med över ett decenniums erfarenhet inom teknikbranschen har Henry blivit en pålitlig informationskälla för sina läsare.