Topp 7 korrigeringar för att Wi-Fi slutar fungera på Windows när en extern bildskärm är ansluten
Miscellanea / / September 23, 2023
Multitasking blir allt viktigare för arbetet, och en andra monitor gör det lättare att använda din dator. Vissa användare kan dock märka att deras Wi-Fi slutar fungera när en extern bildskärm är ansluten till bärbar dator eller stationär dator med Windows 10 eller Windows 11.

Dåliga eller lösa anslutningskablar är ofta en utlösare, men också element som skadade eller föråldrade drivrutiner och andra nätverksproblem kan leda till extern bildskärmsstörning i ditt Wi-Fi-nätverk. Vi går igenom de mest effektiva lösningarna i den här guiden.
1. Byt anslutningskabel
Dåliga anslutningskablar kan göra att ditt Wi-Fi slutar fungera när en extern bildskärm är ansluten på Windows. Detta beror på att en felaktig kabel kan fungera som en antenn, fånga upp vågor och störa Wi-Fi-signalen. I sådana fall kommer problemet att lösas genom att skaffa en ny anslutningskabel.
När du byter kablar kan du överväga att använda en annan typ. Så du kan byta från en VGA-kabel till en HDMI-kabel, särskilt eftersom de i allmänhet är bättre på att sända signaler.
2. Kör felsökaren för nätverk och internet
Om ditt Wi-Fi sjunker/bryter när en extern skärm är ansluten kan flera nätverksproblem vara orsaken. Windows levereras med en nätverks- och internetfelsökare som söker igenom datorn efter nätverksproblem och åtgärdar dem eller ger förslag som hjälper dig att åtgärda dem. Du bör köra den här felsökaren med stegen nedan.
Steg 1: Tryck på Windows + I kortkommando för att öppna appen Inställningar.
Steg 2: Välj System från den vänstra sidofältet och välj Felsökning från den högra rutan.

Steg 3: Välj Andra felsökare.

Steg 4: Klicka på knappen Kör för felsökaren "Nätverk och Internet".
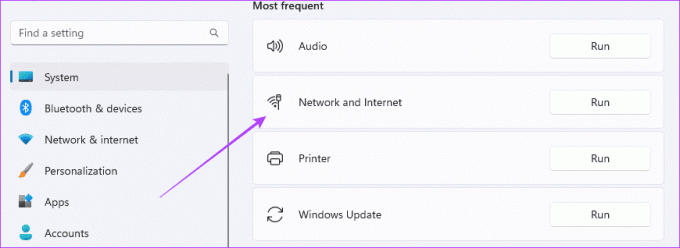
Steg 5: Följ eventuella rekommendationer för att slutföra processen.
3. Kör felsökaren för nätverksadaptern
Nätverksadaptern eller nätverkskortet (NIC) hjälper din dator att ansluta till ett nätverk. På din Windows-dator har du en trådbunden och trådlös nätverksadapter. Om den trådlösa adaptern är felaktig blir den utsatt för störningar och du kanske märker att din PC eller bärbara dator tappar internetanslutningen när den ansluts till en bildskärm. Att köra felsökaren för nätverkskort kommer att söka efter underliggande problem och kan lösa problemet.
Steg 1: Klicka på ikonen Windows Search (förstoringsobjektiv) i Aktivitetsfältet, skriv adapter, klicka sedan på "Hitta och åtgärda problem med ditt nätverkskort."
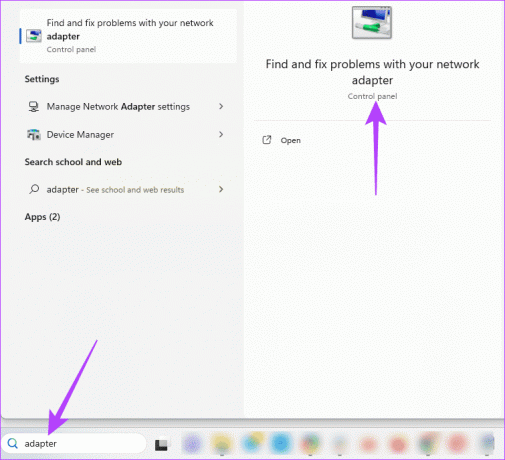
Steg 2: Klicka på alternativet Avancerat.
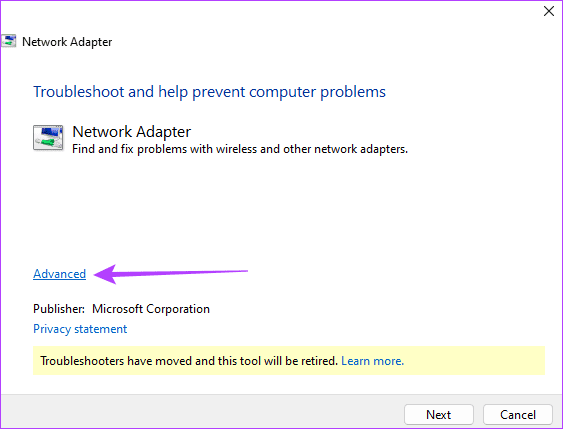
Steg 3: Markera "Använd reparationer automatiskt" och klicka på Nästa.

Steg 4: Välj "Alla nätverkskort" från felsökningslistan och klicka på Nästa.
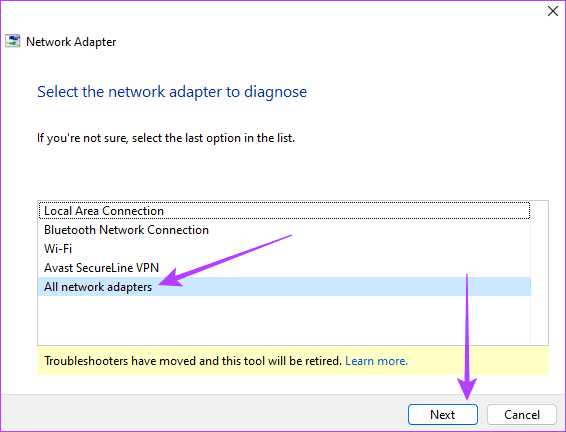
Steg 5: Låt felsökaren köras och tillämpa sedan eventuella rekommenderade korrigeringar.
4. Uppdatera drivrutiner för nätverksadapter och bildskärmsadapter
Drivrutiner fungerar som en viktig länk mellan hårdvara och mjukvara. Föråldrade drivrutiner kan utlösa kompatibilitetsproblem mellan din dator och nätverksadaptern. Dessa problem kan störa Wi-Fi-anslutningen när du ansluter en andra bildskärm. Du måste uppdatera dina nätverkskort och bildskärmsdrivrutiner med stegen nedan för att få de senaste buggfixarna för kända problem.
Steg 1: Högerklicka på Start-menyn i Aktivitetsfältet och välj Enhetshanteraren.

Steg 2: Expandera kategorin Nätverkskort, högerklicka på din Wi-Fi-drivrutin och välj Uppdatera drivrutin.
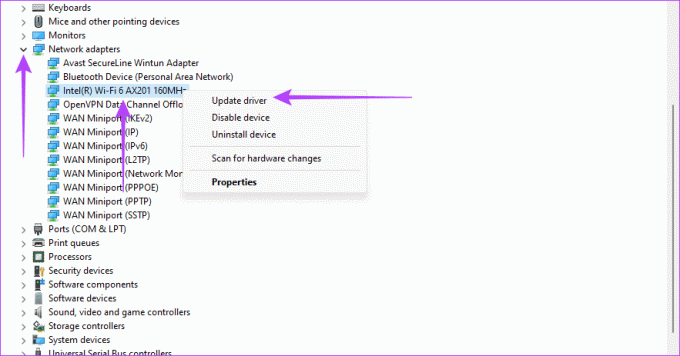
Steg 3: Klicka på "Sök automatiskt efter drivrutiner."
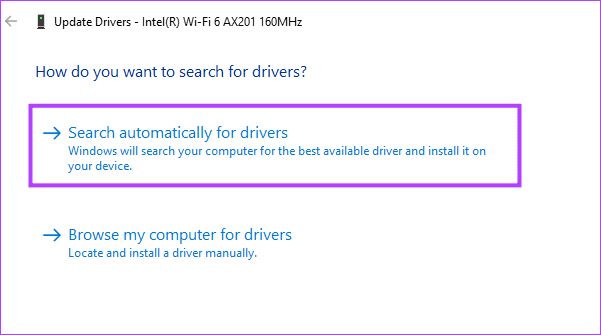
Steg 4: Följ anvisningarna för att slutföra processen och upprepa sedan uppdateringsstegen, men den här gången för bildskärmsadaptern.
5. Installera om dina nätverksdrivrutiner
Om dina nätverksdrivrutiner är dåliga kan du få kompatibilitetsproblem eller drivrutinskonflikter som kommer att utlösa problem med ditt Wi-Fi-nätverk, vilket gör det instabilt. Denna instabilitet blir ibland överdriven när externa enheter eller kringutrustning ansluts till din dator. Ominstallation kommer att lösa problem som utlöses av skadade och inkompatibla drivrutiner och lösa drivrutinskonflikter.
Steg 1: Högerklicka på Start-menyn i Aktivitetsfältet och välj Enhetshanteraren.

Steg 2: Expandera kategorin Nätverkskort, högerklicka på din Wi-Fi-drivrutin, välj Avinstallera enhet och bekräfta ditt val.
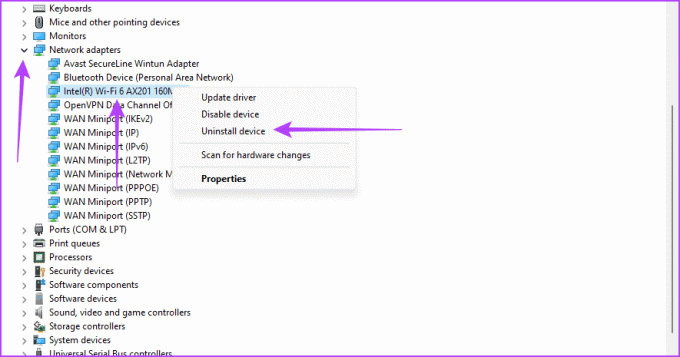
Steg 3: Starta om din dator och starta om Enhetshanteraren.
Steg 4: Klicka på ikonen "Sök efter hårdvaruenheter" och se om ditt Wi-Fi fortfarande slutar fungera när en extern bildskärm är ansluten på Windows.
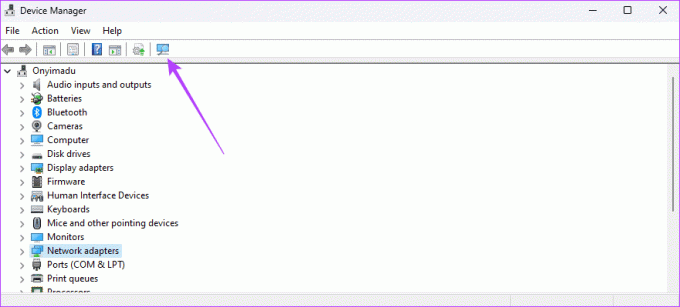
6. Uppdatera inställningarna för nätverksadapterns strömhantering
Din nätverksadapter kan gå in i energisparläge för att spara ström, vilket utlöser Wi-Fi frånkoppling när en extern bildskärm är ansluten. Den bästa lösningen är att se till att din dator inte stänger av adaptern för att spara ström.
Steg 1: Högerklicka på Start-menyn i Aktivitetsfältet och välj Enhetshanteraren från Power User-menyn.

Steg 2: Expandera kategorin Nätverkskort, högerklicka på din Wi-Fi-drivrutin och välj Egenskaper.
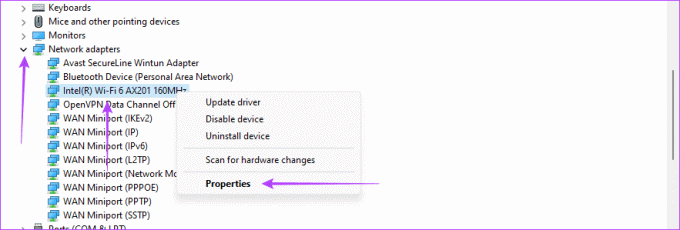
Steg 3: Klicka på fliken Power Management, avmarkera "Tillåt datorn att stänga av den här enheten för att spara ström" och klicka på OK.

7. Återställ nätverket
Om problemet med Wi-Fi-anslutningen utlöses av dåliga eller korrupta nätverksinställningar, återställer en återställning alla inställningar till standardinställningarna och åtgärdar problemet. Det betyder dock att du måste ange alla nätverksdetaljer och justera relevanta inställningar igen.
Steg 1: Tryck på Windows + I kortkommando för att öppna appen Inställningar.
Steg 2: Klicka på Nätverk och internet från det vänstra sidofältet och välj "Avancerade nätverksinställningar" från höger.
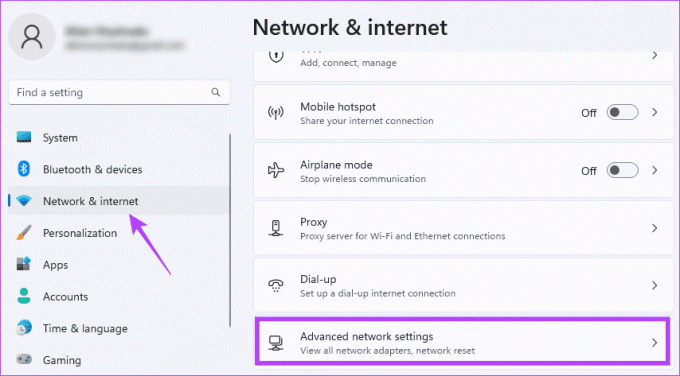
Steg 3: Rulla ned och klicka på Nätverksåterställning i den högra rutan.
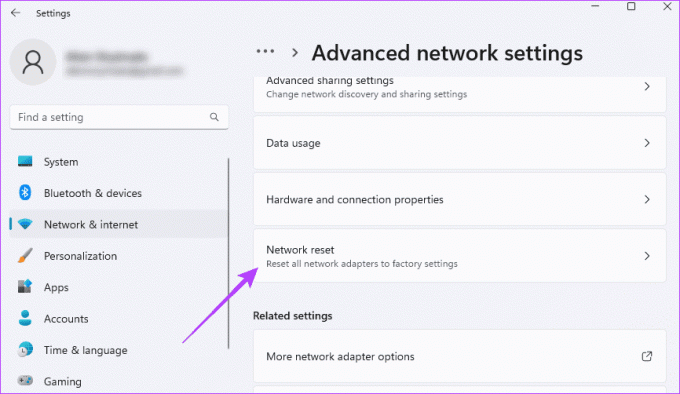
Steg 4: Klicka på knappen Återställ nu.
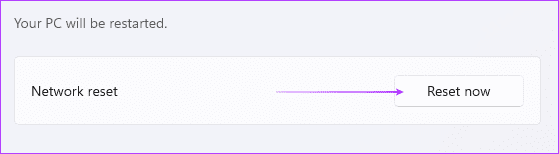
När du har återställt dina nätverksinställningar startar du om datorn och anger nätverksinformationen igen.
Tillbaka till Multitasking med dubbla bildskärmar
En extern bildskärmsstörning med ditt Wi-Fi är ett udda beteende och ett tecken på något underliggande problem på din dator. I de flesta fall är problemet kopplat till ditt nätverk eller bildskärmsdrivrutiner, och det finns enkla lösningar för att lösa det. Du borde uppdatera dina drivrutiner regelbundet för att undvika detta problem.
Vänligen meddela oss vilka lösningar som diskuterades mest effektivt löste ditt Wi-Fi-problem.
Senast uppdaterad den 14 september 2023
Ovanstående artikel kan innehålla affiliate-länkar som hjälper till att stödja Guiding Tech. Det påverkar dock inte vår redaktionella integritet. Innehållet förblir opartiskt och autentiskt.


