3 sätt att lägga till mer lagringsutrymme till ditt Steam-däck
Miscellanea / / September 24, 2023
De Steam däck är en kraftfull bärbar speldator, men den kan komma med begränsat lagringsutrymme, särskilt basmodellen med 64 GB internminne. Om du planerar att installera många spel, överväg att lägga till mer lagringsutrymme till ditt Steam-däck.

Tack och lov finns det tre sätt att lägga till mer lagringsutrymme till ditt Steam-däck. I den här guiden kommer vi att lyfta fram alla dessa sätt och vägleda dig genom stegen för att utöka din Steam Decks lagring. Så, låt oss komma till det.
Hur man uppgraderar Steam Deck Storage
Med hjälp av mer lagring kan du bredda din spelbibliotek på Steam-däcket. Vad mer? Du kan också använda det extra utrymmet för att lagra videor och titta på filmer på Steam-däcket. Men innan du lägger till mer lagringsutrymme till ditt Steam-däck är det viktigt att förstå hur man gör det.
Ett av de enklaste sätten att utöka Steam Decks lagring är med hjälp av ett microSD-kort. Dessa små kort kan fylla ett slag när det gäller lagringskapacitet och är lättillgängliga och prisvärda.

Alternativt kan du välja att ansluta en USB-enhet eller extern SSD till Steam Deck. Du måste dock montera och formatera det på ett annat sätt för att använda det som ditt spelbibliotek. Slutligen kan du uppgradera den interna SSD: n, vilket är mer komplext. Observera också att detta upphäver din garanti. Låt oss dyka djupt in i dessa metoder.
Metod 1: Använd ett MicroSD-kort med Steam-däck
Låt oss diskutera det enklaste sättet att lägga till lagring till ditt Steam-däck. Eftersom konsolen har en microSD-kortplats måste du köpa ett microSD-kort till ditt Steam Deck. Ställ sedan in det som standardplats för ditt spelbibliotek. Så här går du tillväga.
Steg 1: Sätt in microSD-kortet i microSD-kortplatsen längst ner på enheten.
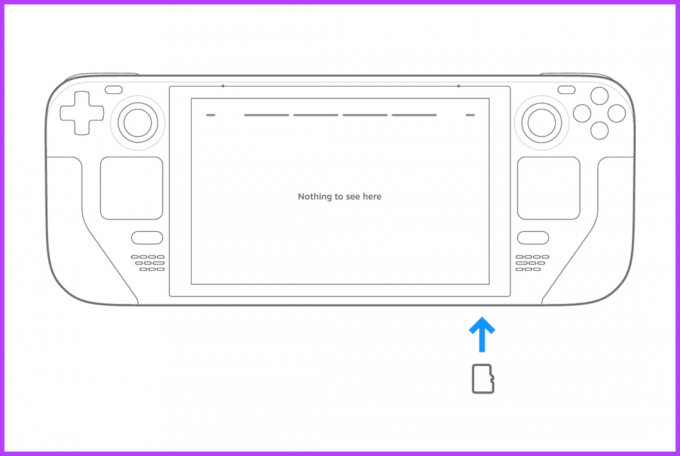
Steg 2: Nu är det dags att formatera det för användning med Steam Deck. För att göra det, tryck på Steam-knappen för att öppna Steam-menyn. Klicka på Inställningar för att fortsätta.
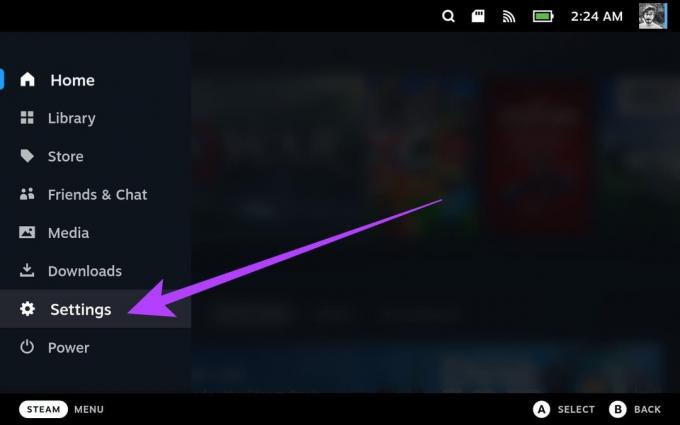
Steg 3: Växla till Systeminställningar från vänster sidofält.
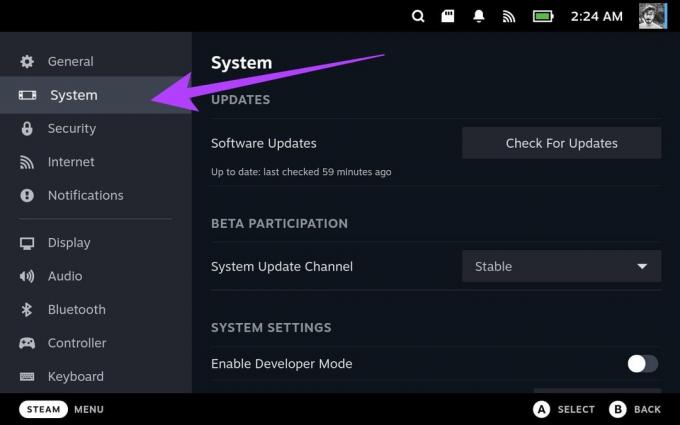
Steg 4: Scrolla nu ned till avsnittet Systeminställningar. Klicka här på Format-knappen bredvid "Formatera SD-kort".
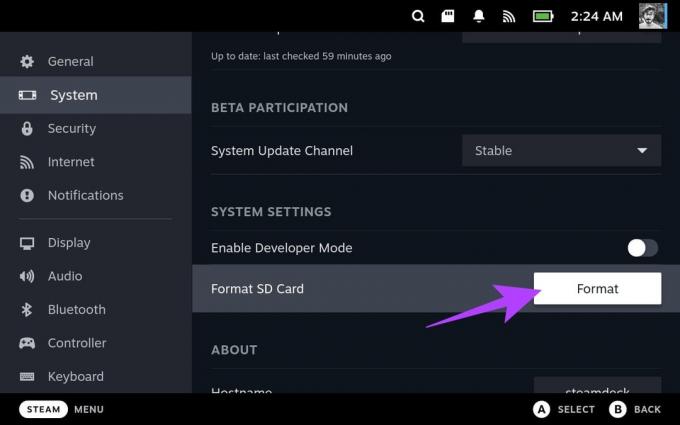
Steg 5: Välj Bekräfta för att fortsätta.
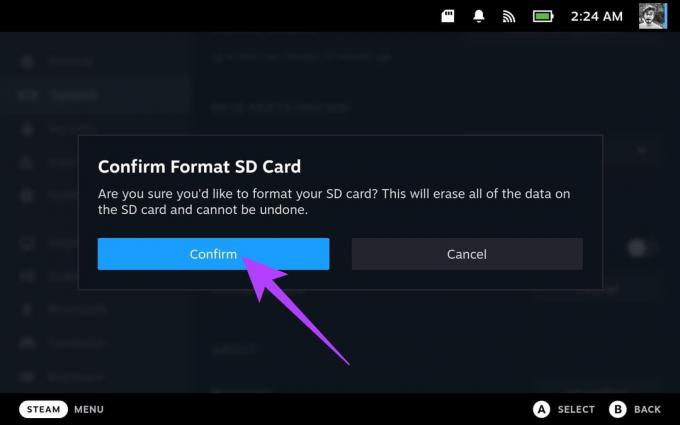
Steam-däcket kommer först att testa ditt SD-kort. Det fortsätter sedan med att formatera det.

När det är klart kommer formateringsfältet att ersättas av knappen Formatera. Om något misslyckas får du ett meddelande om detsamma. Det kommer dock inte att visas något meddelande om allt går rätt.
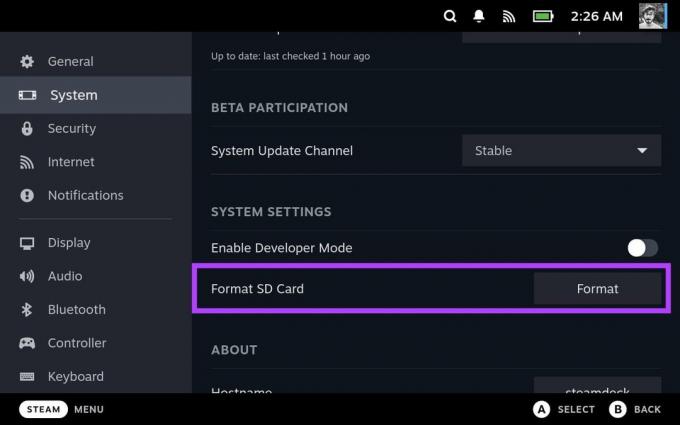
Steg 6: Nu när ditt microSD-kort har formaterats är det dags att använda det för ditt spelbibliotek med Steam Deck. För att göra det, navigera till lagringsinställningarna från det vänstra sidofältet.
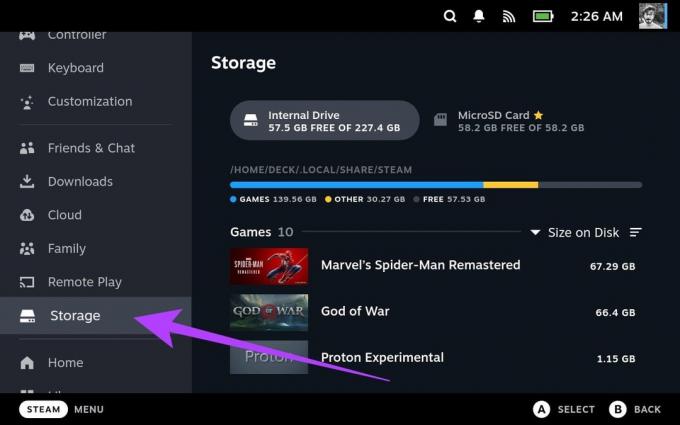
Steg 7: I lagringsinställningarna väljer du MicroSD-kort och trycker på X på ditt Steam-däck.
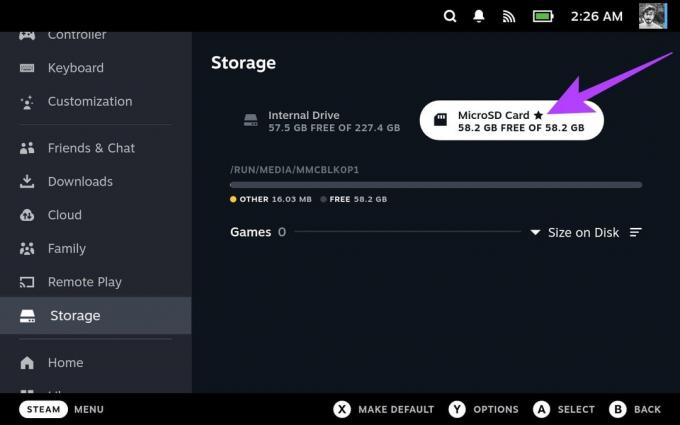
Och det är allt. Ditt MicroSD-kort är nu din standardplats för nedladdning av nya spel.
Metod 2: Använd en USB-enhet eller extern lagring med Steam-däck
Du kan också använda en USB-enhet eller extern lagringsenhet för att lägga till mer lagring till ditt Steam-däck. Steam Deck stöder olika USB-lagringsenheter, inklusive hårddiskar, solid-state-enheter och flash-enheter.
Du kan koppla in en extern SSD direkt till din Steam Deck eller ansluta till den med hjälp av en Steam Deck-docka. Det är dock tråkigt att göra enheten användbar med Steam Deck. Så här går du tillväga.
Notera: Innan du fortsätter rekommenderar vi att du använder en externt tangentbord med ditt Steam-däck eftersom processen innebär mycket skrivning. Alternativt kan du trycka på Steam + X-tangenterna samtidigt för att öppna det virtuella tangentbordet. Det skulle dock vara ansträngande.
Steg 1: Tryck på Steam-knappen på din Steam-däck och välj Power. Tryck nu på "Byt till skrivbord" för att fortsätta.
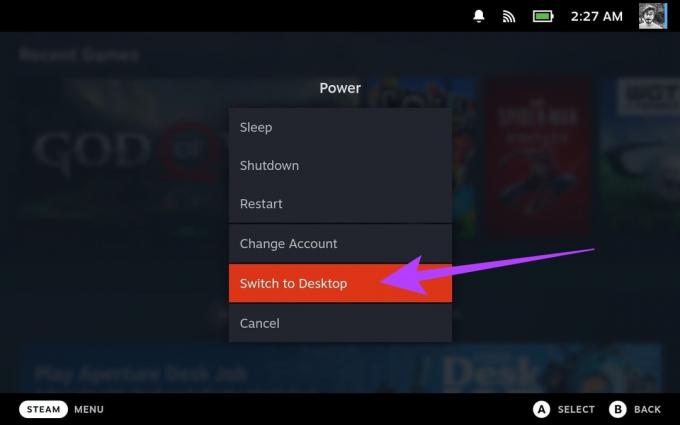
Steg 2: I skrivbordsläget använder vi terminalen för att konfigurera vår externa enhet. För det, starta först Konsole-appen från Application Launcher.
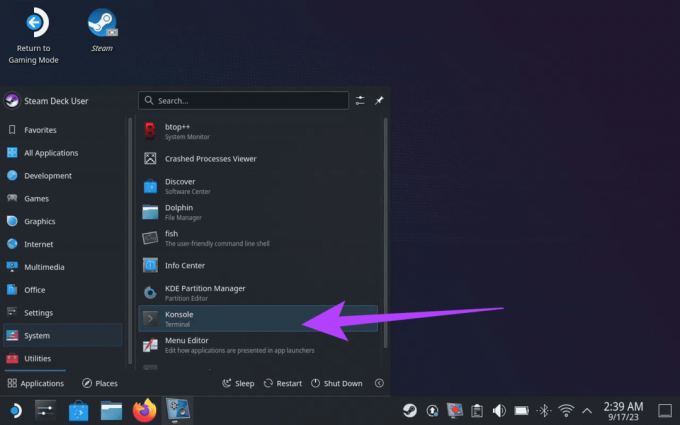
Steg 3: Nu, typ passwd inuti terminalfönstret. Du kan ställa in ett eget valfritt lösenord.

Steg 4: När du har lagt till ett lösenord, anslut din externa enhet till Steam Deck. Navigera sedan till Programstartare > System > KDE Partition Manager.
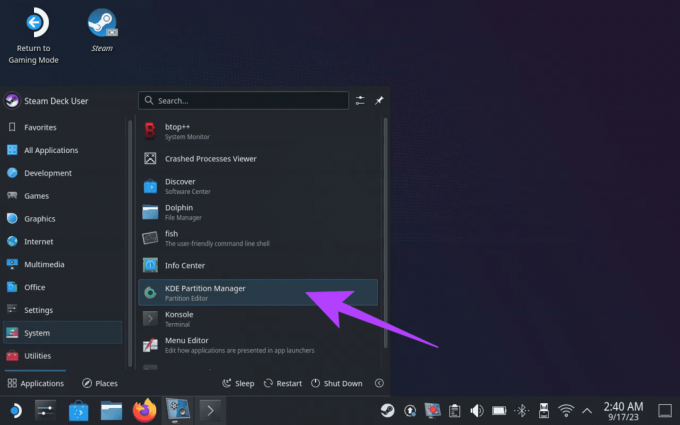
Steg 5: Du måste ange ditt lösenord i partitionshanteraren. När du är klar, markera din valda enhet, högerklicka på partitionen och välj Ta bort.
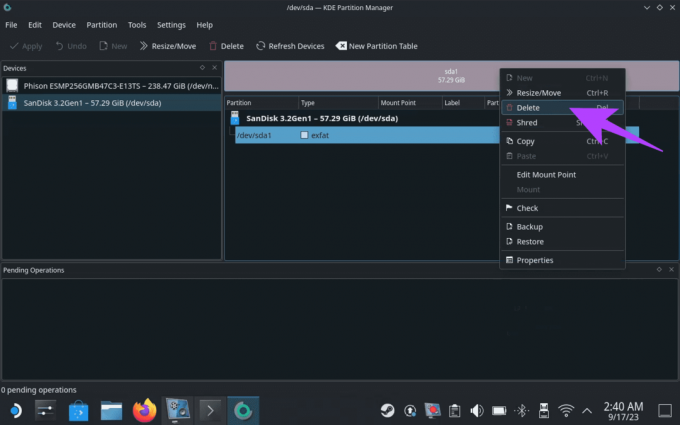
Steg 6: Högerklicka igen i det oallokerade utrymmet och välj Nytt. Detta tar dig till processen att skapa en ny partition.
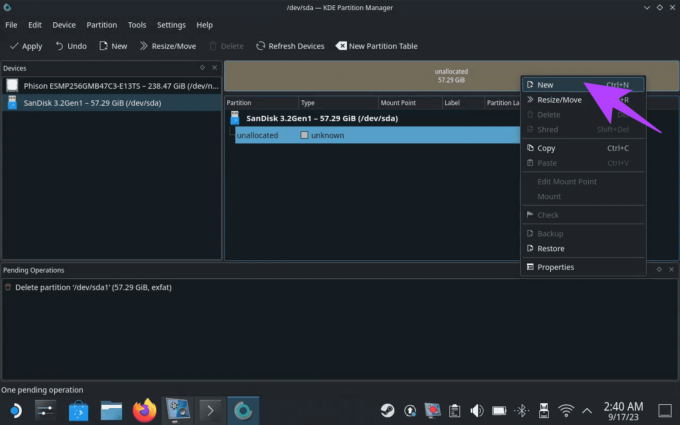
Steg 7: För den nya partitionen, välj ett par inställningar. Ställ först in filsystemet på ext4. För det andra, se till att lägga till ett namn eller en etikett till enheten. För den här guiden kallar vi det "ExtSSD". Tryck sedan på OK.
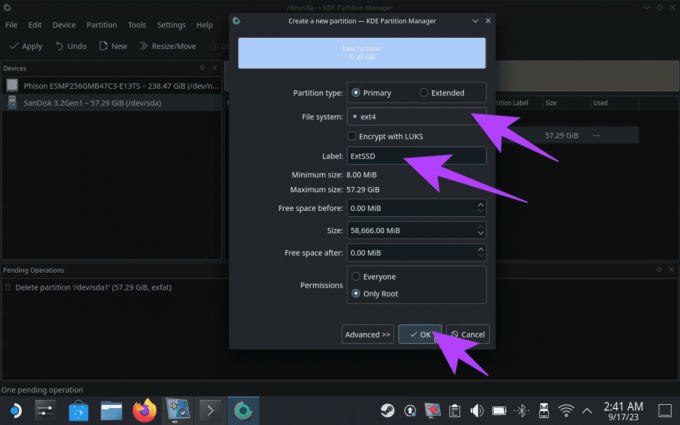
Steg 8: Du kommer att märka att uppgifterna har lagts till i jobbkön "Pending Operations". Klicka på Använd i det övre vänstra hörnet för att starta formateringen.

Steg 9: KDE Partition Manager kommer att be dig om bekräftelse. Klicka på "Använd väntande operationer" för att fortsätta.

Steg 10: När du har formaterat, montera enheten. För att göra det, klicka på USB-ikonen i aktivitetsfältet.
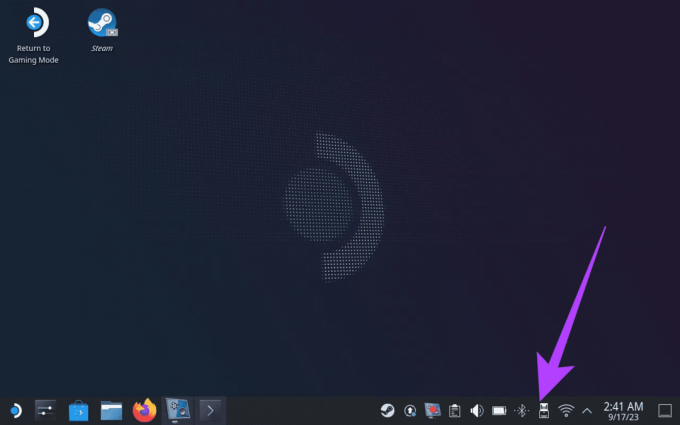
Steg 11: Markera din externa enhet i popup-fönstret. Välj sedan "Mount and Open" för att montera enheten på Steam Deck.

Steg 12: Nu, medan enheten har monterats, ändra behörigheterna för att den ska vara tillgänglig för däcket. För att göra det, öppna terminalen igen, skriv följande kommando och tryck på Enter.
Notera: Ersätt "enhetsnamnet" med etiketten du lade till tidigare. Så i vårt fall skulle det vara "ExtSSD".
sudo chown deck /run/media/deck/[drive name]
Steg 13: Din externa enhet bör ha rätt behörigheter. Nu, för att skapa Steam-biblioteket på din externa enhet, öppna Steam-appen.
Steg 14: Inuti, klicka på Steam-ikonen högst upp och välj Inställningar.
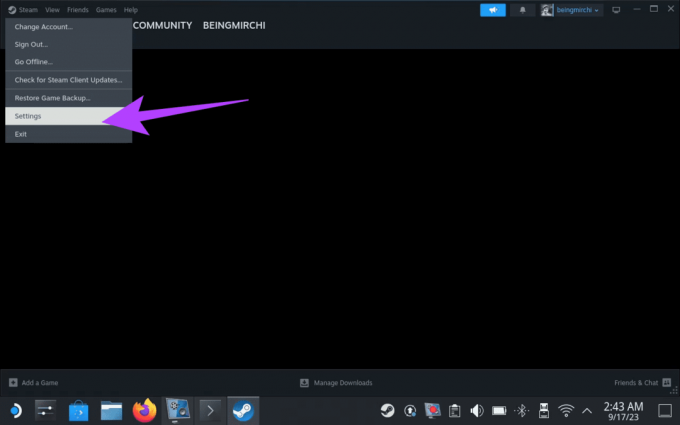
Steg 15: Välj Lagring i det vänstra sidofältet. Detta tar dig till lagringsinställningarna.
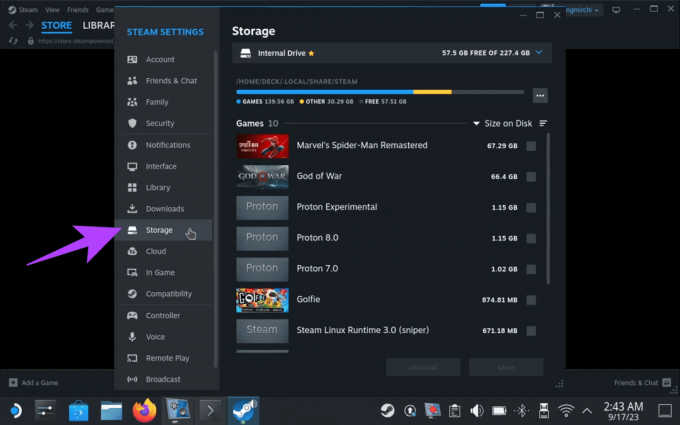
Steg 16: Tryck eller klicka på den interna enheten. Detta öppnar en rullgardinsmeny. Klicka på Lägg till enhet.
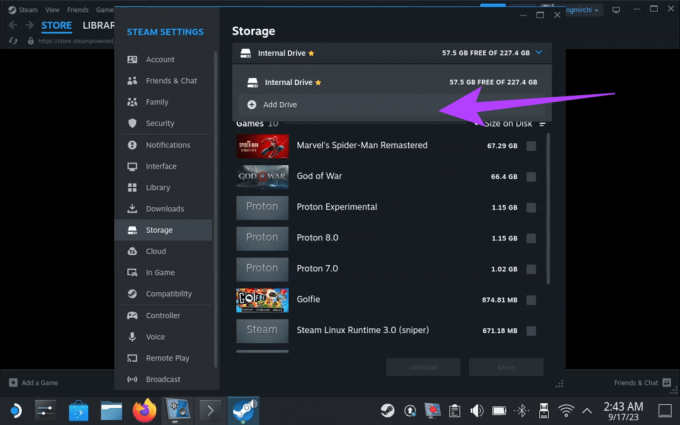
Steg 17: Du kommer nu att få ett popup-fönster för att lägga till en ny Steam-biblioteksmapp. Se till att din externa enhet är vald. Klicka på Lägg till för att fortsätta.
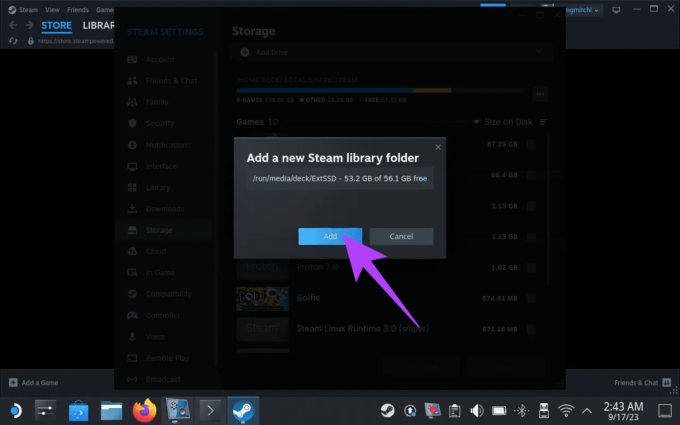
Steg 18: När du är klar väljer du rullgardinsmenyn igen. Din externa SSD bör nu dyka upp i listan.
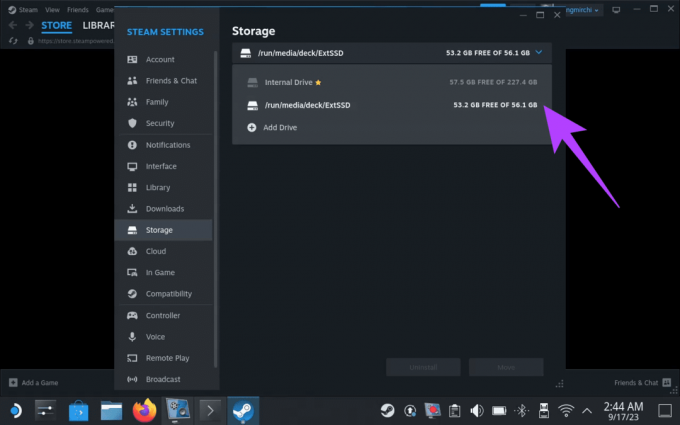
Steg 19: Nu är det dags att ställa in det som standardspelplats. För att göra det byter du tillbaka till spelläget på din Steam-däck. Tryck sedan på Steam-knappen och välj Inställningar.
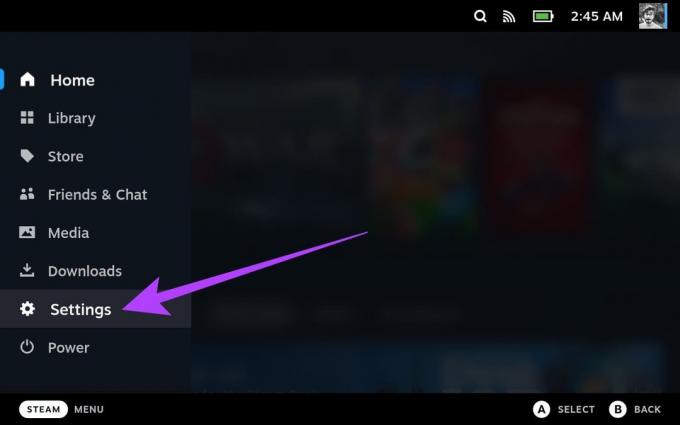
Steg 20: Gå till avsnittet Lagring. Du kommer att märka både den interna enheten och din externa lagring.
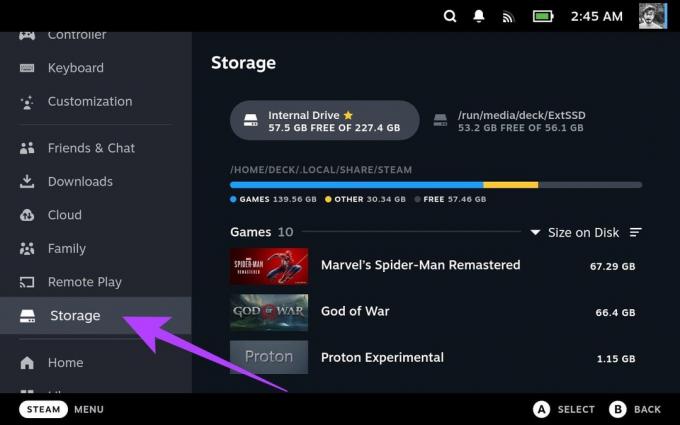
Steg 21: Välj din externa lagring och tryck på X-tangenten på din Steam-däck för att ställa in den som standardplats för nedladdning av spel.
Du kommer att märka en stjärnikon bredvid enheten som indikerar att din preferens har tillämpats.
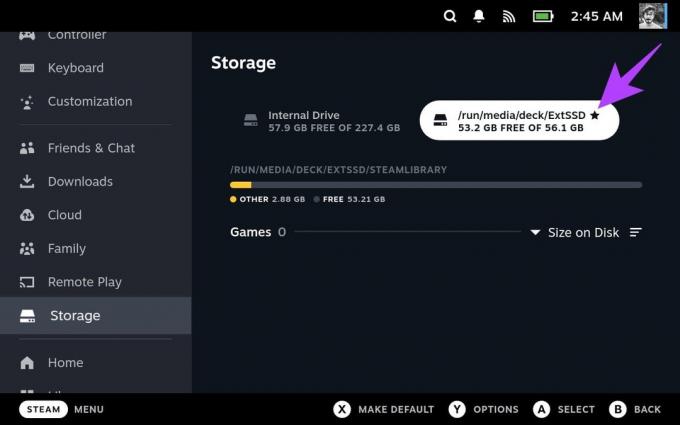
Och det är allt. Du kan nu använda din externa enhet för att lägga till mer lagringsutrymme till ditt Steam-däck. Kom dock ihåg att om du bestämmer dig för att lägga din Steam Deck i viloläge eller starta om den, kommer enheten att avmonteras. I så fall måste du byta till skrivbordsläget och montera det igen. För att göra det, följ steg 9 till 11.
Metod 3: Öka det interna lagringsutrymmet i Steam Deck
Att byta ut den interna SSD-enheten på Steam Deck för att öka dess lagring är en mer komplex procedur som inte rekommenderas för användare som är obekväma med att öppna sina enheter. Dessutom är det viktigt att notera att denna åtgärd kommer att ogiltigförklara din Steam Decks garanti.
För att utföra SSD-bytet i Steam-däcket behöver du en ny M.2 2230 SSD med en kapacitet på upp till 2TB. När du har skaffat den nya SSD: n, stäng av Steam Deck och ta bort bakstycket. Byt sedan ut den interna SSD: n med din valda nya SSD. När detta steg är klart sätter du tillbaka bakstycket och sätter på enheten.

För att installera om SteamOS på Steam-däcket måste du skapa en startbar USB. Du kan få Återställningsbild för SteamOS och följ Steams instruktioner för att installera SteamOS på ditt däck.
Vanliga frågor om att lägga till mer lagringsutrymme till Steam Deck
Steam Deck använder filsystemet ext4 för sin interna lagring. Du kan också använda ext4 för externa lagringsenheter, såsom microSD-kort och USB-enheter. Däremot stöder Steam Deck andra filsystem, som NTFS och exFAT.
Ja, Steam Deck stöder NTFS. Den kan läsa och skriva till NTFS-enheter. Användning av NTFS-enheter för spel på Steam Deck rekommenderas dock inte, eftersom vissa spel kanske inte fungerar korrekt. Det är bäst att formatera dina lagringsenheter som ext4 för optimal prestanda och kompatibilitet.
Steam Deck stöder microSD-kort upp till 1 TB i kapacitet. Den stöder även externa USB-lagringsenheter upp till 2TB i kapacitet
Njut av mer lagringsutrymme
Att lägga till mer lagringsutrymme till ditt Steam-däck är ett bra sätt att öka antalet spel du kan installera och spela. Det finns olika sätt att lägga till mer lagring, så att du kan välja den metod som bäst passar dina behov och budget. Om du letar efter det enklaste och mest prisvärda sättet rekommenderar vi att du använder ett microSD-kort.
Även om du kan koppla in en extern enhet till Steam Deck, innebär det besväret med att montera enheten varje gång du väcker din Deck från viloläge. Å andra sidan, även om byte av det interna lagringsutrymmet är en engångsprocess, ogiltigförklarar det din garanti. Båda dessa metoder kommer dock att erbjuda mer lagring än ett microSD-kort.



