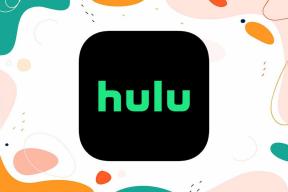Hur man ändrar MacBook-namn med enkla steg
Miscellanea / / September 25, 2023
Din Mac-dator har ett namn som är mer än en identifierare. Det är en del av din digitala identitet och hjälper dig att särskilja din enhet och anpassa din datorupplevelse. Men har du någonsin undrat hur du ändrar ditt MacBook-namn? Om ja, är den här guiden för dig.
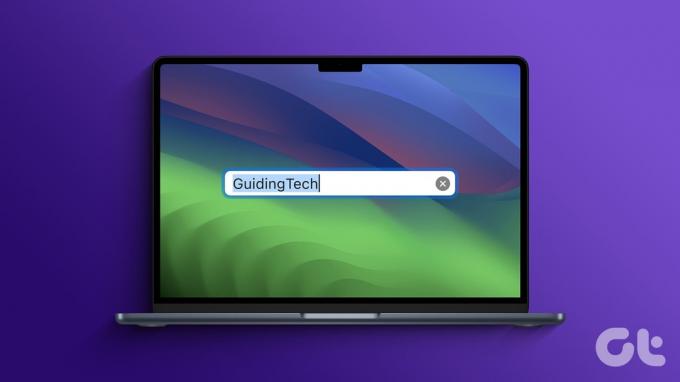
Namnet på din Mac är inte bara en teknisk etikett; det är ett praktiskt och personligt val. Det finns flera övertygande skäl att byta namn på din Mac. Men en av de mest framträdande anledningarna är att standardnamnet som tilldelas din Mac kan avslöja känslig information, som din ägares namn eller din datormodell. Därför kan du ändra namnet för att skydda din personliga information.
Saker att veta innan du ändrar datornamn på Mac
Innan du fortsätter med att ändra din dators namn på en Mac, här är några viktiga saker att veta:
- Du behöver administrativ åtkomst för att ändra datornamnet. Se till att du har nödvändiga behörigheter.
- Om din Mac är inloggad med ett Apple-ID och använder iCloud-tjänster kan dessa tjänster påverkas av att ändra datornamnet. Det är en bra idé att logga ut från ditt Apple-ID, ändra namnet och logga in igen för att säkerställa sömlös integration.

- Att ändra datornamnet kräver vanligtvis en omstart av systemet för att ändringarna ska tillämpas fullt ut. Planera en lämplig tidpunkt för att utföra denna omstart för att undvika störningar i arbetsflödet.
Genom att överväga dessa faktorer kan du ändra din Macs datornamn samtidigt som du minimerar eventuella komplikationer eller störningar i ditt arbetsflöde.
Läs också: macOS Sonoma vs. macOS Ventura: Vad är skillnaden
Metod 1. Hitta och ändra ditt MacBook-namn med inställningar
Det är enkelt att ändra namnet på din MacBook eller någon annan macOS-enhet. Låt oss börja med stegen för användare som kör den senaste macOS-versionen.
På macOS Ventura och ovan
Steg 1: Klicka på Apple-ikonen i det övre vänstra hörnet och välj Systeminställningar i rullgardinsmenyn.

Steg 2: Gå till Allmänt i modal Systeminställningar.

Steg 3: Under Allmänt väljer du Om.
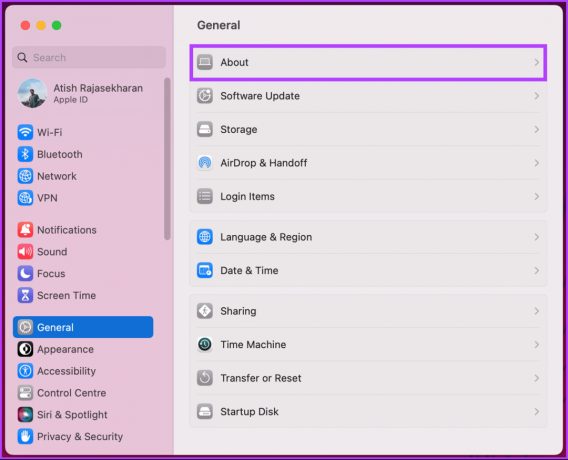
Detta tar dig till sidan Om på din Mac. Här kommer du att se några stiliga detaljer om din Macs interna specifikationer och andra detaljer, inklusive enhetens namn.
Steg 4: Klicka på namnet.
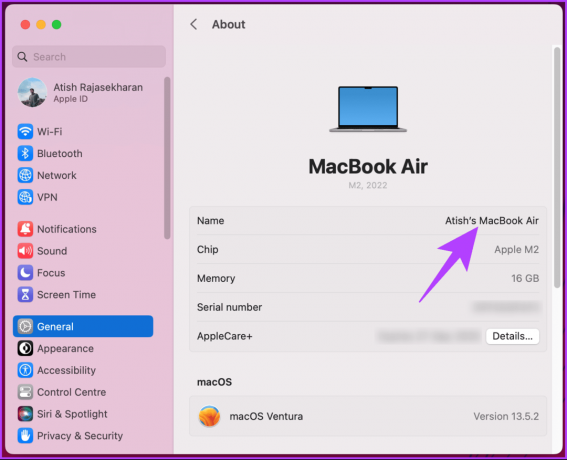
Steg 5: När du ser markören, redigera namnet eller skriv ett nytt. När du är klar trycker du på returtangenten på ditt tangentbord för att spara.

Steg 6: Slutligen, avsluta Systeminställningar.
Det är allt. Det nya namnet kommer att återspeglas överallt på din Mac. Om du stöter på någon hicka, försök att starta om din Mac en gång; det borde lösa problemet. Men om du använder en äldre macOS-version, fortsätt läsa.
På macOS Monterey eller tidigare
Steg 1: Klicka på Apple-ikonen i det övre vänstra hörnet och välj Systeminställningar i rullgardinsmenyn.
Steg 2: I modal Systeminställningar, gå till Delning.
Steg 3: Klicka på textrutan högst upp, bredvid Datornamn, och redigera eller skriv in det nya namnet.
När du har ändrat ditt datornamn kan du avsluta Systeminställningar och fortsätta med ditt arbete. Om du inte vill gå igenom en lång uppsättning steg utan en enkel ettstegsprocess för att ändra datornamnet på en MacBook eller någon annan Mac-enhet, kontrollera följande metod.
Läs också: Hur man vänder rullningsriktningen på Mac
Metod 2. Ändra datornamn på Mac med terminal
Om du är bekväm med att använda kommandoraden kan du använda Macs Terminal-app för att ställa in eller ändra namnet på din dator i macOS. Följ instruktionerna nedan.
Steg 1: Tryck på "Kommando + Mellanslagstangent" på ditt tangentbord, skriv Terminal, och tryck på returtangenten.
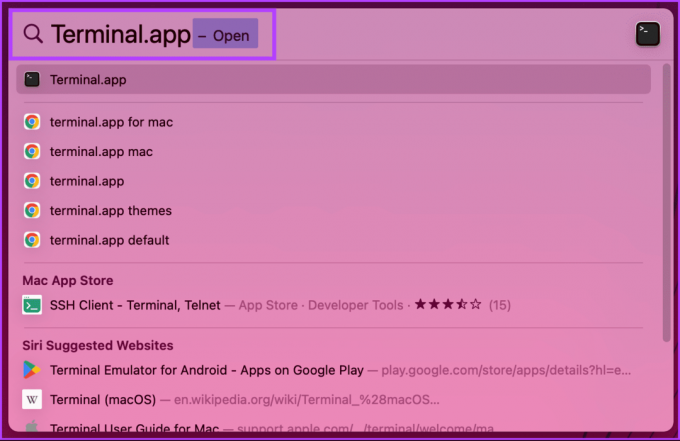
Steg 2: När terminalen öppnas, skriv kommandot nedan och tryck på returtangenten på ditt tangentbord.
Notera: Byta ut Ditt nya datornamn med det namn du vill ställa in.
sudo scutil –set ComputerName "YourNewComputerName"
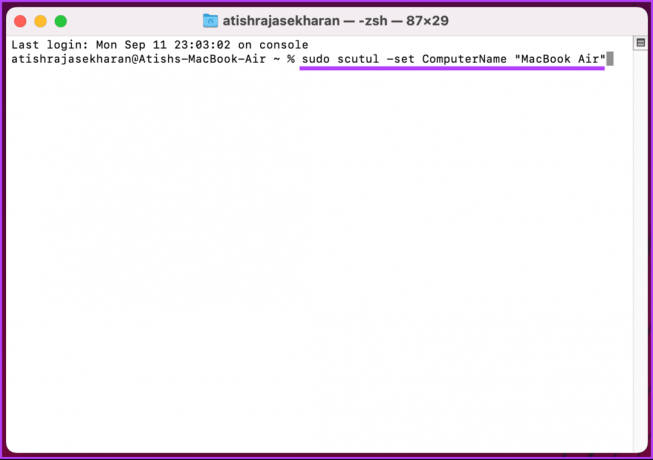
Du kommer att bli ombedd att skriva in din Macs lösenord, och där har du det. Namnet på din dator har ändrats. Fortsätt läsa om du vill ändra din Macs användarnamn.
Hur man ändrar namnet på en användare på Mac
Den här metoden liknar att ändra ditt datornamn på en MacBook eller snarare på macOS. Observera dock att en Mac-användares visningsnamn kan ändras, men användarnamnet som identifierar användaren förblir detsamma.
Låt oss börja med stegen för Mac-datorer som kör macOS Ventura eller högre.
På macOS Ventura eller ovan
Steg 1: Klicka på Apple-ikonen i det övre vänstra hörnet och välj Systeminställningar från rullgardinsmenyn.

Steg 2: Gå till "Användare och grupper" i modal Systeminställningar.
Du kommer att se en lista över användare med ett konto på macOS-enheten.
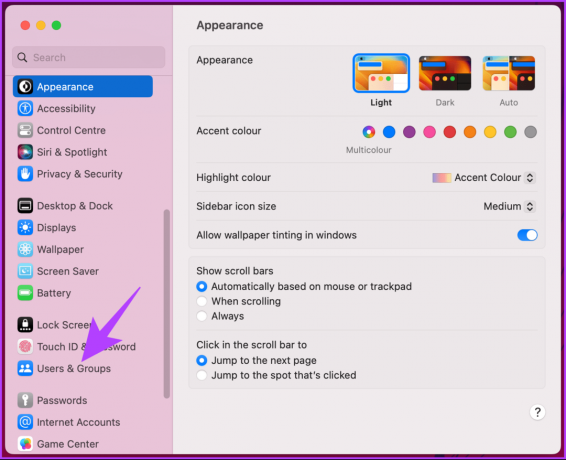
Steg 3: Högerklicka på den användare vars namn du vill ändra och välj Avancerade alternativ.

Steg 4: I popup-fönstret anger du administratörslösenordet och klickar på knappen Lås upp.
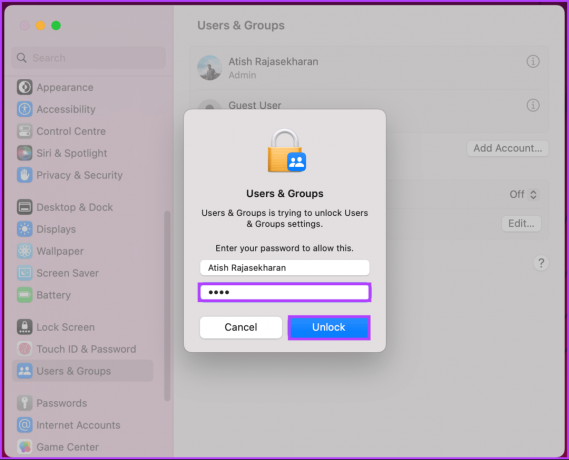
Innan du går vidare till nästa steg är det viktigt att notera att att ändra saker utan att veta kan hindra dig från att komma åt din dator.
Steg 5: I modalen klickar du på textrutan bredvid Fullständigt namn och anger eller ändrar det nya namnet.
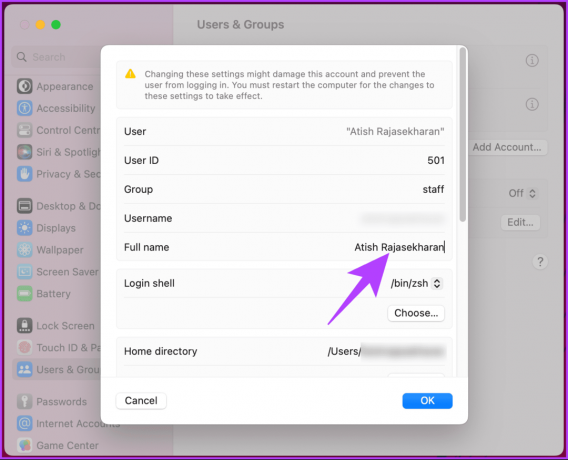
Varsågod. Användarens namn du ändrade kommer att återspeglas i hela Mac.
Läs också: Ladda ner officiella macOS Sonoma-bakgrundsbilder (4K)
På macOS Monterey eller tidigare
Steg 1: Klicka på Apple-ikonen i det övre vänstra hörnet och välj Systeminställningar i rullgardinsmenyn.
Steg 2: Gå till "Användare och grupper" i modal Systeminställningar.
Steg 3: Klicka på hänglåset längst ner och skriv in administratörslösenordet för att ändra saker.
Här kan du se namnen på användare med ett konto på macOS-enheten.
Steg 4: Högerklicka på den användare vars namn du vill ändra och välj Avancerade alternativ.
Steg 5: Klicka på textrutan bredvid Fullständigt namn, ange eller ändra det nya namnet och klicka på OK.
Varsågod. Du har lyckats ändra namnet på den användare du vill ha på din Mac. Kolla in följande metod om du vill ändra din Macs värdnamn.
Så här ändrar du värdnamnet på din Mac
Att ändra din Macs värdnamn ändrar hur din Mac identifieras i ett lokalt nätverk, vilket skiljer sig något från datornamnet. I grund och botten kan du ha ett annat datornamn och värdnamn.
Låt oss börja med stegen för Mac-datorer som kör macOS Ventura och högre.
På macOS Ventura och ovan
Steg 1: Klicka på Apple-ikonen i det övre vänstra hörnet och välj Systeminställningar i rullgardinsmenyn.

Steg 2: Gå till Allmänt i modal Systeminställningar.

Steg 3: Under Allmänt väljer du Dela.
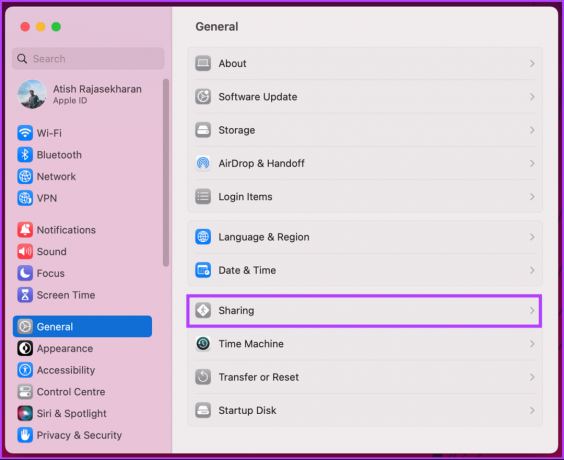
Steg 4: Rulla ned till Lokalt värdnamn och klicka på Redigera.

Steg 5: I popup-fönstret skriver du det nya värdnamnet eller redigerar det befintliga och klickar på OK.
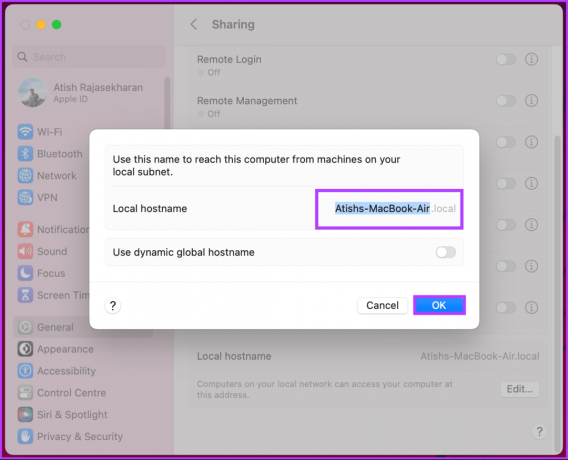
Det är allt. Du har lyckats ändra värdnamnet på din Mac.
På macOS Monterey eller tidigare
Steg 1: Klicka på Apple-ikonen i det övre vänstra hörnet och välj Systeminställningar i rullgardinsmenyn.
Steg 2: Välj Dela.
Steg 3: Klicka på Redigera i modalen.
Steg 4: Skriv ditt nya värdnamn eller redigera det befintliga och klicka på OK för att spara.
Varsågod. Du ändrade värdnamnet på din Mac utan några hickningar. Om du inte kan ändra namnet, försök att starta om eller kontakta macOS-stöd för att lösa problemet.
Vanliga frågor om att byta namn på din MacBook
Nej, att ändra datornamnet påverkar inte dina filer eller data. Det är en kosmetisk förändring som bara ändrar namnet som din Mac identifieras med i nätverk.
Att använda bokstäver, siffror och bindestreck utan mellanslag eller specialtecken i ditt datornamn rekommenderas för att undvika potentiella problem med nätverkskompatibilitet.
Ja, du kan ändra din dators namn så ofta du vill. Det är dock en bra idé att välja ett namn som du kommer att trivas med ett tag, eftersom täta ändringar kan vara förvirrande.
Ja, du kan återgå till din Macs ursprungliga datornamn genom att följa samma process och ange det ursprungliga namnet.
Anpassa din Mac
Nu när du vet hur du ändrar ditt MacBook-namn kan du enkelt byta namn på din Mac av säkerhetsskäl, nätverksbekvämlighet eller helt enkelt för glädjen med att anpassa. Du kanske också vill läsa hur man aktiverar Night Shift på Mac.