10 bästa sätten att fixa att Google Foton inte visar alla foton på telefonen
Miscellanea / / September 25, 2023
Med sömlös delning, tillgänglighet över flera plattformar och en uppsjö av smarta redigeringsfunktioner är Google Foto enkelt en av de bästa galleriapparna. Googles medielagringstjänst är dock inte tom för buggar. Ibland, det laddar inte upp bilder, känna igen ansikten, eller till och med misslyckas med att visa alla foton på din telefon. Här är de bästa sätten att fixa att Google Foton inte visar alla foton på iPhone och Android.
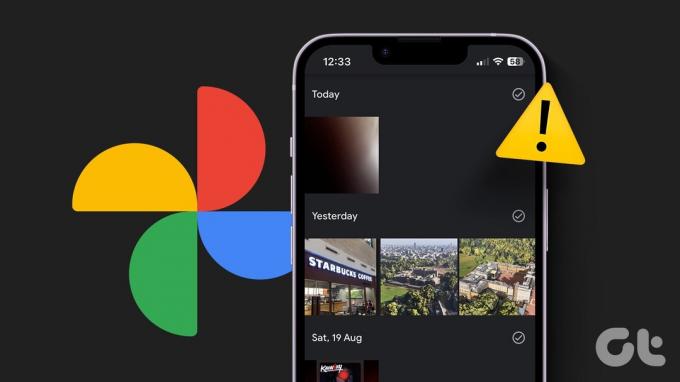
Förutom att vara standardgalleriappen på Android, fungerar Google Foton också som ett verktyg för säkerhetskopiering av media. Du kan bli förvirrad när appen inte visar säkerhetskopierade bilder. Många har klagat på att nedladdade foton och videor inte visas i Google Foto.
1. Starta om appen
Du kan starta om Google Foto-appen och prova att synkronisera nya foton. Du kan svepa uppåt och hålla nere från botten för att öppna menyn för senaste appar och svepa uppåt på Google Foto för att stänga den helt.

2. Kontrollera nätverksanslutningen
Om du försöker ladda upp uppladdade mediefiler i Google Foto på en skissartad internetanslutning kan appen få visningsproblem. Du bör aktivera flygplansläget och inaktivera det efter en tid.
Om din telefon fortsätter att tappa nätverksstaplar, återställ nätverksinställningarna och försök igen.
3. Kontrollera telefonlagring
Visas inte dina nedladdade filer i Google Foto-appen? När din telefon får ont om utrymme kanske dina nedladdade mediefiler inte visas. Telefonens webbläsare kan bara ladda ner filen men kan inte skriva samma lagring på enheten. Du måste vidta nödvändiga åtgärder för att frigöra utrymme.
Steg 1: Öppna inställningarna på din Android.
Steg 2: Bläddra till Lagring. Kontrollera en detaljerad utrymmesfördelning på din telefon.
Steg 3: Du kan ta bort stora filer, ta bort onödiga appar och rensa cacheminnet för att frigöra utrymme.
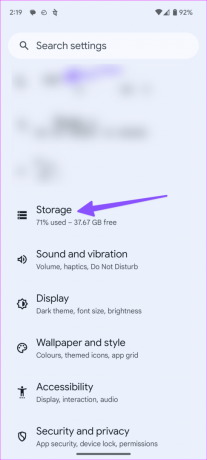

4. Aktivera säkerhetskopiering och synkronisering
Du måste aktivera säkerhetskopiering av Google Foto på din telefon för att synkronisera dina mediefiler på alla enheter. Här är hur.
Steg 1: Starta Google Foto på din telefon.
Steg 2: Tryck på din profilbild i det övre högra hörnet. Välj Fotoinställningar.
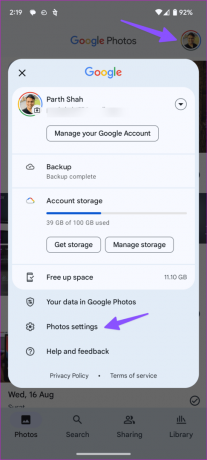
Steg 3: Tryck på Säkerhetskopiera och aktivera detsamma från följande meny.
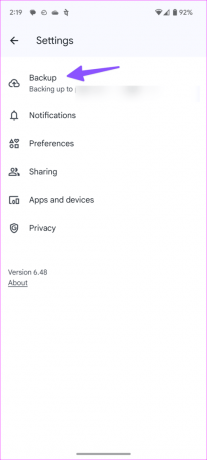
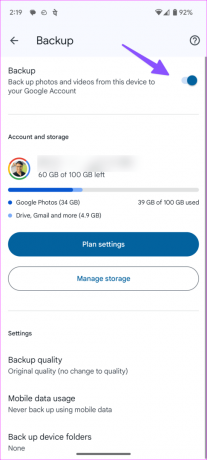
Du kan också ställa in säkerhetskopieringskvalitet och justera mobildataanvändning under säkerhetskopieringsprocessen.
5. Kolla Google Photos Bin
Raderade du av misstag flera mediefiler från Google Foto? Systemet tar bort samma från alla dina anslutna enheter. Tack och lov kan du återställa sådana foton och videor från Bin. Här är vad du behöver göra.
Steg 1: Öppna Google Foton och gå till biblioteket.
Steg 2: Tryck på Bin. Tryck länge och välj de objekt du vill återställa. Tryck på Återställ längst ned.
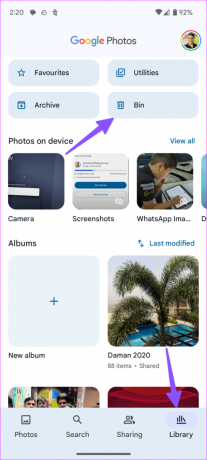
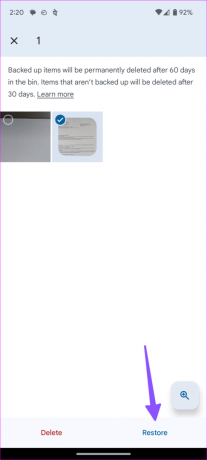
Dina mediefiler bör börja visas i appen Foton.
6. Kontrollera Google Drive-lagring
Google erbjuder 15 GB Drive-lagring gratis. Om ditt konto har överskridit det tilldelade utrymmet kan du få problem med att ladda upp och kontrollera dina foton. Så här kontrollerar du ditt Drive-lagringsutrymme och vidtar nödvändiga steg för att frigöra eller köpa ytterligare utrymme.
Steg 1: Starta Google Photos på din telefon och tryck på kontobilden i det övre högra hörnet.
Steg 2: Du kan kontrollera kontolagring. Tryck på den för att kontrollera den detaljerade uppdelningen.
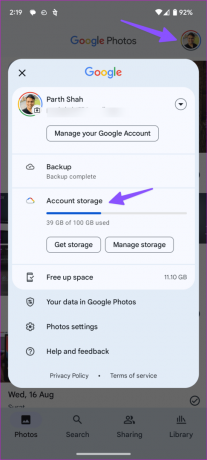

Du kan granska förslag från Google Foto för att ta bort och radera stora videor, suddiga foton, skärmdumpar och mer. Du kan också prenumerera på en av Google One-planerna för att köpa ytterligare utrymme. Priset börjar på $2 per månad för 100 GB.
7. Tvinga stoppfoton
Om Google Foto-appen fungerar kan du tvångsstoppa appen och försöka igen.
Steg 1: Tryck länge på ikonen för Google Foto-appen och öppna menyn för appinformation.
Steg 2: Tryck på Tvinga stopp och starta om appen för att ladda innehållet.
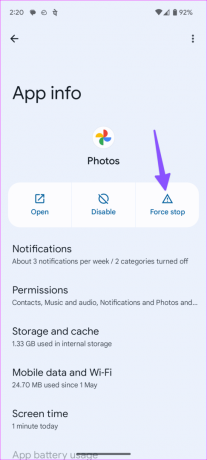
8. Rensa Google Fotos cache
En korrupt Google Photos-cache förstör ofta appens funktioner på din telefon. Du bör rensa Google Fotos cacheminne och försöka igen.
Steg 1: Gå till infomenyn för Google Fotos app (kontrollera stegen ovan).
Steg 2: Tryck på "Lagring och cache".
Steg 3: Välj Rensa cache.
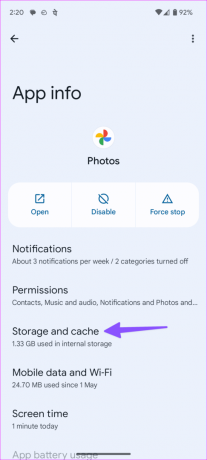
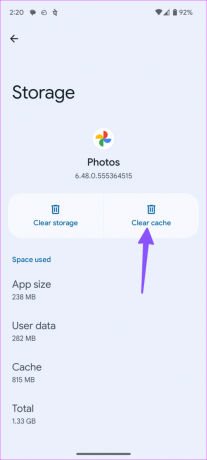
9. Uppdatera Google Foton
Google uppdaterar ofta mobilappar på iPhone och Android med nya funktioner och buggfixar. Du bör uppdatera Google Foto till den senaste versionen och försöka igen.
10. Prova Photos Web
Google Foto kanske inte visar alla uppladdade foton och videor på din telefon. Du kan använda Google Fotos webbversion för att kontrollera dina minnen.
Google Fotos webb
Få tillgång till dina minnen på telefonen
När du laddar ner korrupta filer på din telefon kanske de inte visas i Google Foto-appen. Du bör också kolla Google Fotos status på Downdetector och bekräfta eventuellt aktuellt avbrott. Om det finns ett problem på serversidan måste du vänta på att företaget fixar det.
Senast uppdaterad 21 augusti 2023
Ovanstående artikel kan innehålla affiliate-länkar som hjälper till att stödja Guiding Tech. Det påverkar dock inte vår redaktionella integritet. Innehållet förblir opartiskt och autentiskt.

Skriven av
Parth arbetade tidigare på EOTO.tech med tekniska nyheter. Han frilansar för närvarande på Guiding Tech och skriver om appjämförelse, handledning, programvarutips och tricks och dyker djupt in i iOS, Android, macOS och Windows-plattformar.



