Hur man utför diskrensning i Windows 11 – TechCult
Miscellanea / / September 26, 2023
Diskrensning utvecklades först av Microsoft för Windows-operativsystem. Denna process hjälper till att skanna alla onödiga filer på din dator för att rensa upp dem. Om du vill lära dig mer om detta användbara verktyg, läs den här guiden för att lära dig hur du utför diskrensning i Windows 11.

Innehållsförteckning
Hur man utför diskrensning i Windows 11
Diskrensning kan vara avgörande för att upprätthålla din dators prestanda. När du har mycket data lagrad på ditt system kan det sakta ner din dator och i vissa fall skapa korrupta filer. Dessa korrupta filer kan också orsaka allvarlig skada på din dator. Därför vet du hur man utför en diskrensning på din Windows 11 dator är viktigt för att undvika dessa problem.
Vad gör diskrensning?
När datorsystemet får ont om utrymme saktar det ner dess funktion, inklusive alla grundläggande program. Diskrensnings två av de viktigaste bidragen till dessa problem är:
- Diskrensningskommandona skannar systemets hårddiskar och tar bort alla oönskade filer som tar upp onödigt utrymme som cachar, filer i papperskorgen eller temporära filer, vilket lägger till ytterligare lagring.
- Denna funktion kan också bli av med de virus som kan finnas på grund av vissa filer, vilket bidrar till datorsystemets säkerhet.
Olika metoder för att utföra diskrensning
Följande är några av de mest effektiva metoderna för att utföra en rensning på Windows 11 PC. För dessa metoder behöver du inte använda några kommandon för diskrensning, utan du kan frigöra utrymme från Kör, Kontrollpanelen och andra verktyg.
Metod 1: Använda Diskrensningsverktyg
Windows 11-datorer är utrustade med olika verktyg för att frigöra diskutrymme. För att använda Diskrensningsverktygen är följande metoder som måste följas:
Metod 1A: Använd dialogrutan Kör
För att använda diskrensningsverktyget med hjälp av dialogrutan Kör, måste följande kommandon och steg följas:
1. Tryck Ctrl+R eller Sök efter Kör i sökrutan på skrivbordet.
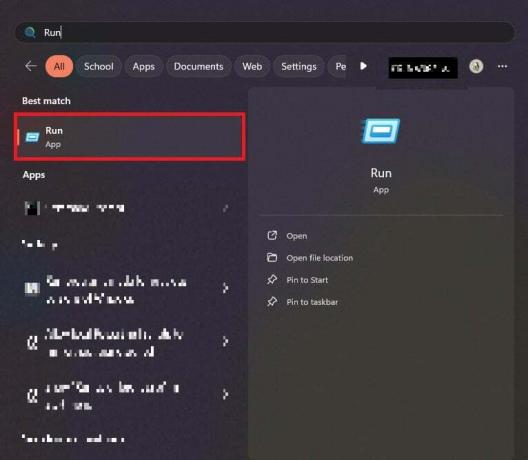
2. Typ renmgr i dialogrutan Kör.
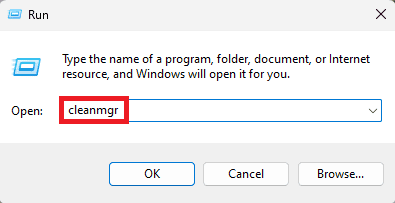
3. Under Filer att radera sektionen, välj filen du vill ta bort och tryck på OK.
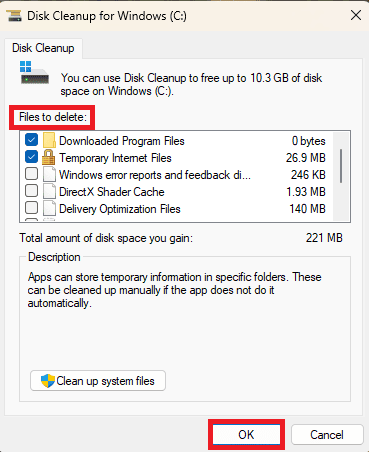
4. Tryck på Radera filer för att bekräfta.
Läs också: Hur man använder diskrensning i Windows 10
Metod 1B: Använda Start-menyn
För att använda diskverktyget med startmenyn måste följande steg följas:
1. Tryck på startknapp och tryck på alla appar.
2. Scrolla ner och tryck på Windows-verktyg.
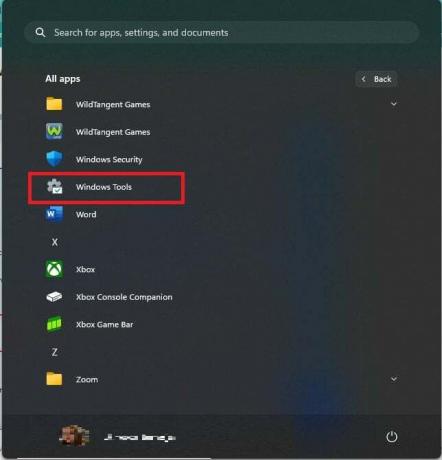
3. Knacka på Diskrensning.

4. Under Filer att radera sektionen, välj filen du vill ta bort och tryck på OK.
5. Tryck på Radera filer för att bekräfta.
Metod 1C: Använda kontrollpanelen
För att använda diskverktyget med kontrollpanelen måste följande steg följas:
1. Sök efter Kontrollpanel i sökfältet.
2. Tryck på pilen bredvid kontrollpanelen uppe till vänster på skärmen och tryck sedan på alla objekt på kontrollpanelen.

3. Knacka på Windows-verktyg.

4. Knacka på Diskrensning.

5. Under Filer att radera väljer du filen du vill ta bort och trycker på OK.
6. Tryck på Radera filer för att bekräfta.
Läs också: Så här åtgärdar du filsystemfel 789839862 i Windows 11
Metod 2: Ta bort tillfälliga filer
För att ta bort temporära filer måste följande steg följas:
1. Tryck Ctrl+R eller Sök efter Kör i sökrutan på skrivbordet.
2. Typ %temp% i dialogrutan Kör.
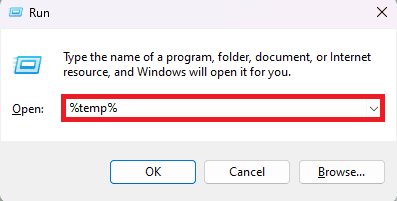
3. Välj alla filer och tryck på radera.

Metod 3: Aktivera Storage Sense för diskrensning
För att aktivera lagringsavkänning för diskrensning måste följande steg följas:
1. Knacka på Windows och öppna inställningar.
2. Scrolla ner och aktivera alternativet Storage Sense.

Läs också: Hur man kontrollerar disken för fel med chkdsk i Windows 11
Vi hoppas att den här artikeln hjälpte dig att lära dig Hur man utför diskrensning i Windows 11. Fortsätt läsa vår blogg för så användbara guider! Lämna gärna dina förslag och frågor i kommentarsfältet nedan.

Alex Craig
Alex drivs av en passion för teknik och spelinnehåll. Oavsett om det är genom att spela de senaste videospelen, hänga med i de senaste tekniska nyheterna eller engagera dig med andra likasinnade online, Alex kärlek till teknik och spel är tydlig i allt han gör.
Alex drivs av en passion för teknik och spelinnehåll. Oavsett om det är genom att spela de senaste videospelen, hänga med i de senaste tekniska nyheterna eller engagera dig med andra likasinnade online, Alex kärlek till teknik och spel är tydlig i allt han gör.

![Fel vid laddning av spelaren: Inga spelbara källor hittades [LÖST]](/f/0f472f6f023582de317887e99efc69e0.png?width=288&height=384)

