11 enkla sätt att starta om Windows med eller utan tangentbord
Miscellanea / / September 27, 2023
Även om Windows-datorer har förbättrats under åren, är den fortfarande inte fri från appkrascher, programvarubuggar och många andra problem. Tack och lov kan de flesta av dessa problem snabbt lösas när du startar om ditt Windows-system med eller utan tangentbord.

Du kanske känner till ett eller två sätt att starta om en Windows-dator. Men du kommer fortfarande att bli förvånad när du upptäcker alla enkla och bekväma sätt att starta om ditt Windows-system med den här guiden. Låt oss börja.
1. Starta om Windows-datorn via Start-menyn
Detta är det enklaste sättet som de flesta av oss använder för att starta om vår dator. Så här går du tillväga:
Steg 1: Klicka på Start-ikonen för att komma åt Windows Start-menyn.
Steg 2: I det nya fönstret klickar du på strömknappen längst ner till höger och väljer Starta om eller "Uppdatera och starta om".

Steg 3: Välj nu Starta om för att bekräfta.
2. Starta om datorn med tangentbordet med hjälp av Power User Menu
Istället för att komma åt startmenyn kan du använda Power User Menu för att starta om Windows med tangentbordet. Denna metod sparar dig några klick och tid att navigera genom dem. Allt du behöver göra är att:
Steg 1: Tryck på Win + X-tangenterna samtidigt för att öppna Power User Menu.
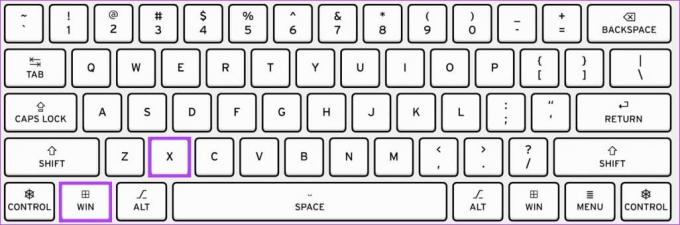
Steg 2: Klicka på "Stäng av eller logga ut" och välj Starta om (eller "Uppdatera och starta om").
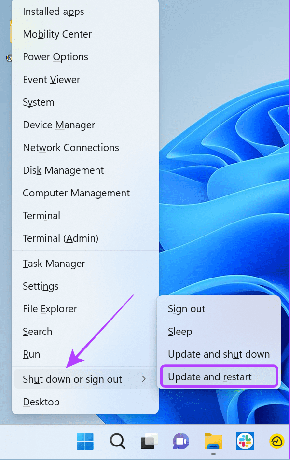
3. Kortkommando för att starta om Windows-datorn
Kortkommandon kan också användas för att starta om din Windows-dator. Detta gör processen mycket lättare. Följ dessa steg:
Steg 1: Använd tangentkombinationen "Ctrl + Alt + Del."

Steg 2: Klicka nu på strömknappen och välj Starta om.
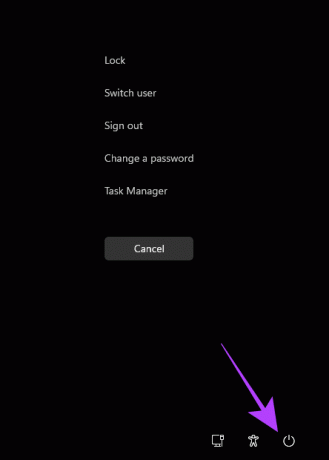
4. Tryck på Alt + F Kortkommando
Det finns också en annan kortkommando som du kan använda för att starta om ditt Windows-system.
Steg 1: Håll ned Alt + F4 på tangentbordet.
Dricks: Om tangentkombinationen inte fungerar, använd 'Fn + Alt + F4.'
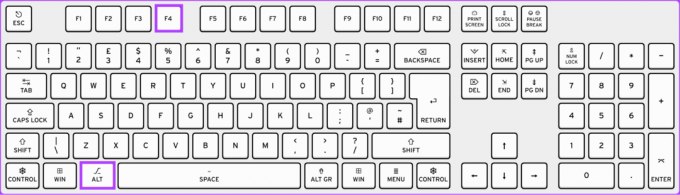
Steg 2: Välj nu Starta om eller Uppdatera och starta om från rullgardinsmenyn och klicka på OK.

Om din mus inte fungerar kan du använda Enter och piltangenterna för att navigera mellan alternativen.
5. Via kommandotolken
Kommandotolken är ett textbaserat användargränssnitt som kan användas för att kommunicera med systemet. Du kan använda det här alternativet för att starta om systemet utan Start-menyn. Dessa steg kan också hjälpa dig att starta om ditt system utan att uppdatera. Så här gör du öppna kommandotolken och starta om din Windows-dator.
Steg 1: Klicka på Start-ikonen, sök efter Kommandotolken, och öppna den.

Steg 2: Skriv nu följande kommando och tryck på Enter.
shutdown /rDricks: /r indikerar omstart. Om du vill stänga av Windows, använd /s.
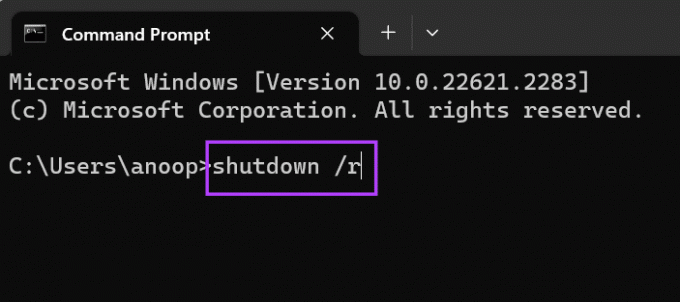
Steg 3: Om du tillfrågas klickar du på Stäng för att bekräfta.
Inom en minut kommer din dator att starta om automatiskt.
6. Hur man startar om datorn med PowerShell
Tycka om Kommandotolk, PowerShell är ett annat kommandoradsprogram för att kommunicera med din Windows-dator. Så här kan du använda PowerShell för att starta om ditt system.
Steg 1: Sök och öppna PowerShell i Start-menyn.
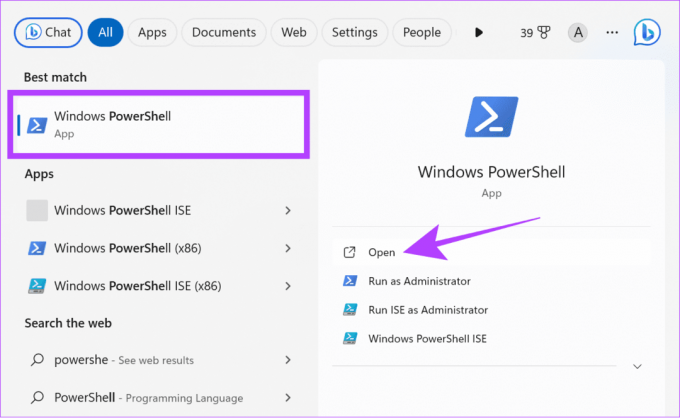
Steg 2: När du har laddat, skriv kommandot nedan och tryck på Enter.
Restart-Computer
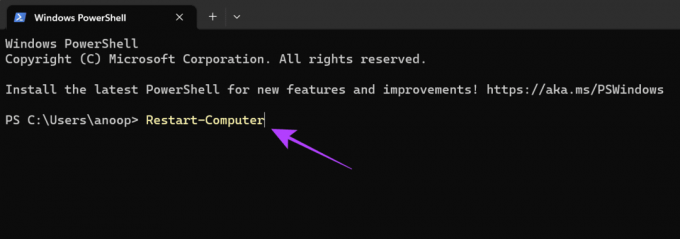
7. Hur man startar om datorn med Kör
Kör är ett annat program i Windows som du kan kommunicera direkt med operativsystemet med. Du kan också använd Kör för att starta om ditt system utan att uppdatera.
Steg 1: Öppna Start > sök och öppna Kör.

Steg 2: Skriv nu shutdown /r och tryck på Enter eller klicka på OK.
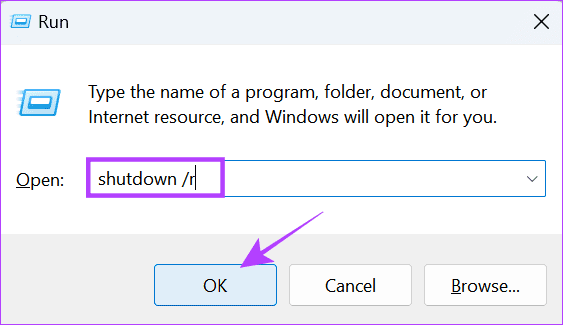
Steg 3: Klicka på Klar för att bekräfta.
Nu startar din dator om inom 1 minut.
8. Starta om Windows 11 från inloggnings- eller låsskärmen
Vid uppstart, om det finns flera användarkonton, kommer du till en inloggningsskärm. Härifrån kan du byta till andra användarkonton. Du kan också starta om Windows utan tangentbord från inloggningsskärmen.
Notera: Även om du inte har flera användarkonton kan du fortfarande gå till inloggningsskärmen genom att klicka på Start-ikonen > ditt användarnamn > välja Logga ut.
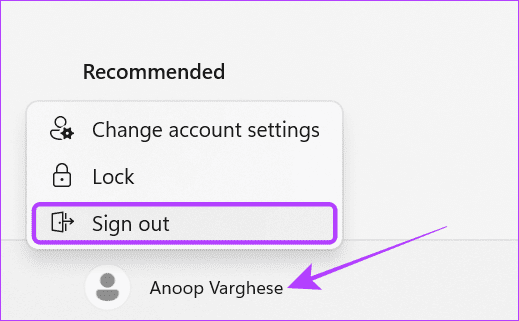
Steg 1: På låsskärmen klickar du på strömknappen i det nedre högra hörnet.
Dricks: Om du inte ser inloggningsskärmen, tryck på valfri tangent på tangentbordet, tryck på musen eller styrplattan.

Steg 2: Välj nu Starta om.
9. Skapa en skrivbordsgenväg för att starta om Windows-datorn
Windows tillhandahåller möjlighet att skapa genvägar för flera funktioner. Du kan skapa en genväg för att starta om din dator. Här är stegen:
Steg 1: Högerklicka på skrivbordet och välj Nytt.

Steg 2: Välj Genväg och skriv nedan i textfältet.
Shutdown -r -t 00SSteg 3: Klicka på Nästa.
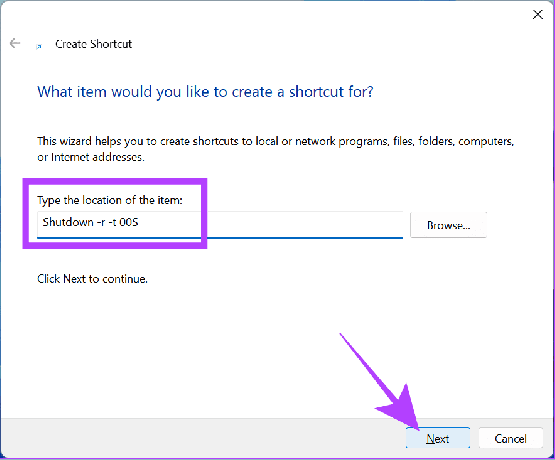
Steg 4: Namnge genvägen och klicka på Slutför.
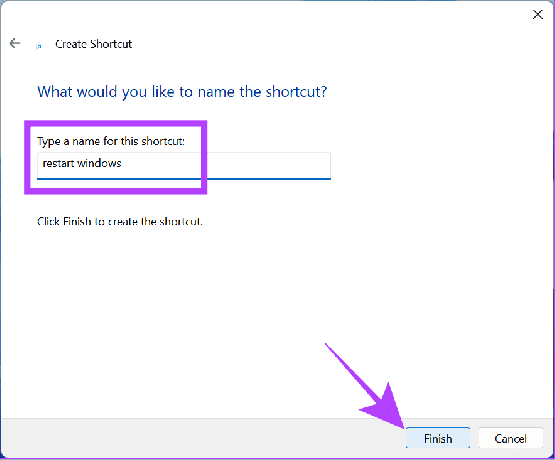
Steg 5: Dubbelklicka på genvägen Starta om för att starta om systemet.
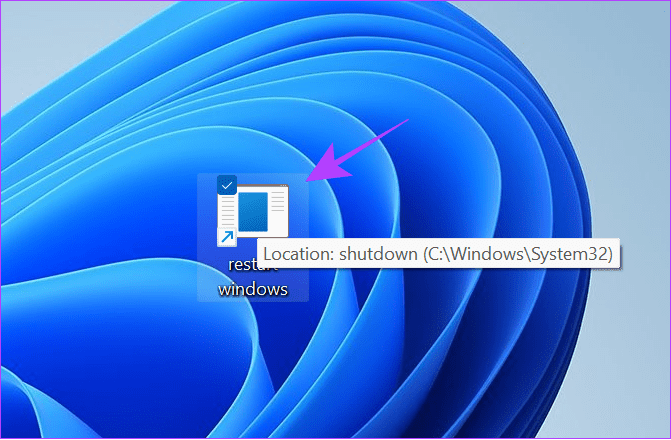
10. Använda nödstartsfunktionen i Windows
Det finns också ett alternativ för nödstart som du kan använda om din dator fryser eller om du vill starta om systemet med en annan metod.
Notera: Kom ihåg att du tvingar omstart av din dator. Detta innebär att all osparad data/framsteg kommer att gå förlorade. Se därför till att spara alla framsteg innan du utför stegen.
Steg 1: Håll ned Ctrl + Alt + Delete-tangenterna på ditt tangentbord.

Steg 2: Tryck och håll ner Ctrl-tangenten och klicka på strömikonen i det nedre högra hörnet.

Steg 3: Klicka på OK för att nödstarta om din Windows-dator.
Dricks: Du kan alltid välja Avbryt för att stoppa processen.

11. Använda strömknappen på din bärbara Windows-dator
För de som använder en bärbar Windows-dator, tryck och håll in strömknappen för att tvinga fram din bärbara dator. Den här metoden kan användas om din bärbara dator fryser eller har några problem som du inte kan utföra någon av de ovan nämnda korrigeringarna.

När ditt system går till en tom skärm kan du trycka och hålla ned strömknappen igen tills den bärbara datorn startar.
Vanliga frågor om att starta om Windows-datorn
Om du utför några åtgärder på din PC utan att spara dem, kommer du att förlora den utvecklingen när du startar om din Windows-dator med eller utan tangentbord.
Det är bäst att starta om din Windows-dator med hjälp av programvarualternativen. Du kan dock fortfarande tvinga omstart av din bärbara Windows-dator utan problem. Se bara till att spara ditt arbete innan du startar om din dator via knappen.
Börja på nytt
Det är förvånande att se dessa många sätt att utföra något så enkelt som att starta om Windows med eller utan tangentbord. Det bästa med alla metoder som nämns i den här guiden är att du kan använda dem för olika tillfällen. Om du fortfarande har några förslag eller frågor, låt oss veta i kommentarerna nedan.
Senast uppdaterad 26 september 2023
Ovanstående artikel kan innehålla affiliate-länkar som hjälper till att stödja Guiding Tech. Det påverkar dock inte vår redaktionella integritet. Innehållet förblir opartiskt och autentiskt.

Skriven av
Anoop är en innehållsskribent med 3+ års erfarenhet. På GT tar han upp Android, Windows och även om Apples ekosystem. Hans verk har visats på många publikationer inklusive iGeeksBlog, TechPP och 91-mobiler. När han inte skriver kan han ses på Twitter, där han delar de senaste uppdateringarna om teknik, vetenskap och många fler.



