6 bästa korrigeringar för att Spotify inte synkroniserar mellan mobil och dator
Miscellanea / / September 28, 2023
Du kan använda ditt Spotify-konto på flera enheter. Du kan skapa spellistor med dina favoritlåtar eller ladda ner dem för offlinelyssning på vilken enhet du än använder. Dessutom kan du också få möjlighet att kopiera en Spotify-spellista på din mobil och stationära dator.
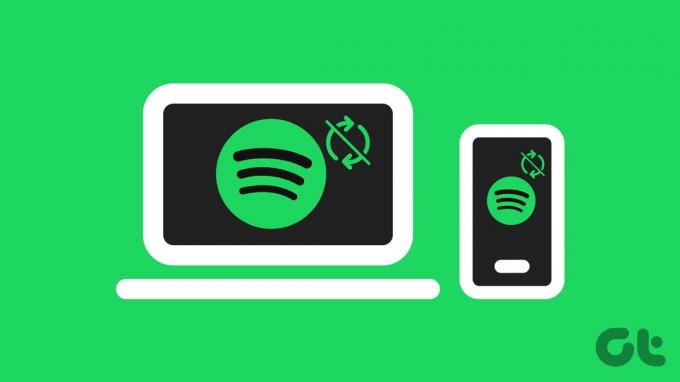
Hela poängen med inloggning på flera enheter är möjligheten att synkronisera ditt Spotify-bibliotek. Men vissa användare klagar på att deras Spotify-konto och bibliotek inte synkroniseras mellan enheter. Här är några felsökningsknep för att fixa att ditt Spotify-konto inte synkroniseras mellan mobil och dator.
1. Växla till offlineläge
Den första lösningen som vi föreslår nämndes på officiella Spotify Community-sida. Du behöver bara byta till offlineläge och sedan växla tillbaka till onlineläge på ditt Spotify-konto. Det har löst problemet med att Spotify-kontot inte synkroniseras på mobil och dator. Här är hur.
På mobilen
Steg 1: Öppna Spotify-appen på din iPhone eller Android-telefon.

Steg 2: Tryck på ikonen Inställningar i det övre högra hörnet och välj Uppspelning från listan med alternativ.


Steg 4: Tryck på reglaget bredvid Offline för att aktivera det.

Steg 5: Vänta några sekunder och tryck på reglaget igen för att inaktivera offlineläge.
På Mac
Steg 1: Tryck på kommando + mellanslagstangent för att öppna Spotlight Search, skriv Spotify, och tryck på Retur.

Steg 2: Klicka på Spotify i det övre högra hörnet och välj Offlineläge.
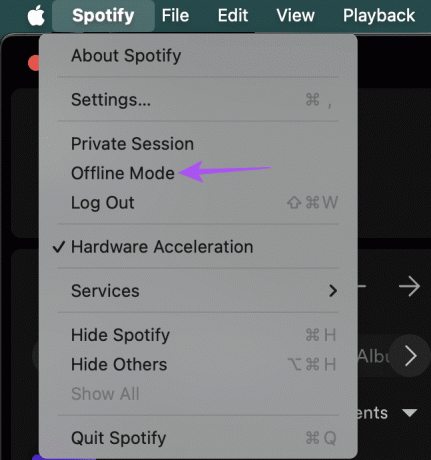
Steg 3: Vänta några sekunder och upprepa stegen för att inaktivera offlineläge.
På Windows
Steg 1: Klicka på Windows-ikonen i aktivitetsfältet för att öppna Start-menyn, skriv Spotify, och tryck på Enter för att öppna Spotify-appen.
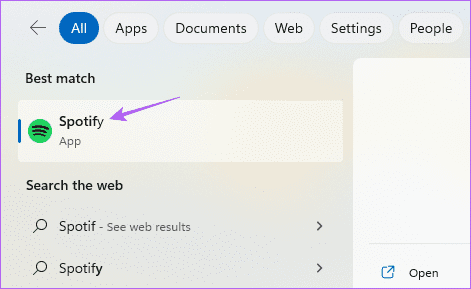
Steg 2: Klicka på de tre horisontella prickarna i det övre vänstra hörnet.
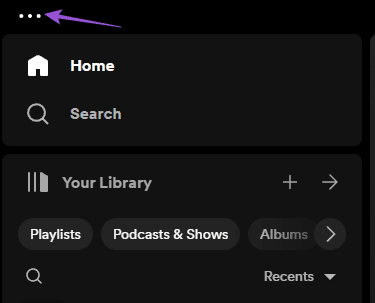
Steg 3: Välj Arkiv och klicka på Offlineläge.

Steg 4: Vänta några sekunder och upprepa samma steg för att inaktivera offlineläge.
Efter det, kontrollera om ditt Spotify-konto synkroniseras mellan enheter.
2. Inaktivera lokal enhets synlighet över Wi-Fi
Det här är en annan lösning som föreslagits av användare som stod inför problemet med att Spotify inte synkroniserar låtar, särskilt de gillade. Den här funktionen låter dig växla samma musikuppspelning från en enhet till en annan. Så här inaktiverar du den här funktionen på din mobila enhet.
Steg 1: Öppna Spotify på din iPhone eller Android-telefon.
Steg 2: Tryck på ikonen Inställningar i det övre högra hörnet och välj Enheter.
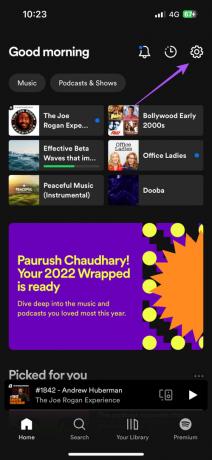

Steg 4: Tryck på reglaget bredvid Visa endast lokala enheter för att inaktivera funktionen.

Steg 5: Gå tillbaka till föregående meny och kontrollera om ditt Spotify-konto synkroniseras mellan olika enheter.
Se vårt inlägg på hur man tar bort en enhet från ditt Spotify-konto.
3. Logga in på ditt Spotify-konto igen
En enkel men effektiv lösning är att logga ut och logga in igen med ditt Spotify-konto på din mobil och stationära dator.
På mobilen
Steg 1: Öppna Spotify på din iPhone eller Android-telefon.

Steg 2: Tryck på ikonen Inställningar i det övre högra hörnet. Scrolla sedan ner till botten och välj Logga ut.
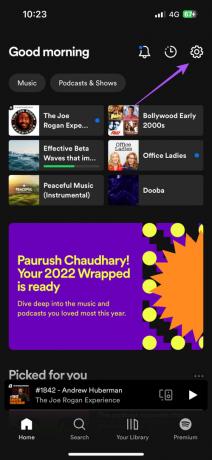
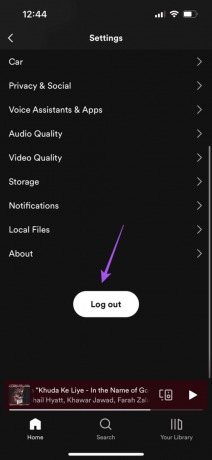
Steg 4: Logga in igen på ditt konto och kontrollera om problemet är löst.
På skrivbordet
Steg 1: Öppna Spotify-appen på din Mac eller Windows PC.

Steg 2: Klicka på profilikonen längst upp till höger och välj Logga ut.

Steg 3: Logga in igen på ditt konto och kontrollera om problemet är löst.
4. Inaktivera lågdataläge för Wi-Fi
För att underlätta snabb synkronisering av ditt Spotify-bibliotek mellan flera enheter krävs en bra Wi-Fi-anslutning. Om ditt Spotify-konto fortfarande inte synkroniseras mellan mobil och dator, måste du kontrollera och inaktivera lågdataläge eller datasparläge för Wi-Fi. Här är hur.
På iPhone
Steg 1: Öppna appen Inställningar på din iPhone och tryck på Wi-Fi.

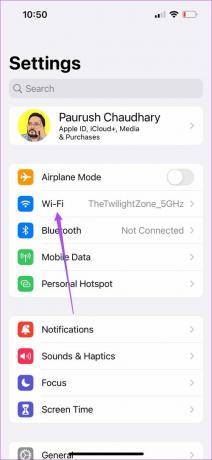
Steg 3: Tryck på "i"-ikonen bredvid det anslutna Wi-Fi-namnet.
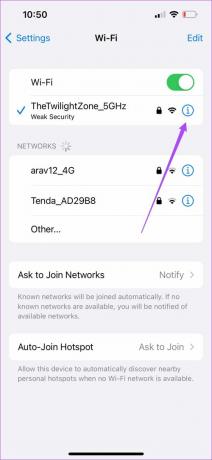
Steg 4: Tryck på reglaget bredvid Låg dataläge för att inaktivera det.

På Android
Steg 1: Öppna Inställningar på din Android-telefon.
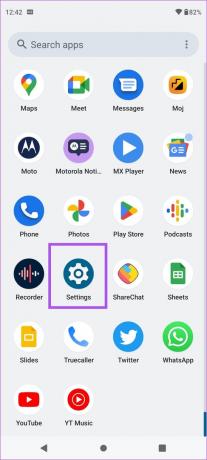
Steg 2: Klicka på Nätverk och Internet och välj Internet.
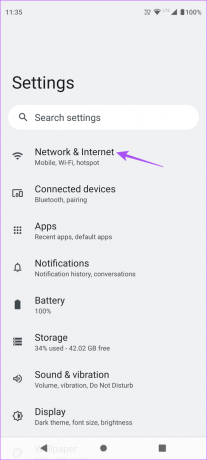

Steg 4: Tryck på ikonen Inställningar bredvid det anslutna Wi-Fi-nätverket.

Steg 5: Välj Nätverksanvändning och se till att den inte är inställd på en uppmätta anslutning.

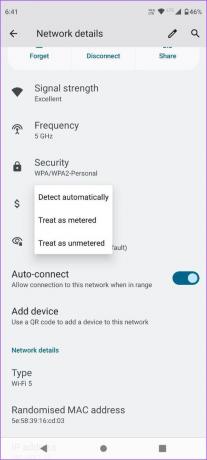
På Mac
Steg 1: Tryck på Kommando + Blanksteg för att öppna Spotlight Search, skriv Wi-Fi, och tryck på Retur.

Steg 2: Klicka på Detaljer bredvid namnet på det anslutna Wi-Fi-nätverket.

Steg 3: Klicka på reglaget bredvid Låg dataläge för att inaktivera funktionen.

Steg 4: Klicka på Ok för att bekräfta.

På Windows
Steg 1: Klicka på Start-ikonen på din Windows 11-dator, skriv Inställningar, och tryck på Enter.

Steg 2: Välj Nätverk och Internet från den vänstra panelen.
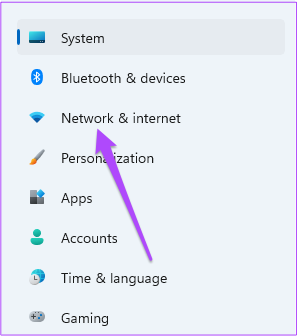
Steg 3: Klicka på namnet på ditt anslutna Wi-Fi-nätverk.
Steg 4: Rulla ned och klicka på reglaget bredvid Metered Connection för att inaktivera funktionen.
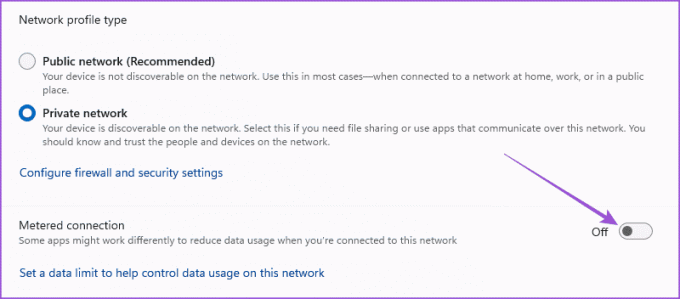
När du har inaktiverat Low Data Mode/Metered Connection för Wi-Fi på din respektive enhet, kontrollera om problemet är löst.
5. Tvångsavsluta och starta om Spotify
En annan grundläggande lösning är att helt enkelt tvinga avsluta och starta om Spotify-appen. Detta ger appen en nystart på din mobil och stationära dator.
På iPhone
Steg 1: Svep uppåt och håll på startskärmen för att visa bakgrundsappfönstren.
Steg 2: Svep åt höger för att leta efter Spotify och svep sedan uppåt för att ta bort appen.

Steg 3: Starta om Spotify och kontrollera om problemet är löst.

På Android
Steg 1: Tryck länge på Spotify-appikonen och tryck på Appinfo.

Steg 2: Tryck på Force Stop och välj Ok för att bekräfta.
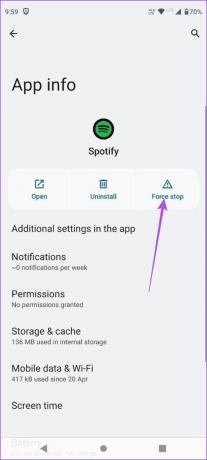
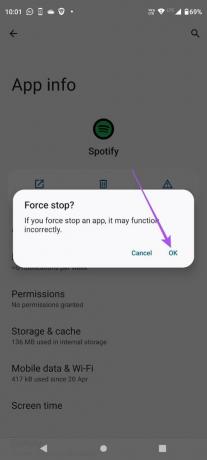
Steg 3: Stäng App Info och starta om Spotify för att kontrollera om problemet är löst.
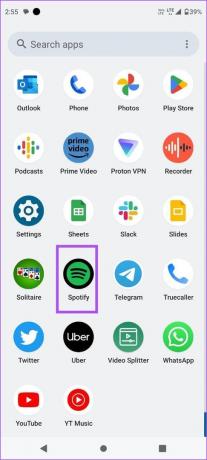
På Mac
Steg 1: Klicka på Apple-logotypen i det övre vänstra hörnet och välj Force Quit.

Steg 2: Välj Spotify från listan över appar och klicka på Force Quit.
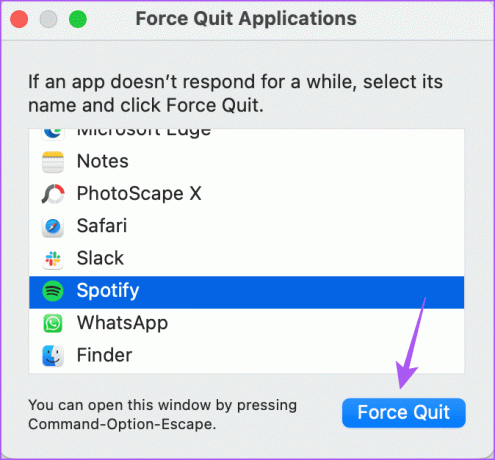
Steg 3: Öppna Spotify igen och kontrollera om problemet är löst.

På Windows
Steg 1: Klicka på Start-ikonen på din Windows 11-dator, skriv Aktivitetshanteraren, och tryck på Enter.

Steg 2: Under Processer väljer du Spotify och klickar på Avsluta uppgift.
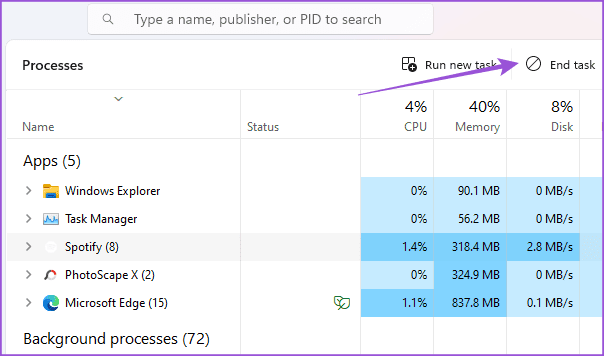
Steg 3: Stäng Task Manager och starta om Spotify för att kontrollera om problemet är löst.
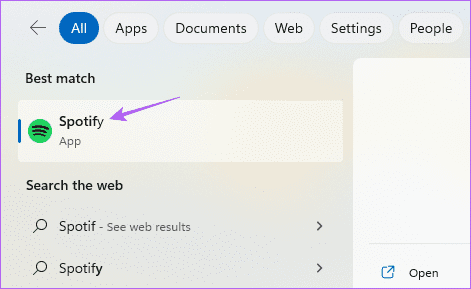
6. Uppdatera Spotify
Den sista utvägen är att uppdatera Spotify-appen på din respektive mobila enhet och stationära dator. Detta tar bort de buggar som orsakar problemet.
Uppdatera på skrivbordet
Steg 1: Öppna Spotify på din Mac eller Windows PC.

Steg 2: För Mac, klicka på Spotify i det övre vänstra hörnet och välj Om Spotify.
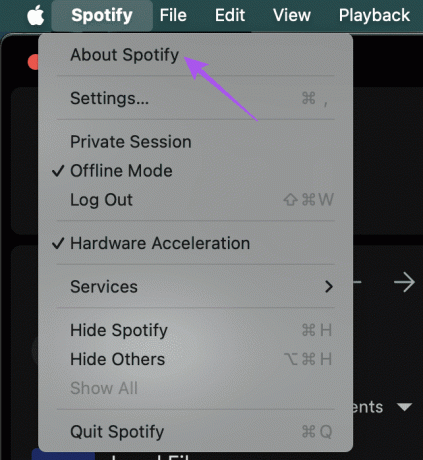
För Windows PC, klicka på de tre horisontella prickarna i det övre vänstra hörnet, välj Hjälp och klicka på Om Spotify.
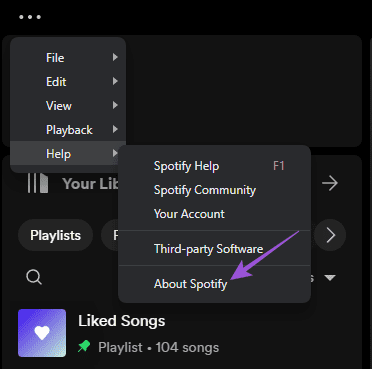
Om en uppdatering är tillgänglig kommer du att se alternativet "Klicka här för att ladda ner".
Uppdatering på mobil
Du kan använda följande länkar för att uppdatera Spotify på din iPhone eller Android-telefon.
Uppdatera Spotify på iPhone
Uppdatera Spotify på Android
Synkronisera din musik
Dessa lösningar hjälper dig att lösa problemet med att Spotify inte synkroniserar mellan mobil och dator. Du kan också läsa vårt inlägg för att lära dig vad är Spotify AI DJ och hur man använder det.
Senast uppdaterad 24 augusti 2023
Ovanstående artikel kan innehålla affiliate-länkar som hjälper till att stödja Guiding Tech. Det påverkar dock inte vår redaktionella integritet. Innehållet förblir opartiskt och autentiskt.



