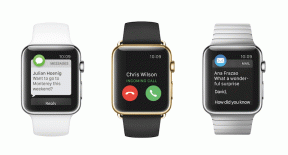Hur får jag tillbaka din volymikon i Windows aktivitetsfält?
Miscellanea / / November 28, 2021
Åtgärda volymikon som saknas i Windows 10 Aktivitetsfält: När du avslappnat surfar på internet, snubblar du plötsligt på en mycket intressant video, men när du spelar den måste du justera ljudet på din dator, vad ska du göra? Tja, du kommer att leta efter volymikonen i Windows Aktivitetsfält för att justera volymen, men vad händer om du inte kan hitta volymikonen? I dagens artikel kommer vi att ta itu med det här problemet endast där användare inte kan hitta volymikonen på Windows 10 aktivitetsfält och letar efter ett sätt att få tillbaka sin volymikon.
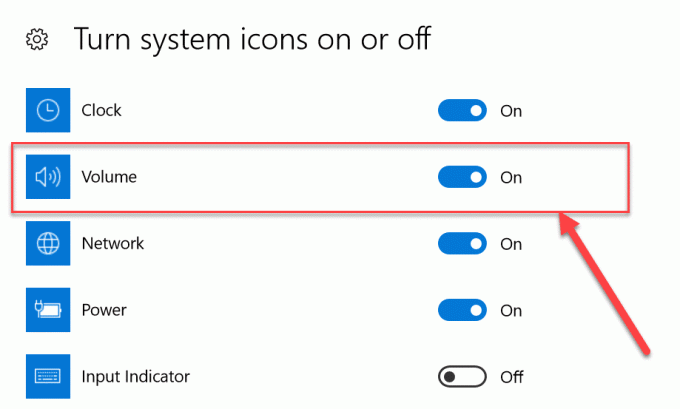
Det här problemet uppstår vanligtvis om du nyligen har uppdaterat eller uppgraderat till Windows 10 nyligen. Chansen är under uppdateringen Register kan bli skadad, enheter har blivit skadade eller föråldrade med det senaste operativsystemet, volymikonen kan vara inaktiverad från Windows-inställningar etc. Det kan finnas många orsaker så vi kommer att lista olika korrigeringar som du behöver prova steg för steg för att få tillbaka din volymikon.
Innehåll
- Hur får jag tillbaka din volymikon i Windows aktivitetsfält?
- Metod 1: Aktivera volymikonen via Inställningar
- Metod 2: Om volymikoninställningen är nedtonad
- Metod 3: Starta om Windows Explorer
- Metod 4: Aktivera volymikonen från grupprincipredigeraren
- Metod 5: Uppdatera ljuddrivrutinen
- Metod 6: Installera om ljuddrivrutinen
Hur får jag tillbaka din volymikon i Windows aktivitetsfält?
Se till att skapa en återställningspunkt bara om något går fel.
Metod 1: Aktivera volymikonen via Inställningar
Kontrollera först att volymikonen ska vara aktiverad i aktivitetsfältet. Följande är stegen för att dölja eller visa volymikonen i aktivitetsfältet.
1.Högerklicka på skrivbordet och välj "Personifiera" alternativet.

2. Välj nu från den vänstra menyn "Aktivitetsfältet” under Personaliseringsinställningar.
3. Scrolla nu ner till meddelandefältet och klicka på "Slå på eller av systemikoner" länk.

4. Då kommer en skärm att visas, se till att växeln bredvid Volym ikonen är inställd på "PÅ“.

5. Gå nu tillbaka till inställningsskärmen i Aktivitetsfältet och klicka sedan på "Välj vilka ikoner som ska visas i aktivitetsfältet” under meddelandefältet.

6. Se till att reglaget bredvid Volym är påslagen igen. Starta om din dator för att spara ändringarna.
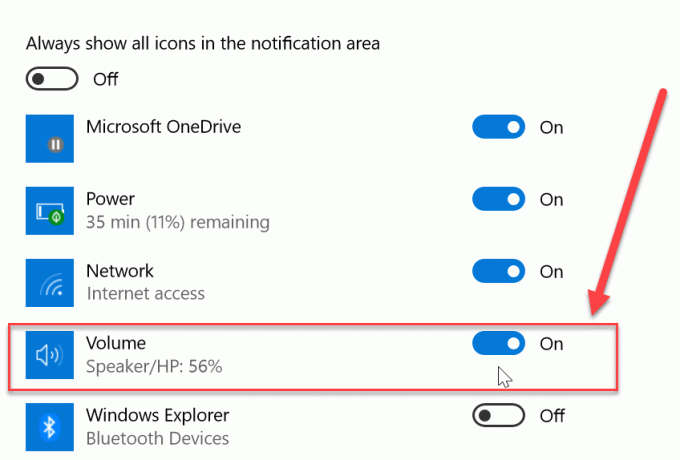
Om du nu aktiverade växeln för volymikon på båda ställena ovan, bör din volymikon igen visas på Windows aktivitetsfält men om du fortfarande står inför problemet och inte kan hitta din volymikon, oroa dig inte, följ bara nästa metod.
Metod 2: Om volymikoninställningen är nedtonad
1.Tryck på Windows-tangenten + R och skriv sedan regedit och tryck på Enter.

2. Navigera till följande registernyckel:
HKEY_CURRENT_USER\Software\Classes\Local Settings\Software\Microsoft\Windows\CurrentVersion\TrayNotify
3.Se till att välja TrayNotify sedan i det högra fönstret hittar du två DWORDs nämligen IconStreams och PastIconStream.

4.Högerklicka på var och en av dem och välj Radera.
5.Stäng Registereditorn och starta sedan om datorn för att spara ändringarna.
Försök igen att använda metod 1 för att få tillbaka din volymikon och om du fortfarande inte kan åtgärda problemet, följ nästa metod.
Metod 3: Starta om Windows Explorer
En av anledningarna till att man inte kan se volymikonen i aktivitetsfältet i Utforskaren kan filen vara skadad eller inte laddas korrekt. Vilket i sin tur gör att aktivitetsfältet och systemfältet inte laddas ordentligt. För att åtgärda det här problemet kan du försöka starta om Windows Explorer med Aktivitetshanteraren:
1. Öppna först "Aktivitetshanteraren" genom att använda kortkommandot "Ctrl+Skift+Esc”. Scrolla nu ner för att hitta "Windows utforskaren” i Task Manager Processer.

2.När du nu hittar "Windows utforskaren", klicka bara på den och klicka sedan på "Omstart”-knappen längst ner för att starta om Windows Explorer.
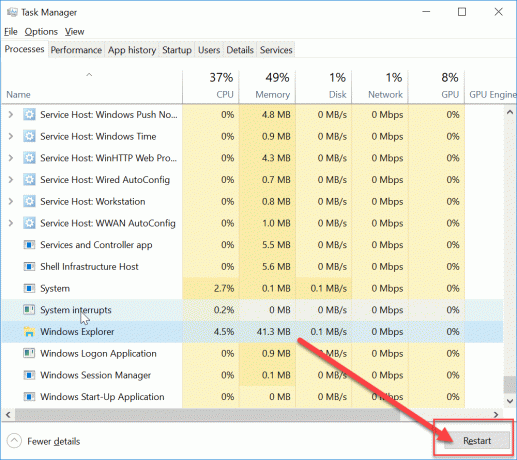
Detta kommer att starta om Windows Explorer samt systemfältet och aktivitetsfältet. Kontrollera nu igen om du kan få tillbaka din volymikon i Windows aktivitetsfält eller inte. Om inte, oroa dig inte, följ bara nästa metod för att uppdatera dina ljuddrivrutiner.
Metod 4: Aktivera volymikonen från grupprincipredigeraren
Notera: Den här metoden fungerar inte för användare av Windows 10 Home Edition.
1.Tryck på Windows-tangenten + R och skriv sedan gpedit.msc och tryck på Enter.

2. Navigera till följande sökväg:
Användarkonfiguration > Administrativa mallar > Startmeny och aktivitetsfält
3.Se till att välja Startmenyn och Aktivitetsfältet dubbelklicka sedan på i det högra fönstret Ta bort volymkontrollikonen.

4.Bockmarkera Inte konfigurerad och klicka på Apply följt av OK.

5. Starta om datorn för att spara ändringarna.
Metod 5: Uppdatera ljuddrivrutinen
Om dina ljuddrivrutiner inte är uppdaterade är det en av de potentiella orsakerna till problemet med att volymikonen saknas. Så för att åtgärda problemet behövde du uppdatera ditt systemljuddrivrutiner med följande steg:
1. Tryck på Windows-tangenten + R och skriv sedan "hdwwiz.cpl” och tryck på Enter för att öppna Enhetshanteraren.
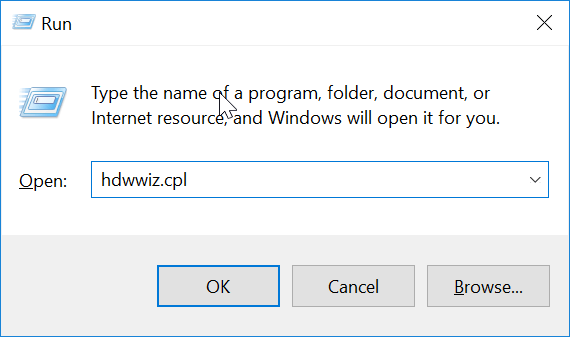
2. Klicka nu på pil (>) bredvid "Ljud, video och spelkontroller” för att utöka den.

3. Högerklicka på "Högupplöst ljud" enhet och välj "Uppdatera drivrutinen” från snabbmenyn.

4. Välj "Sök automatiskt efter uppdaterad drivrutinsprogramvara” och låt den installera lämpliga drivrutiner.

5. Starta om din dator och se om du kan Åtgärda volymikon som saknas i Windows 10 aktivitetsfältsproblem, om inte så fortsätt.
6. Gå tillbaka till Enhetshanteraren igen och högerklicka sedan på High Definition Audio Device och välj Uppdatera drivrutinen.
7. Välj den här gången "Bläddra på min dator efter drivrutin.“

8. Klicka sedan på "Låt mig välja från en lista över tillgängliga drivrutiner på min dator.“

9.Välj de senaste drivrutinerna från listan och klicka sedan på Nästa.
10. Vänta tills processen är klar och starta sedan om datorn.
Metod 6: Installera om ljuddrivrutinen
1.Tryck på Windows-tangenten + R och skriv sedan devmgmt.msc och tryck på Enter för att öppna Enhetshanteraren.

2.Utöka Ljud, video och spelkontroller och högerklicka sedan på Audio Device (High Definition Audio Device) och välj Avinstallera.

Notera: Om ljudkortet är inaktiverat högerklicka och välj Gör det möjligt.

3. Markera sedan på "Ta bort drivrutinen för den här enheten” och klicka på Ok för att bekräfta avinstallationen.

4. Starta om din dator för att spara ändringarna och Windows installerar automatiskt standardljuddrivrutinerna.
Det här är de olika metoderna som du kan använda för att få tillbaka den saknade volymikonen i Windows Aktivitetsfält. Ibland kan bara en omstart av din dator också lösa problemet, men det kanske inte fungerar för alla så se till att du följer varje metod.
Rekommenderad:
- Hur man överför filer från Android till PC
- 7 sätt att snabbt stänga av din Windows-skärm
- 10 sätt att frigöra hårddiskutrymme på Windows 10
- Hur man aktiverar bakgrundsbildspel i Windows 10
Jag hoppas att den här artikeln var till hjälp och att du nu kan enkelt Få tillbaka din volymikon i Windows Aktivitetsfält, men om du fortfarande har några frågor angående den här guiden får du gärna ställa dem i kommentarsavsnittet.