6 sätt att inaktivera virtualiseringsbaserad säkerhet (VBS) i Windows
Miscellanea / / September 29, 2023
Virtualiseringsbaserad säkerhet (VBS) är en funktion i Windows för att förhindra osignerade eller misstänkta program från att komma åt resurserna i ditt system. Det kommer också att isolera vissa hårdvaru- och mjukvaruprocesser samtidigt som systemet skyddas. Däremot förbrukar VBS minnet och andra resurser i ditt system. Därför är det bäst att inaktivera virtualiseringsbaserad säkerhet (VBS) i Windows.
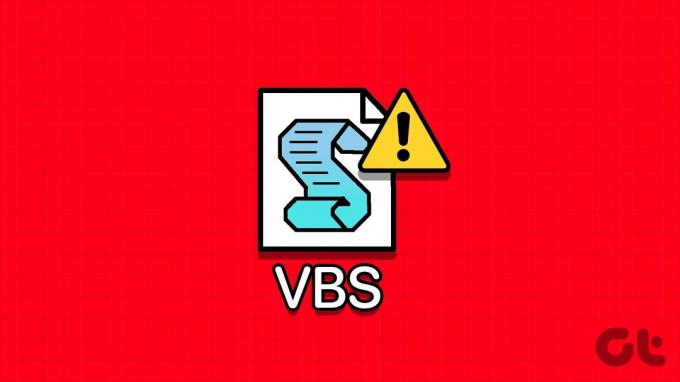
Dessutom är Hypervisor Enforced Code Integrity (HVCI) ett program som kontrollerar programmets kodintegritet för att skydda systemet. Dessa processer förbrukar resurserna i ditt system och orsakar problem. Den här guiden kommer att utforska varför och hur du stänger av Virtualization-based security (VBS) och HVCI-läge i Windows.
Varför ska du inaktivera Virtualization-Based Security (VBS) i Windows
Förutom minnesförbrukningen finns det andra anledningar till att du behöver inaktivera virtualiseringsbaserad säkerhet (VBS) i Windows. De inkluderar:
- Kompatibilitetsproblem: Vissa program- eller hårdvarukomponenter kanske inte är kompatibla med VBS. Med detta kan du se systeminstabilitet eller prestandaproblem.
- Felsökning och felsökning: Du kan stänga av VBS för att lösa appkrascher och systemfel, eftersom det stoppar resurshögg och låter andra program ha det.
- Prestanda: Eftersom VBS och HVCI förbrukar resurser kan det leda till prestandaproblem. Att inaktivera dem kan förbättra systemets prestanda med ganska stor marginal.

Nu när du vet varför du ska inaktivera VBS är det också viktigt att känna till efterverkningarna av att inaktivera den här funktionen.
Nackdelar för att inaktivera VBS på ditt system
- Minskad Windows-säkerhet: Som namnet antyder säkerställer virtualiseringsbaserad säkerhet (VBS) systemsäkerhet. Att inaktivera VBS kan bjuda in till specifika säkerhetsattacker och utnyttjande.
- Förlust av säkerhetsfunktioner: Liksom Hypervisor Enforced Code Integrity (HVCI), är många säkerhetsprogram i Windows beroende av VBS för att fungera korrekt. När du stänger av VBS påverkas potentialen för dessa program, och din systemsäkerhet sjunker.
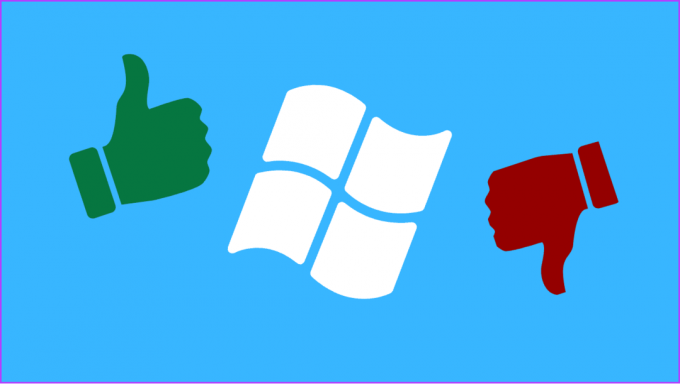
- Kompatibilitetsproblem: Även om vissa program kräver att du inaktiverar VBS, förlitar sig vissa säkerhetsprogram eller funktioner på VBS och kommer inte att fungera korrekt om du inte aktiverar det.
- Problem i företagsmiljöer: VBS är viktigt för att profilerna ska fungera korrekt i vissa företagsinställningar.
6 sätt att stänga av VBS och HVCI-läge i Windows
Nu när du vet orsakerna och resultatet av att inaktivera VBS, låt oss titta på de metoder du kan använda.
1. Inaktivera VBS/HVCI i Windows med hjälp av kärnisolering
Steg 1: Klicka på Start-ikonen och sök och öppna Core Isolation.
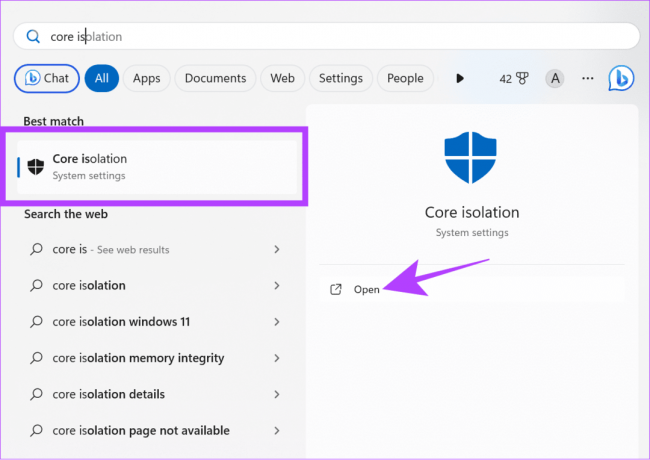
Steg 2: Stäng av minnesintegritet.

Steg 3: Klicka på Ja för att bekräfta.
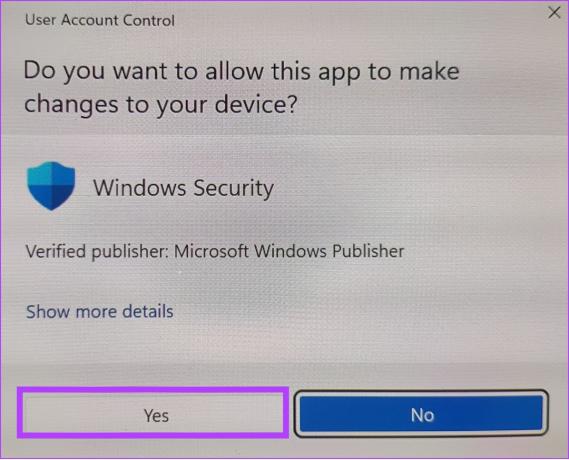
Steg 4: Efter det, starta om din dator.
När du har startat om, kontrollera om VBS är inaktiverat genom att gå till Systeminformation igen. Om det visas Kör, kolla nästa metod.
2. Avinstallera Virtual Machine Platform
Det är också möjligt att stänga av VBS på Windows genom att avinstallera Virtual Machine. Låt oss göra det genom att följa dessa steg:
Notera: Att avinstallera Virtual Machine-plattformen kommer att hindra dig från använder Android-appar på Windows.
Steg 1: Sök och öppna 'Slå av eller på funktioner i Windows.’

Steg 2: Avmarkera "Virtual Machine Platform".
Steg 3: Klicka på OK för att bekräfta.
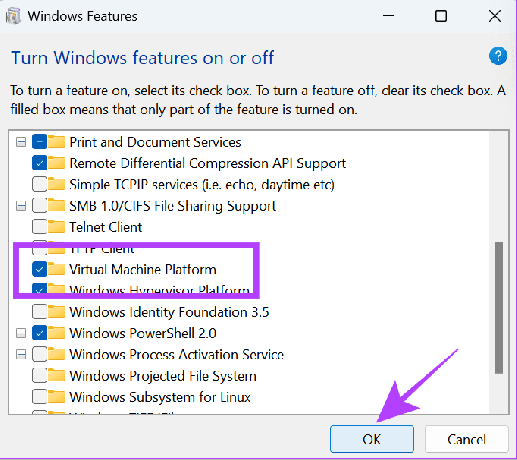
När du är klar, starta om din dator och se om Virtualisering är aktiverat från Systeminformation.
3. Inaktivera VBS med kommandotolken
Kommandotolken låter oss kommunicera med systemet direkt via det textbaserade gränssnittet. Du kan använda den för att stänga av VBS också. Här är stegen:
Steg 1: Använd Win + R för att starta Run.

Steg 2: Skriv cmd och tryck på Ctrl + Skift + Enter samtidigt för att starta kommandotolken med förhöjda behörigheter.

Steg 3: Klicka på Ja för att bekräfta.
Steg 4: Skriv sedan kommandot nedan och tryck på Enter.
bcdedit /set hypervisorlaunchtype off
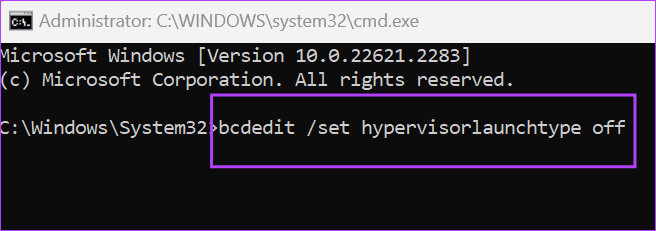
Steg 5: Vänta tills processen är klar och starta sedan om datorn.
4. Stäng av Windows virtualiseringsfunktioner
Förutom att inaktivera VBS kan du också stänga av virtualiseringstjänsten, eftersom VBS bara kan köras korrekt om alla virtualiseringsfunktioner är aktiva. Du kan följa dessa steg för att inaktivera virtualiseringsfunktioner i Windows:
Steg 1: Sök och öppna Kontrollpanelen.

Steg 2: Klicka på "Avinstallera ett program" under Program.
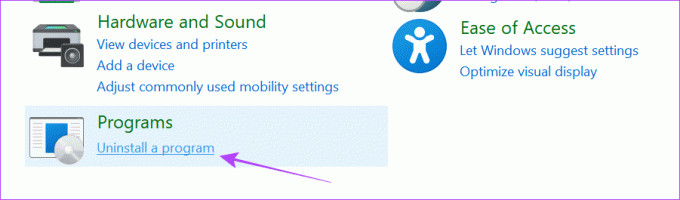
Steg 3: Klicka på "Slå på eller av Windows-funktioner".
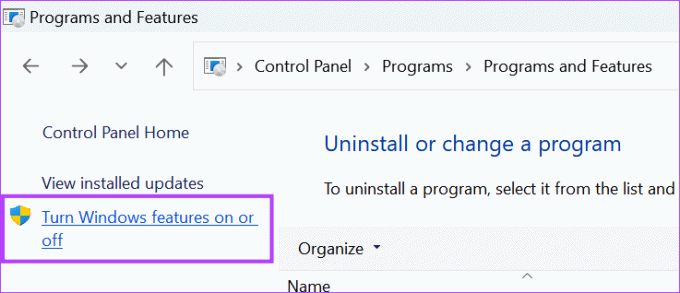
Steg 4: Inaktivera "Virtual Machine Platform" och "Windows Hypervisor Platform" i listan.
Steg 5: När du avbryter dem klickar du på OK.
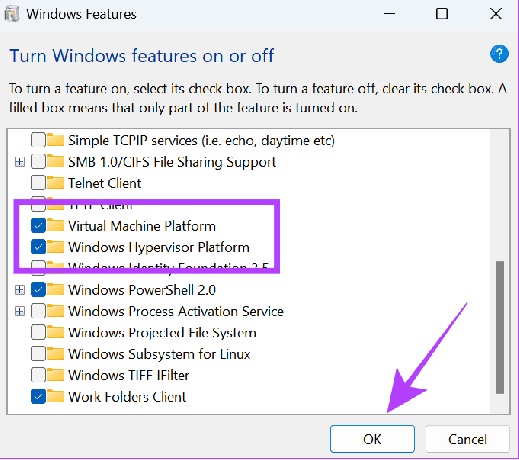
5. Inaktivera virtualisering via BIOS
Virtualiseringsbaserad säkerhet kräver Virtualisering i Windows för att kunna arbeta. Om du inaktiverar det från BIOS kommer det att inaktivera VBS och HVCI helt i Windows. Först, gå in i UEFI/BIOS-läge på ditt Windows-system. Efter det följer du stegen nedan.
Notera: Vi har använt en AMD-driven Lenovo-dator för att utföra stegen. De kan skilja sig beroende på tillverkare, processor och andra faktorer. Så du kan kontrollera de officiella guiderna för att aktivera/inaktivera virtualisering i UEFI/BIOS för bärbara datorer från olika tillverkare.
Steg 1: När du går in i BIOS-läge väljer du Konfiguration.
Steg 2: Ändra alternativet 'AMD SVM Technology' till Disabled.

Steg 3: Tryck på F10-tangenten och välj Ja för att bekräfta.
| Acer | Aktivera virtualiseringsteknik på Acer-produkter |
| Som oss | Aktivera AMD-virtualisering |
| Aktivera Intel (VMX) Virtualization Technology i PC | |
| Aktivera Intel Virtualization Technology (VT-x) på bärbar dator | |
| Dell | Aktivera hårdvaruvirtualisering |
| HP | Aktivera virtualiseringsteknik i BIOS |
| Lenovo | Aktivera virtualiseringsteknik |
6. Använder Registereditorn
Som namnet antyder låter Registereditorn dig konfigurera vissa Windows-inställningar. Du kan också använda det här verktyget för att inaktivera VBS. Vi kommer dock åt registerredigeraren och gör ändringarna med kommandotolken, eftersom detta kommer att göra processen enkel.
Steg 1: Använd Win + R för att starta Run.

Steg 2: Typ cmd och tryck på Ctrl + Shift + Enter samtidigt. Detta öppnar Kommandotolken med administratörsbehörighet.

Steg 2: Skriv eller klistra in följande kommando:
reg add "HKEY_LOCAL_MACHINE\System\CurrentControlSet\Control\DeviceGuard" /v EnableVirtualizationBasedSecurity/t REG_DWORD /d 00000000 /f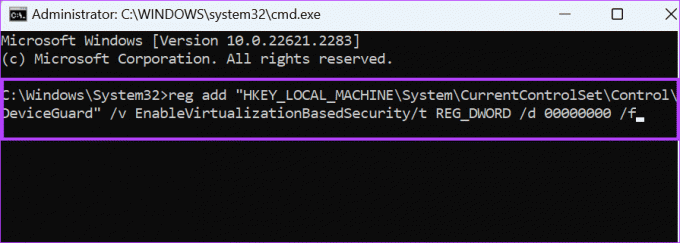
Vänta tills koderna fungerar, och om allt går bra kommer du att se meddelandet "Denna åtgärd har slutförts framgångsrikt."
Hur man kontrollerar VBS-status på Windows
När den har inaktiverats kan du kontrollera statusen för Virtualization-Based Security (VBS) i ditt system för att säkerställa att du har stängt av det. Följ med:
Steg 1: Öppna Start och sök och öppna Systeminformation.

Steg 2: Hitta virtualiseringsbaserad säkerhet (VBS).
Dricks: Du kan använda sökfunktionen för att hitta VBS.

Om det nämns Kör bredvid virtualiseringsbaserad säkerhet (VBS), betyder det att du kan fortsätta med stegen för att stänga av den. Om den inte är aktiverad har funktionen inaktiverats.
Njut av Extra Performance
Det råder ingen tvekan om att virtualiseringsbaserad säkerhet är en bra funktion. Men om det påverkar ditt systems prestanda är det bättre att inaktivera det i Windows. Om du har några tvivel eller frågor, skriv dem gärna i kommentarerna.
Senast uppdaterad den 23 september 2023
Ovanstående artikel kan innehålla affiliate-länkar som hjälper till att stödja Guiding Tech. Det påverkar dock inte vår redaktionella integritet. Innehållet förblir opartiskt och autentiskt.

Skriven av
Anoop är en innehållsskribent med 3+ års erfarenhet. På GT tar han upp Android, Windows och även om Apples ekosystem. Hans verk har visats på många publikationer inklusive iGeeksBlog, TechPP och 91-mobiler. När han inte skriver kan han ses på Twitter, där han delar de senaste uppdateringarna om teknik, vetenskap och många fler.



