Fel 0x41303 i Windows Task Scheduler? 9 sätt att fixa det enkelt – TechCult
Miscellanea / / September 30, 2023
Vad kan vara mer olyckligt när du har en intervju på kö nästa dag och larmet bara blir oseriöst? Windows Task Scheduler är ens personliga tidtagare för att automatisera olika uppgifter på datorn som att köra underhållsskript, schemalägga säkerhetskopior eller starta appar vid specifika tidpunkter. Men som inget annat program är detta inte heller immunt mot fel. Vi kommer att diskutera innebörden av ett sådant problem som användare möter i Windows Task Scheduler, fel 0x41303, och guidar dig om hur du fixar det.

Innehållsförteckning
Vad är Windows Task Scheduler Error 0x41303? Vilka är dess orsaker?
Fel 0x41303 i Windows Task Scheduler är en indikation på att - Uppgiften har inte körts ännu. Även om det kan uppstå på grund av flera orsaker, är den vanligaste ett planerat datum i det förflutna. Andra möjliga orsaker inkluderar:
- Felaktiga inställningar
- Korrupt register
- Tillståndsfrågor
Nu när vi vet vad Fel 0x41303 representerar, låt oss gå igenom metoderna för att lösa det.
Dricks: Ibland, av misstag, schemalägger användare en uppgift på tidigare datum och tid. Alla uppgifter som programmerats på datorn kan inte köras tidigare. Så se till att startdatumet ligger i framtiden när du schemalägger en ny uppgift. Du kan läsa vår guide på Schemalägg avstängning av datorn med Task Scheduler som referens.
Snabbt svar
Aktivera den schemalagda uppgiften och ställ in att köra den med högsta behörighet genom att följa stegen nedan:
1. Öppen Schemaläggaren, högerklicka på den problematiska uppgiften och välj Egenskaper från snabbmenyn.
2. Flytta till Allmän fliken och i Säkerhetsalternativ avsnitt, välj Kör oavsett om användaren är inloggad eller inte.
3. Markera kryssrutan bredvid Kör med högsta privilegier.
Metod 1: Uppdatera Windows
Ett föråldrat operativsystem kan ofta utlösa sådana fel med sina program och applikationer. Så det första och främsta du kan göra är att uppdatera datorn och kontrollera om det redan åtgärdar felet. Följ vår guide på Hur man laddar ner och installerar Windows 11-uppdateringar.

Metod 2: Aktivera schemalagd uppgift och test med en annan utlösare
Du måste kontrollera om den schemalagda uppgiften är aktiverad eller inte. Om det inte är det kan du göra det manuellt för att undvika felet. Det finns också chanser att felet kan orsakas av någon motstridig trigger. Du kan prova en ny och se om det hjälper. Följ stegen:
1. Öppen Schemaläggaren och klicka på respektive uppgift i det vänstra sidofältet.
2. Välj Egenskaper från den högra rutan.

3. Flytta till Utlösare fliken och kontrollera om uppgiften redan är aktiverad. Om inte, klicka på Redigera på botten.

4. Under inställningar, välj en annan frekvens och ändra Startdatum och tid.
5. Markera kryssrutan bredvid Aktiverad och klicka på OK.
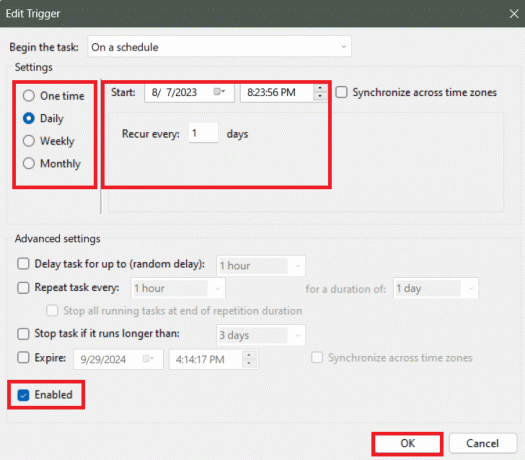
Metod 3: Justera nätverksvillkor
Problem med att upptäcka rätt nätverksanslutning kan orsaka problem med schemalagda uppgifter. Du kan dock lösa det genom att konfigurera villkoret manuellt. Följ stegen:
1. Öppen Schemaläggaren, högerklicka på den problematiska uppgiften och välj Egenskaper från snabbmenyn.
2. Flytta till Betingelser flik.
3. Under Nätverk, aktivera Starta endast om följande nätverksanslutning är tillgänglig.
4. Välja Vilken koppling som helst från rullgardinsmenyn.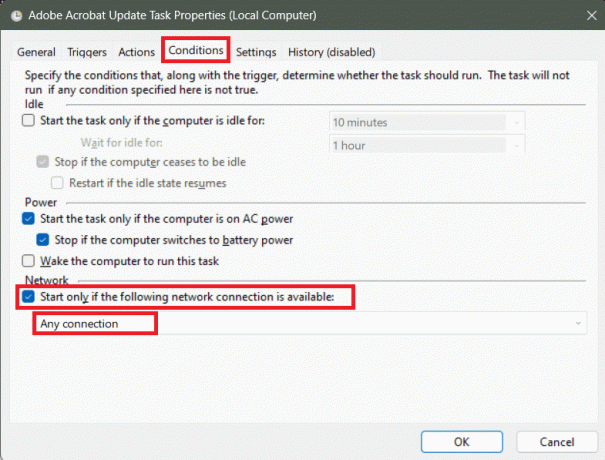
5. Klicka på OK för att spara ändringarna.
Läs också: Fixa Task Scheduler som inte körs i Windows 10
Metod 4: Justera uppgiftsprivilegier och konfigurationsinställningar
Uppgifter som kräver administrativ behörighet kan stöta på felet 0x41303 i Schemaläggaren om det inte är tillåtet eller inte har konfigurerats korrekt. Följ stegen nedan:
1. I Schemaläggaren, högerklicka på en uppgift och välj Egenskaper från snabbmenyn.
2. Nu i Allmän fliken, välj Kör oavsett om användaren är inloggad eller inte i Säkerhetsalternativ sektion.
3. Markera kryssrutan bredvid Kör med högsta privilegier och välj rätt Windows-version från Konfigurera för rullgardinsmenyn.
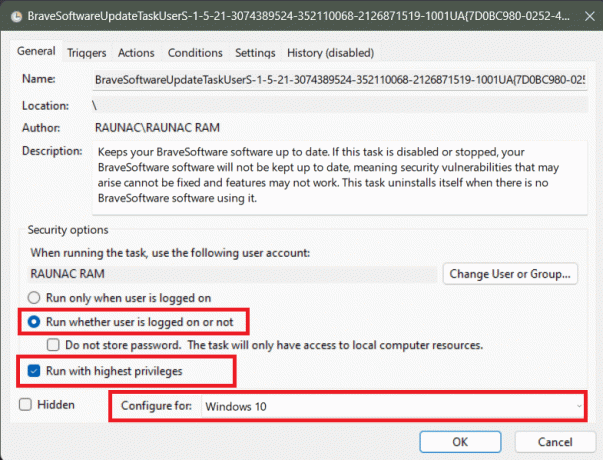
4. Klicka på OK för att spara ändringarna.
Metod 5: Ställ in Task Scheduler Startup Type till Automatic
Om du ställer in uppstarten av Aktivitetsschemaläggaren till Automatisk kan problemet eventuellt lösas. Det säkerställer att programmet initieras med Windows, så snart datorn startar upp. Följ stegen:
1. tryck på Windows-tangent + R att starta Springa dialog ruta.
2. Typ tjänster.msc i textfältet och tryck Stiga på.

3. Högerklicka på Schemaläggaren och välj Egenskaper.
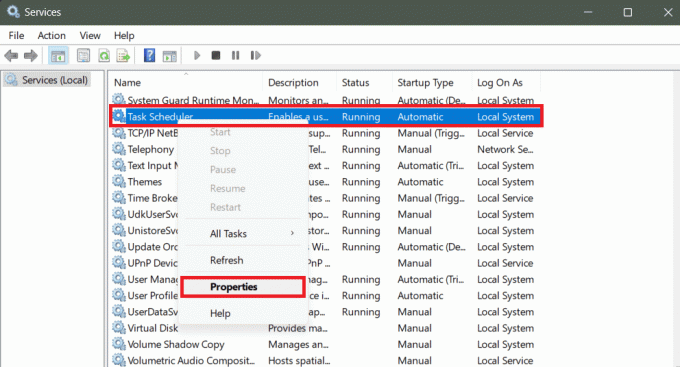
4. Se till att Starttyp är satt till Automatisk och Servicestatus är Löpning.
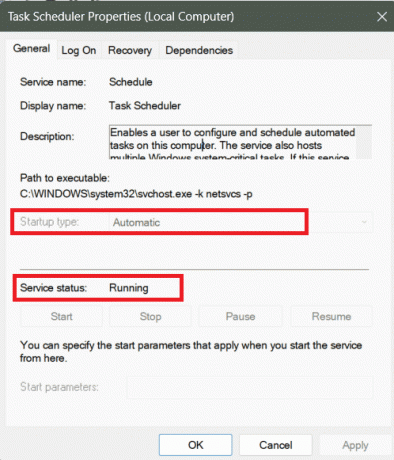
5. Klicka på OK att spara.
Läs också: Hur man schemalägger en tweet på iPhone
Metod 6: Ändra tjänstkonfiguration
Att ändra tjänstekonfigurationen för Task Scheduler kan också lösa problemet. Följ nedanstående steg:
1. tryck på Windows-nyckel och sök efter Kommandotolken.
2. Välj Kör som administratör.
3. Skriv kommandot i terminalen: och tryck Stiga på.
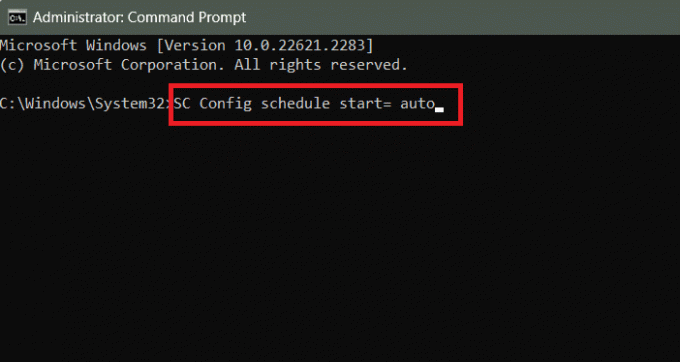
4. Avsluta kommandotolken och Omstart PC: n.
Metod 7: Starta Task Scheduler med kommandotolken
Det finns ytterligare ett sätt som du kan åtgärda problem med Windows Task Scheduler direkt från kommandotolken. Följ stegen nedan:
1. Springa det Kommandotolken i administrativt läge.
2. Kör följande kommando: nätstart uppgiftsschemaläggare.
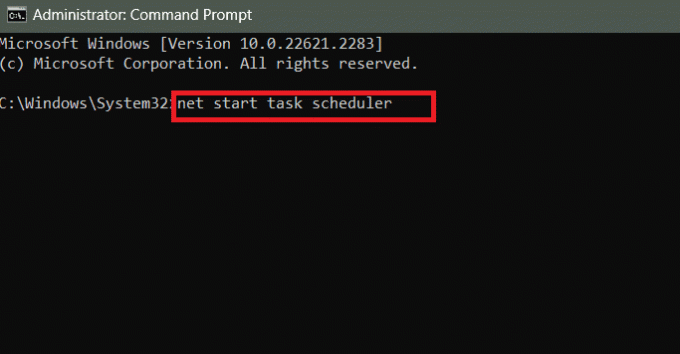
3. Omstart PC: n.
Läs också: Hur man använder Trello för dagliga uppgifter
Metod 8: Reparera registerfiler
Korrupta[t registerfiler kan leda till felet 0x41303 i Windows Task Scheduler. Du kan lyckligtvis reparera filerna för att få detta löst. Följ stegen nedan:
1. tryck på Windows-tangent + R tillsammans för att lansera Springa dialog ruta.
2. Typ regedit i textfältet och tryck Stiga på.

3. Kopiera och klistra in sökvägen i adressfältet och tryck Stiga på:
HKEY_LOCAL_MACHINE\SYSTEM\CurrentControlSet\Services\Schedule
4. Högerklicka på det tomma utrymmet i den vänstra rutan, håll markören på Nyoch välj DWORD (32-bitars) värde från menyn.

5. Byt namn på den till Start och ställ in Värdedata till 2. Klicka på OK att spara.
Om det redan finns en fil med namnet Start, kontrollera att dess värdedata är inställd på 2.
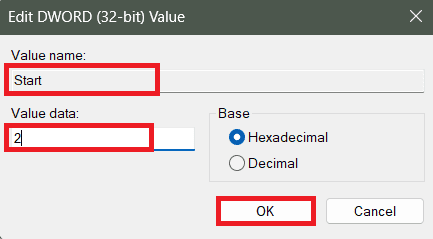
6. Omstart PC: n.
Metod 9: Konfigurera åtgärdsinställningar
Ibland bestämmer inte uppgiftsschemaläggaren exakt arbetskatalogen för en uppgift, speciellt när programmet förlitar sig på filer eller resurser i en viss mapp, vilket leder till felet. Du kan definiera Start in för att lösa detta.
1. I Schemaläggaren, högerklicka på den problematiska uppgiften och välj Egenskaper från snabbmenyn.
2. Flytta till Handlingar fliken och klicka på Redigera på botten.
3. Från rullgardinsmenyn bredvid Handling, Välj Starta ettprogram.
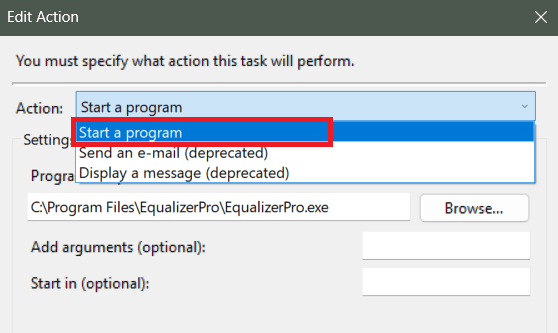
4. Nu under Program/manus, ange katalogsökvägen i Börja i (valfritt) sektion.
Till exempel om fältet Program/Script innehåller C:\Program Files\BlueStacks_nxt\BlueStacksHelper.exe, stiga på C:\Program Files\BlueStacks_nxt i fältet Börja i (valfritt).
Notera: Ibland kan du hitta citattecken runt Program/Script och Start i (Valfritt) fälten. Se till att ta bort dessa citattecken.
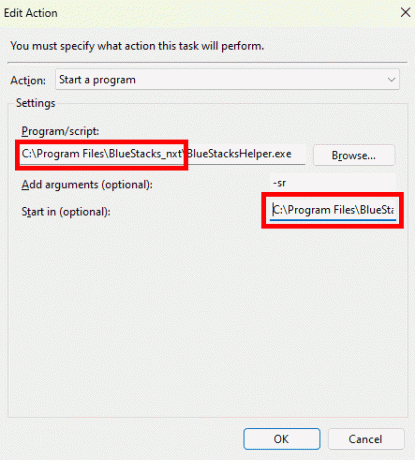
6. Klicka på OK att spara.
Rekommenderad: 41 bästa gratis projektledningsverktyg
Vi hoppas att vår guide hjälpte dig att fixa fel 0x41303 i Windows Task Scheduler. Om du har några frågor eller förslag till oss, låt oss veta det i kommentarsfältet nedan. Håll ögonen öppna för TechCult för lösningar på fler sådana teknikrelaterade problem.
Henry är en erfaren teknikskribent med en passion för att göra komplexa teknikämnen tillgängliga för vardagliga läsare. Med över ett decenniums erfarenhet inom teknikbranschen har Henry blivit en pålitlig informationskälla för sina läsare.



