Hur man hanterar Netflix undertextinställningar på vilken enhet som helst
Miscellanea / / September 30, 2023
Undertexter är ett utmärkt sätt att titta på innehåll som inte är tillgängligt på ditt modersmål. Och medan de flesta Netflix-titlar redan har undertexter, finns det tillfällen då de är helt oläsliga. När detta händer kan du använda Netflix undertextinställningar för att ändra dem. Fortsätt läsa för att veta hur.

För någon kan de bästa undertextinställningarna för Netflix vara stora teckensnitt med ljusa färger. Men för andra kan det vara medelstora teckensnitt med dämpade färger. Dessutom kan du använda Netflix-appen på din Android-enhet, webbläsare och Fire TV Stick för att ändra undertextinställningarna för Netflix. Låt oss visa dig hur.
Notera: Alternativ för anpassning av undertexter är inte tillgängliga i vissa länder med arabiska och hebreiska som primära språk. Dessutom, ändra Netflix-språket kommer inte att påverka detta alternativ.
Hur man justerar Netflix undertextinställningar med webbläsare
Netflix-kontosidan har nästan alla kontoinställningar. Så det är ingen överraskning att du också kan använda den för att anpassa undertextens utseende för vilken Netflix-profil som helst. När det är klart kommer inställningarna att tillämpas på de titlar du spelar i din webbläsare. Så här gör du.
Notera: Dessa ändringar kommer endast att tillämpas på den valda profilen på Netflix webbapp.
Steg 1: Öppna sidan Netflix Ditt konto i valfri webbläsare.
Öppna sidan för Netflix Ditt konto
Steg 2: Scrolla sedan ned och tryck på den relevanta profilen.

Steg 3: När alternativen visas, gå till Undertextens utseende och klicka på Ändra.
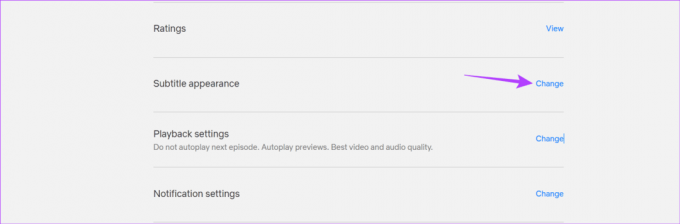
Steg 4: Börja här med att välja den perfekta undertextstorleken. Kontrollera fönstret ovan för att förhandsgranska dina undertextändringar.
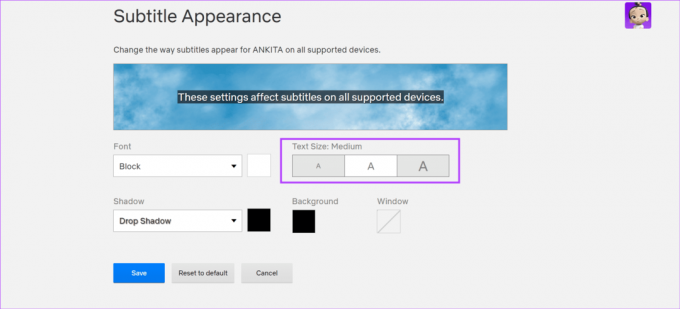
Steg 5: Klicka sedan på rullgardinsmenyn Font och välj det relevanta teckensnittet. Du kan också göra ändringar i teckensnittsfärgen.
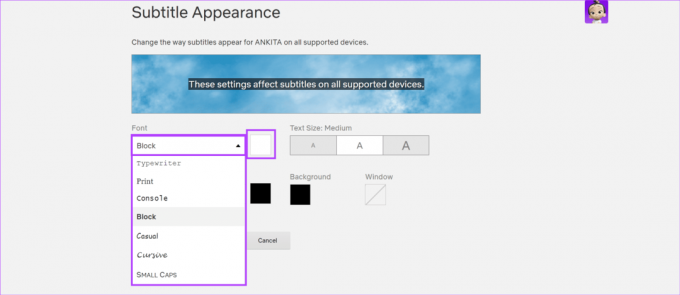
Steg 6: Klicka på rullgardinsmenyn Shadow och välj det relevanta alternativet. Du kan också ändra färgen på undertextens skugga.
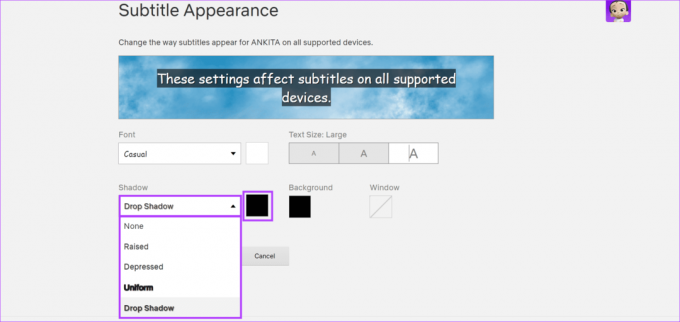
Steg 7: Klicka på Bakgrund för att se de tillgängliga bakgrundsfärgerna och välj det relevanta alternativet för dina undertexter.
Markera dessutom alternativet semi-transparent för att göra undertextbakgrunden något genomskinlig.
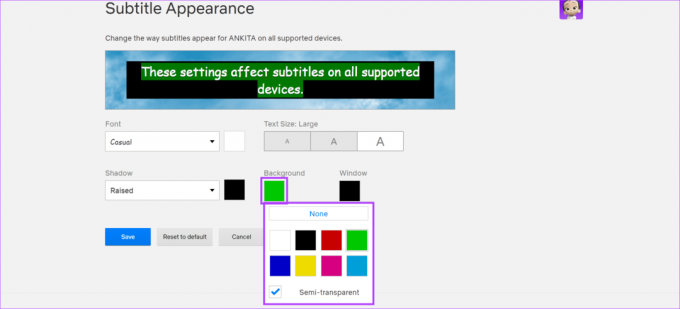
Steg 8: Klicka slutligen på Fönster för att välja relevant färg för undertextfönstret. Markera alternativet semi-transparent för att göra undertextfönstret något genomskinligt.

Steg 9: Granska alla ändringar i det övre fönstret.
Steg 10: När du är klar klickar du på Spara.
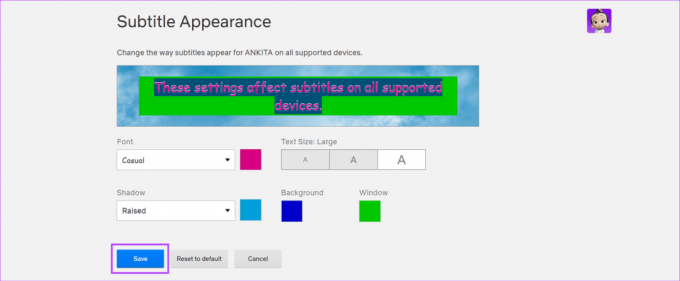
Detta kommer att spara och ändra undertextinställningarna på Netflix för den relevanta profilen.
Hur man hanterar undertextinställningar med Netflix Android-appen
Som att använda Netflix i en webbläsare kan du också använda inställningsmenyn för Netflix Android-appen för att ändra undertextstil, färg, storlek, etc. Alla ändringar kommer att återspeglas i det övre fönstret för att ge dig en bättre uppfattning om hur undertexterna i slutändan kommer att se ut. Så här gör du.
Notera: Följande ändringar kommer att begränsas till den valda profilen i Netflix-appen för Android.
Steg 1: Öppna Netflix Android-appen.
Steg 2: I det övre högra hörnet trycker du på pennikonen.
Steg 3: Gå till den relevanta profilen och tryck på pennikonen.

Steg 4: Rulla ned och tryck på Undertextens utseende.
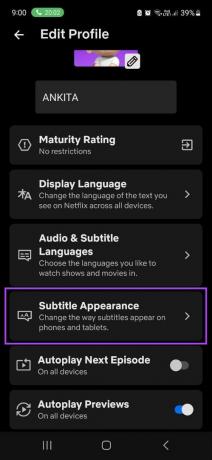
Steg 5: Här använder du menyalternativen för att ändra undertextstorlek, färg, storlek, bakgrundsfärg etc.
Steg 6: Rulla ned och lägg till relevanta transparenseffekter för undertextens bakgrund och fönsterfärg.
Steg 7: När du är klar trycker du på Spara.

Detta kommer att spara dina inställningar och ändra undertextens färg, stil, storlek, etc., för den relevanta profilen på Netflix.
Ändra Netflix undertextstil och storlek på iPhone
Även om Netflix iOS-appen inte har några inbyggda alternativ för att ändra undertextinställningarna, kan du använda inställningsmenyn på din enhet för att göra det. Detta kommer dock att ändra undertextalternativen för alla andra streamingappar som är kompatibla med den här inställningen.
Om du är ok med det, följ stegen nedan.
Steg 1: Öppna menyn Inställningar på din enhet.
Steg 2: Rulla ned och tryck på Tillgänglighet.
Steg 3: Tryck sedan på "Undertexter och bildtexter".
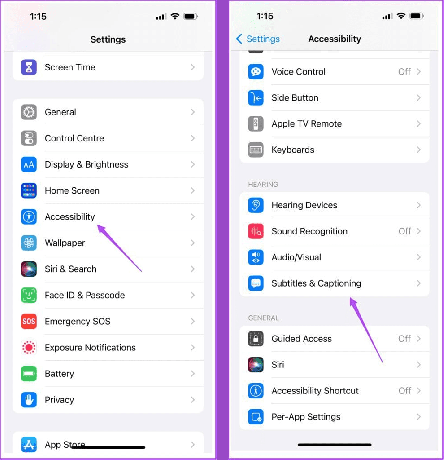
Steg 4: Tryck på Stil.
Steg 5: Klicka här på den relevanta undertexten Style.

Steg 6: Eller, om du vill skapa en anpassad stil, tryck på "Skapa ny stil".
Steg 7: Klicka här på Textmarkering för att öppna fler alternativ.
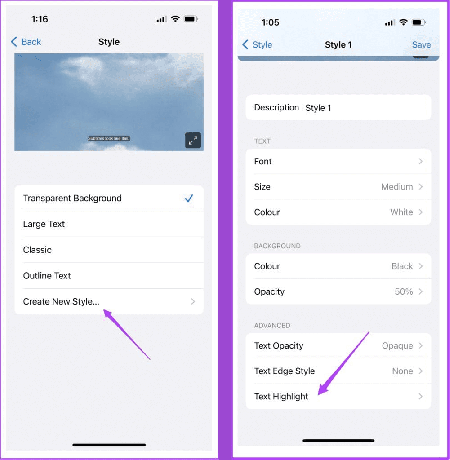
Steg 8: Välj den relevanta färgen och tryck på Stil 1 för att lämna menyn.
Steg 9: Upprepa denna process för alla andra alternativ och anpassa som du vill.
Steg 10: När du är klar trycker du på Spara.

Detta kommer att spara och tillämpa den nya undertextstilen på Netflix iOS-appen. Som nämnts ovan kommer dessa undertextändringar också att tillämpas på andra appar som Prime Video.
Så här ändrar du undertextinställningar på Netflix Fire TV Stick-appen
Även om det kan saknas kan du använda menyn för undertextinställningar på Netflix Fire TV Stick-appen för att ändra undertextstorlek och stil. Detta kan hjälpa dig att göra undertexterna större eller mindre och markera undertexten beroende på stil. Alla ändringar kommer att synas i undertextfönstret. Följ stegen nedan för att göra det.
Notera: Följande alternativ kanske inte är tillgängliga om du använder arabiska, hebreiska och thailändska som ditt undertextspråk.
Steg 1: Öppna Netflix på din Fire TV Stick.

Steg 2: Välj här relevant profil.

Steg 3: Spela vilken titel som helst.

Steg 4: Gå till botten av skärmen och välj kugghjulsikonen.
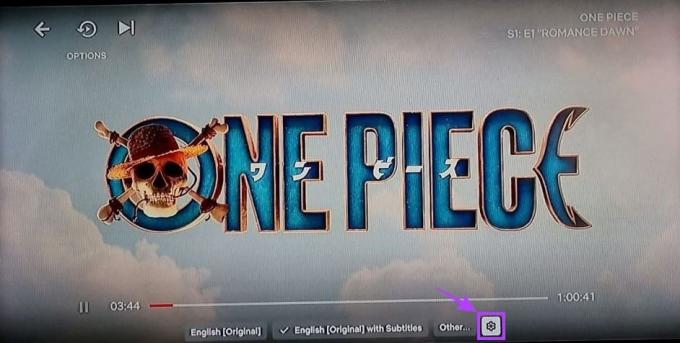
Steg 5: Använd valfritt alternativ för att välja storlek för dina undertexter.
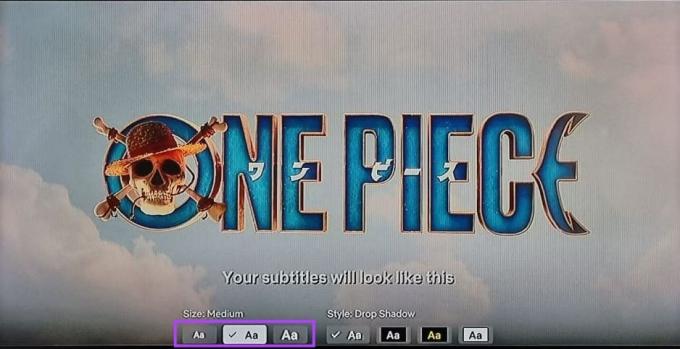
Steg 6: Välj sedan undertextstilen.
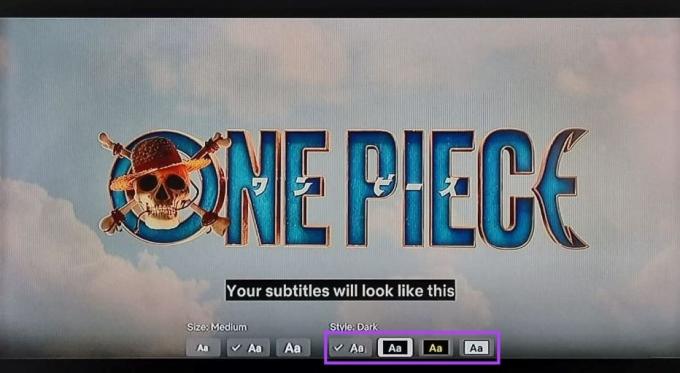
När du är klar, använd bakåtknappen för att lämna menyn och spara dina inställningar. Dina Netflix-undertexter kommer nu att visas enligt dina önskemål.
Läs också:Hur man hanterar undertextinställningar på Amazon Fire TV Stick
Vanliga frågor för att ändra Netflix undertextinställningar
När du ändrar undertexternas utseende med Netflixs inställningsmeny kan du använda alternativet "Återställ till standard" för att återställa undertexterna till fabriksinställningarna. Men om du använder enhetens inställningsmeny kan du behöva återställa undertextinställningarna manuellt.
Nej, undertextens utseende kommer bara att ändras för den valda profilen. Andra Netflix-profiler kommer inte att påverkas. Men om du använder enhetens inställningsmeny kan den ändra undertextinställningarna för alla profiler du använder på den enheten.
Förstå undertextinställningar
Vi hoppas att den här artikeln hjälpte dig att förstå hur du kommer åt Netflixs undertextinställningar och ändrar undertextens utseende enligt dina krav. Dessutom, om du har problem med att få undertexter att fungera, kolla vår förklaring på åtgärda Netflix-undertexterna som inte fungerar eller saknade fel.



