4 bästa sätten att konfigurera RAID 1 på Windows 11
Miscellanea / / September 30, 2023
På Windows 11-datorer kan du använda RAID 1-datalagringstekniken för att skapa liknande kopior av data på flera hårddiskar, även känd som spegling. Den här tekniken har blivit en favorit för företag och privatpersoner eftersom den erbjuder ökad datatillgänglighet och du är garanterad en säker säkerhetskopiering även om det skulle krascha på din dator.

Även om den här tekniken är väldigt användbar, är den ganska enkel att använda, och även för de mindre tekniskt kunniga individerna borde de vara på god väg med bara några klick. Vi visar dig hur du ställer in RAID 1 på Windows 11 i den här guiden, samt allt du kan behöva innan du startar processen.
Hårdvarukrav för en RAID-installation
Innan du börjar skapa RAID 1-installation på Windows 11, notera följande krav:
- Du bör ha minst två enheter.
- Alla inblandade enheter måste ha samma filtyp – NTFS fungerar utmärkt.
- Det måste finnas en RAID-kontroller; i Windows 11 kan du använda den inbyggda funktionen Storage Spaces som ett programvarualternativ.
- Ett moderkort som är kompatibelt med RAID. Detta kan vara ett problem för äldre moderkort.
1. Konfigurera RAID 1 på Windows 11 via appen Inställningar
Appen Inställningar är en central plats som låter dig konfigurera flera alternativ på operativsystemet. Från anpassning av utseende och beteende till hantering av integritet och säkerhet, det finns så mycket som appen kan åstadkomma. Du kan också använda den för att konfigurera RAID-alternativ och skapa RAID 1, som visas nedan.
Steg 1: Tryck på Windows + I kortkommando på ditt tangentbord för att öppna appen Inställningar.
Steg 2: Klicka på alternativet Lagring i den högra rutan.
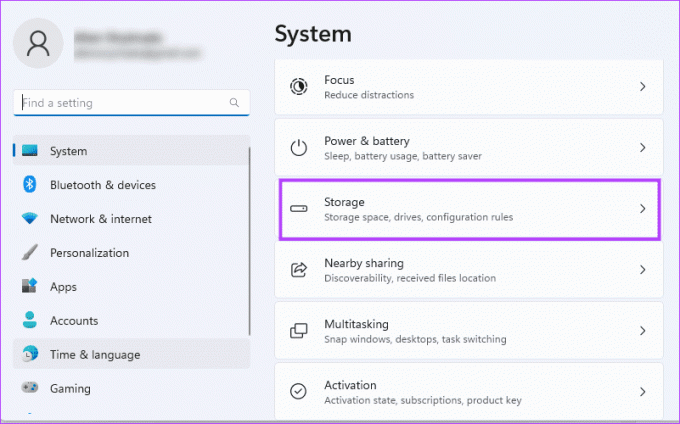
Steg 3: Rulla ned i den högra rutan och klicka på "Avancerade lagringsinställningar".
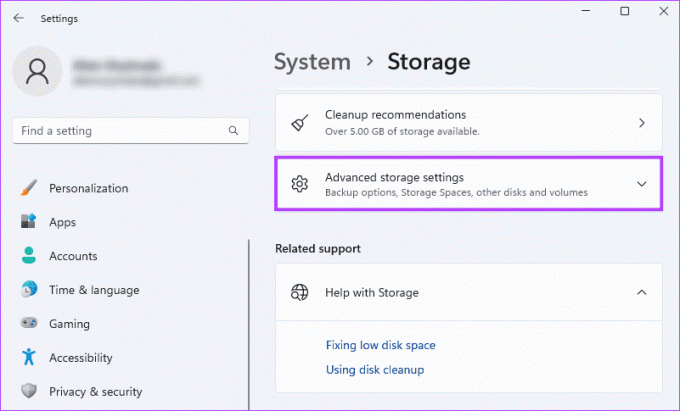
Steg 4: Klicka på Storage Spaces i den högra rutan.
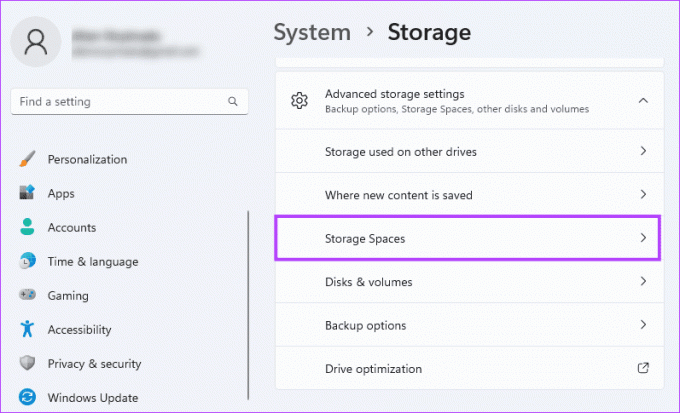
Steg 5: Klicka på knappen Lägg till för att börja skapa en RAID-lagring.
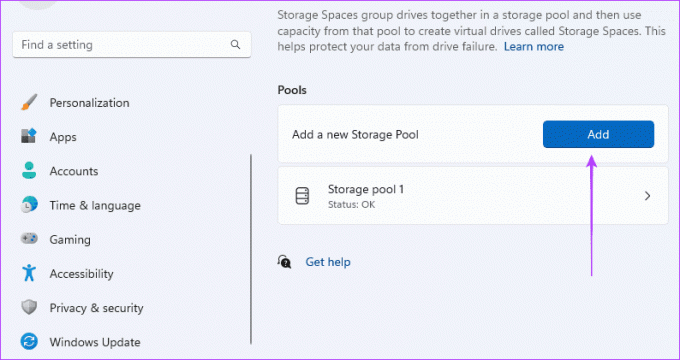
Steg 6: Fyll i fältet Namn, välj den disk från vilken du vill skapa RAID 1 och klicka sedan på knappen Skapa.
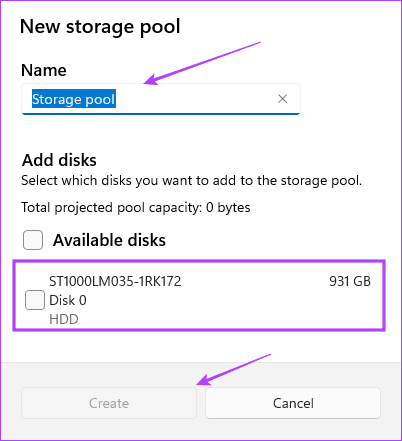
Steg 7: Här fyller du i detaljer för det utrymme poolen i föregående fönster kommer att tillhöra. Ange ett värde för Namn, välj den storlek du önskar, välj "Tvåvägsspegel" för Resiliency och klicka på Skapa.
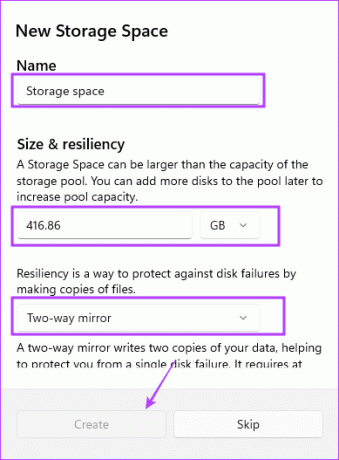
2. Konfigurera RAID 1 med kontrollpanelen
Kontrollpanel är ett verktyg som ger användarna tillgång till att ändra och konfigurera om vissa alternativ på enheten. Den består av appletar för hårdvaru- och mjukvarukonfigurationer och kan användas för att hantera specifika enhetsfunktioner, som att skapa RAIDS, som visas nedan.
Steg 1: Tryck på Windows + R kortkommando för att öppna dialogrutan Kör, skriv kontrollera och tryck på Enter.
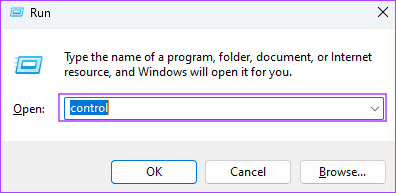
Steg 2: Se till att alternativet Visa efter är inställt på Kategori i det övre högra hörnet och klicka på "System och säkerhet".
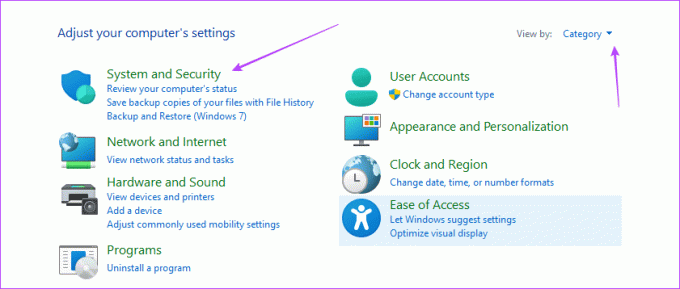
Steg 4: Klicka på Lagringsutrymmen.
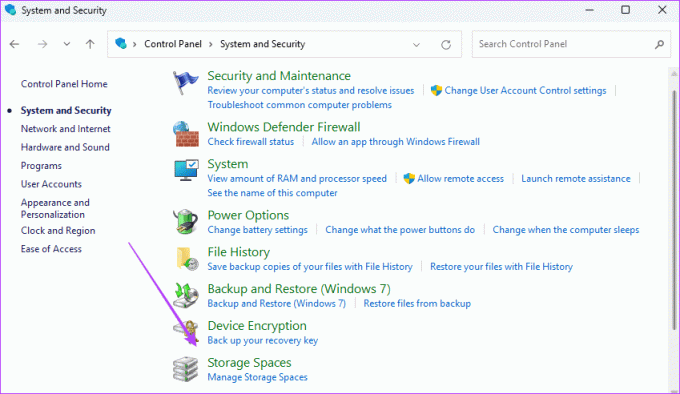
Steg 5: Klicka på "Skapa en ny pool och lagringsutrymme".
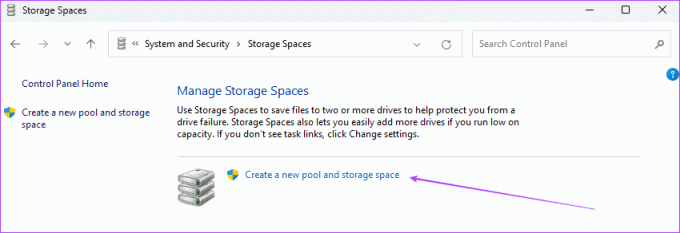
Steg 6: Välj din enhet och klicka på Skapa pool.
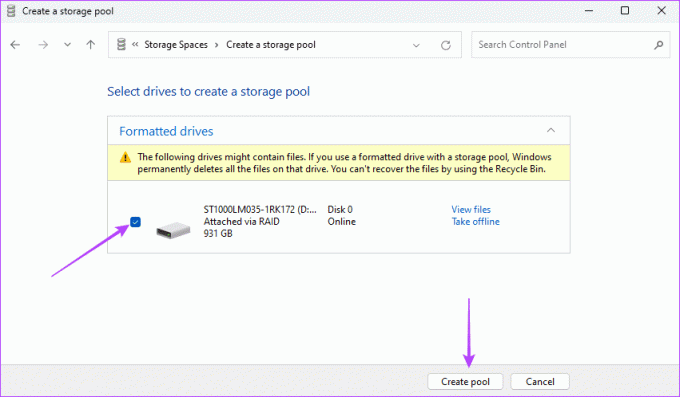
Steg 7: Namnge lagringsutrymmet, använd rullgardinsmenyn bredvid Resilienstyp för att välja Tvåvägsspegel, välj en lämplig storlek och klicka sedan på "Skapa lagringsutrymme".
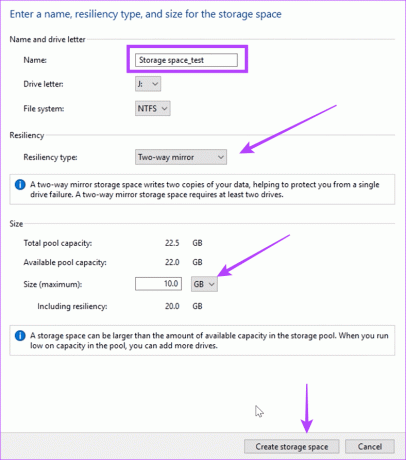
3. Konfigurera RAID 1 från Diskhanteringsinställningarna
På Windows 11 kan du använda Diskhantering verktyg för att hantera hårddiskar och diskar. Verktyget låter dig skapa, ändra storlek på, ta bort, formatera och hantera enheterna på din dator. Du kan också använda det här verktyget för att skapa RAID 1 på Windows 11.
Steg 1: Högerklicka på Start-menyn i aktivitetsfältet och välj sedan Diskhantering.

Steg 2: Högerklicka på enheten för din RAID och välj "New Striped Volume".
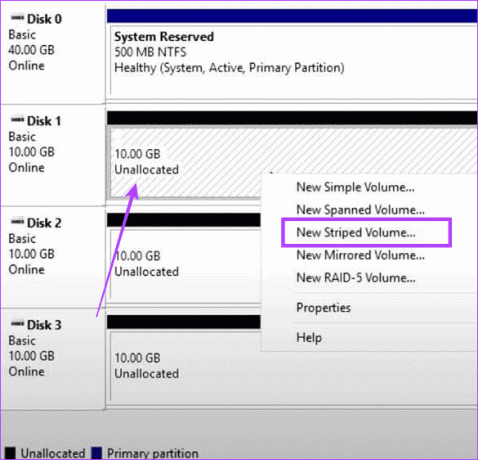
Steg 3: Klicka på Nästa.
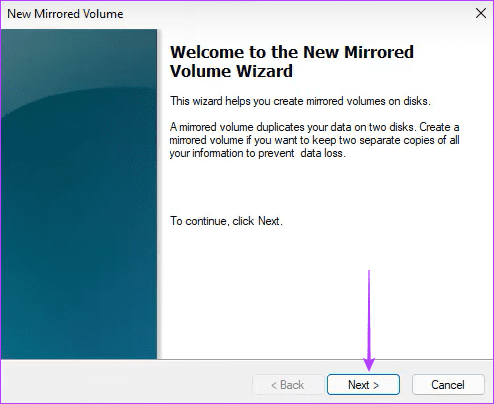
Steg 4: Välj disken för RAID, klicka på lägg till och klicka sedan på Nästa.
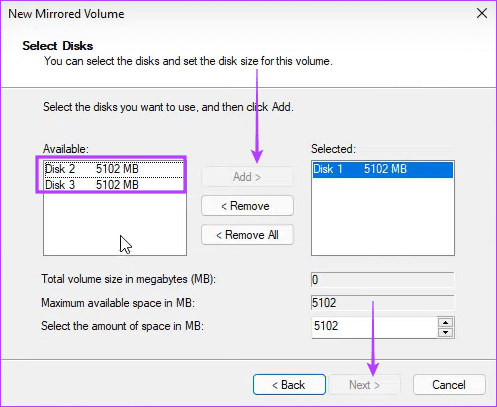
Steg 5: Välj NTFS och klicka på Nästa.
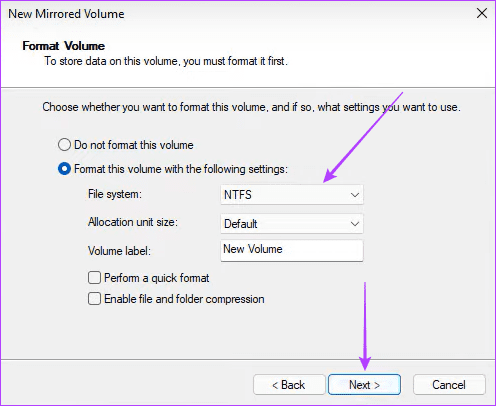
Steg 6: Klicka på Slutför och bekräfta ditt val.
4. Ställ in RAID 1 via kommandotolken
De Kommandotolken är ett textbaserat gränssnitt som tillåter användare att interagera med Windows operativsystem. Det är ett kraftfullt verktyg som kan användas för systemkonfiguration, filhantering, felsökning eller till och med diskhantering. Som visas nedan kan du använda den för att skapa en RAID 1-enhet.
Steg 1: Tryck på Windows + R kortkommando för att öppna dialogrutan Kör.
Steg 2: Typ cmd och tryck på Ctrl + Skift + Enter kortkommando för att öppna kommandotolken med administratörsbehörighet.
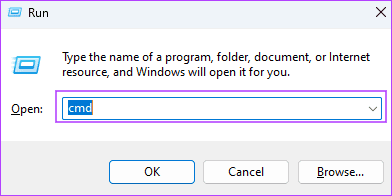
Steg 3: Skriv kommandot nedan och tryck på Enter för att komma åt enhets- och diskhantering:
diskpart

Steg 4: Skriv kommandot nedan för att se alla tillgängliga enheter:
listdisk

Steg 5: Skriv kommandot nedan och ersätt N med ett disknummer för RAID:
Select disk N
Steg 6: Skriv kommandot nedan för att konvertera den valda enheten till en dynamisk:
convert dynamic
Steg 7: Upprepa steg 5 och 6 för andra enheter du behöver för att vara en del av RAID-processen.
Steg 8: Ange kommandot nedan för att skapa din RAID-volym:
Create Volume RAID Disk 1, 2, 3

Steg 8: Välj den nyskapade RAID med skriptet nedan:
select volume 2
Steg 9: Ändra formatet och tilldela det en enhetsbeteckning genom att köra de två skripten nedan efter varandra:
Format FS=NTFS Label=NewVolume
Assign Letter=E

Använda den nya virtuella disken
Lösningarna ovan hjälper dig att konfigurera RAID 1 på Windows 11. Så nu bör du kunna använda din nyskapade virtuella enhet om du stöter på diskfel. Andra RAID-typer finns, som RAID 2, 3, 4 eller 5. Den största skillnaden ligger i nivån på dataredundans och antalet enheter som krävs. RAID 1 erbjuder 100 % dataredundans.
Senast uppdaterad 26 september 2023
Ovanstående artikel kan innehålla affiliate-länkar som hjälper till att stödja Guiding Tech. Det påverkar dock inte vår redaktionella integritet. Innehållet förblir opartiskt och autentiskt.



