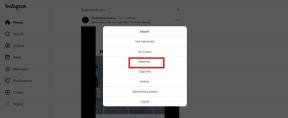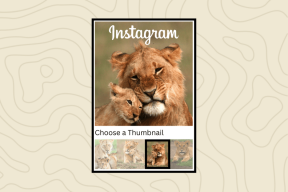Hur man laddar ner och använder Apple Maps offline på iPhone och iPad
Miscellanea / / September 30, 2023
Med den senaste uppdateringen av iOS 17 har Apple Maps på iPhone en uppgradering. Nu låter Apple Maps på din iPhone dig ladda ner offlinekartor och navigera runt utan att behöva en aktiv mobildataanslutning. Så här laddar du ner och använder Apple Maps offline på iPhone och iPad.

Offlinekartor är utmärkta om du planerar en vandring eller reser till en ny stad eller ett nytt land och inte har tillgång till mobildata eller inte vill använda mobildata. Dessutom låter Apple Maps dig också ladda ner offlinekartor, uppdatera dem och mycket mer. Låt oss dyka direkt in.
Notera: Funktionen Offlinekartor i Apple Maps är tillgänglig på iOS 17 och senare. Så se till att din iPhone och iPad kör iOS 17 respektive iPadOS 17.
Saker du kan göra med offlinekartor i Apple Maps
Offlinekartorna kan ge dig information som:
- Sök efter platser.
- Visa betyg på platser (inuti den nedladdade kartan).
- Sväng-för-sväng-anvisningar för bil, cykling, promenader och även lokaltrafik.
- Beräknad ankomsttid (eftersom den inte har tillgång till live trafikinformation).
Låt oss lära oss hur du laddar ner en offlinekarta på din iPhone.
Ladda ner offline Apple Maps i iOS 17 eller iPadOS 17
Du kan ladda ner inte bara en utan flera offlinekartor på din iPhone och iPad i Apple Maps. Här är hur
Notera: Stegen för iPad är identiska med iPhone. Så följ med.
Steg 1: Starta Maps-appen på din iPhone eller iPad och tryck på din profilbild.
Steg 2: Tryck på Offlinekartor från listan.

Steg 3: Tryck på Ladda ner ny karta.
Steg 4: Sök efter platsen du vill ladda ner offline och tryck på resultatet.

Steg 5: En rektangel visas på skärmen; håll och dra handtagen för att justera hur mycket område du vill ladda ner för offlineanvändning och tryck på Ladda ner.
Snabbt tips: Du kan trycka var som helst på kartan för att släppa en nål och tryck sedan på Ladda ner för att ladda ner en offlinekarta.
Notera: Ju större område du väljer för offlinekartan, desto större storlek.
Och nu börjar kartorna laddas ner. Om du vill ladda ner fler offlinekartor, upprepa processen eller tryck på Ladda ner ny karta från sidan Offlinekartor.

Läs också: Hur man använder Google Maps offline på iPhone.
Hur man använder Apple Maps offline
Apple Maps låter dig använda och komma åt offlinekartor automatiskt när det inte finns någon internetanslutning. Men om du vill spara data och byta till offlinekartor, följ dessa steg:
Steg 1: Öppna Apple Maps och tryck på din profilbild för att komma igång.
Steg 2: Tryck på Offlinekartor.

Steg 3: Tryck för att aktivera reglaget för "Använd endast offlinekartor".

Steg 4: Nu kommer Apple Maps att byta till offlinekartor. Tryck på sökfältet.
Steg 5: Sök efter den nedladdade platsen och tryck på resultatet. Fortsätt nu att använda navigeringen som en vanlig karta.

Ändra storlek, byt namn på eller ta bort offlinekartor
När du har laddat ner en offlinekarta på din iPhone eller iPad låter Apple Maps dig ändra storlek på, byta namn på eller till och med ta bort en offlinekarta. Här är hur:
Steg 1: Öppna Apple Maps på din iPhone och tryck på din profilbild.
Steg 2: Tryck nu på Offlinekartor.

Steg 3: Välj den nedladdade kartan.
Steg 4: Tryck nu på Ändra storlek, byt namn på eller Ta bort karta enligt dina krav.
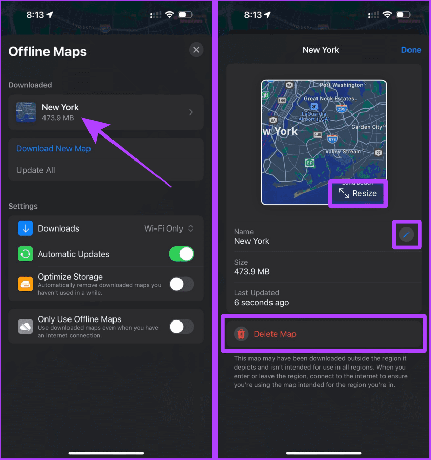
Hur man uppdaterar offlinekartor
Funktionen offlinekartor i Maps-appen låter dig också uppdatera den nedladdade kartan för att få den senaste kartan för offlineanvändning. Dessutom kan du också ställa in den så att den uppdaterar offlinekartor automatiskt för bättre bekvämlighet.
Följ dessa steg:
Steg 1: Starta Maps-appen på din iPhone.
Steg 2: Gå till din profilbild > Offlinekartor.

Steg 3: Tryck på Uppdatera alla och aktivera reglaget för automatiska uppdateringar. Och det är allt.
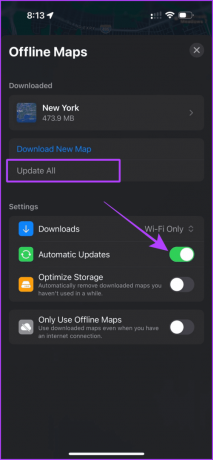
Optimera lagring för offlinekartor
Eftersom offlinekartor laddas ner lokalt tar de upp lite lagringsutrymme på din iPhone. För att hantera detta låter Apple dig automatiskt ta bort oanvända offlinekartor på din iPhone.
Låt oss titta på stegen att följa:
Steg 1: Starta Apple Maps på din iPhone och tryck på din profilbild
Steg 2: Välj Offlinekartor från listan.

Steg 3: Slå på reglaget för Optimera lagring. Och det är allt.

Testa att uppdatera appen för att komma åt funktionen. Om du fortfarande inte kan, kanske funktionen offlinekartor inte är tillgänglig i din region ännu.
Gå aldrig vilse
Kort sagt, lika mycket som offlinekartor på iPhone är bra, är de också något mindre exakta än onlinekartor. Apple tog dock äntligen över väntan på offlinekartorna med iOS 17-uppdateringen. Så vi kan säkert förvänta oss mer från och med nu.
Senast uppdaterad den 28 september 2023
Ovanstående artikel kan innehålla affiliate-länkar som hjälper till att stödja Guiding Tech. Det påverkar dock inte vår redaktionella integritet. Innehållet förblir opartiskt och autentiskt.