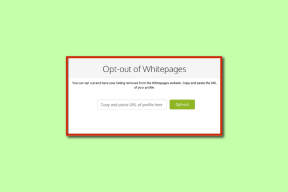Hur du ansluter Steam till Discord och vad du ska göra om du inte kan
Miscellanea / / October 03, 2023
Discord och Steam är de bästa platserna för spelare att umgås på. Medan den ena plattformen är en plats för att kommunicera med vänner och gemenskap, hjälper den andra till att utforska de spel du väljer. Så vad sägs om att ansluta Steam till Discord? Vilket är vad vi kommer att utforska i den här guiden.
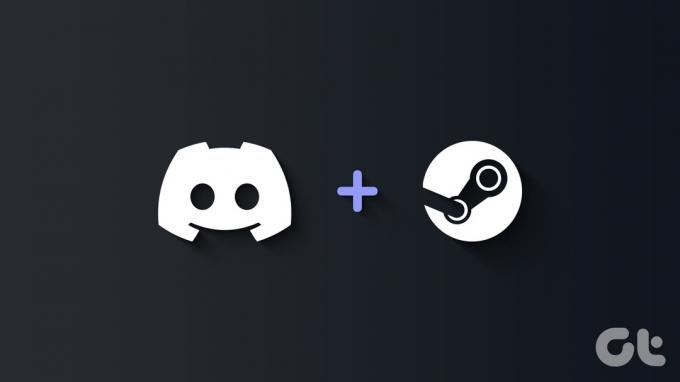
Förutom att visa dig stegen för att länka Steam till Discord, kommer vi också att visa dig stegen för att fixa "misslyckades med att ansluta ditt Steam-konto till Discord" i den här guiden. Så, låt oss börja.
Det är enkelt att länka Steam till Discord oavsett din enhet. Vi har nämnt stegen för både smartphones och datorer.
På PC
Steg 1: Öppna Discord-appen och klicka på kugghjulsikonen bredvid ditt användarnamn.
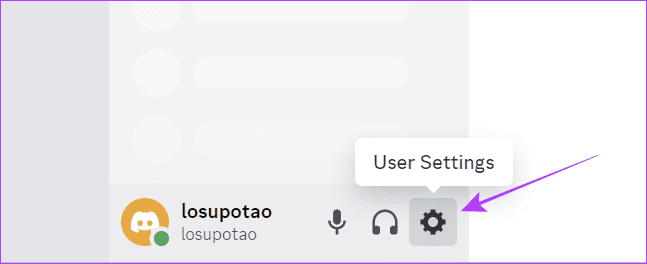
Steg 2: Klicka på Connections och välj Steam.

Steg 3: Ange dina Steam-uppgifter och klicka på Logga in.

Vänta tills ditt konto har länkats. När du väl är länkad får du ett bekräftelsemeddelande och du kan gå tillbaka för att se att Steam är ansluten till Discord-anslutningar. Du kan också aktivera:
- Visa på profil: För att visa ditt Discord-konto på din Steam-kontosida.
- Visa detaljer om profilen: Visa ytterligare information om din Discord-profil.
På mobilen
Steg 1: Starta Discord och tryck på din profilikon i det nedre högra hörnet.
Steg 2: Rulla ned och välj Anslutningar.
Steg 3: Tryck på Lägg till i det övre högra hörnet.


Steg 4: Välj Steam > ange dina uppgifter och tryck på Logga in.


Vänta ett tag tills Steam-Discord-länkningsprocessen äger rum. När du är klar, gå tillbaka till Discord för att se Steam-kontot kopplat till det. Du kan också aktivera följande alternativ om du vill att andra ska se din Discord-profil på din Steam-sida: "Visa på profilen" och "Visa detaljer på profilen".
Hur man tar bort Discord från Steam
Om du är länkad till fel konton eller inte är intresserad av att koppla Steam till Discord längre, kan du ta bort länken till dem. Så här gör du det på PC och smartphone.
På PC
Steg 1: Öppna Discord > klicka på Inställningar och navigera till Connections.
Steg 2: Klicka på X bredvid ditt Steam-konto.
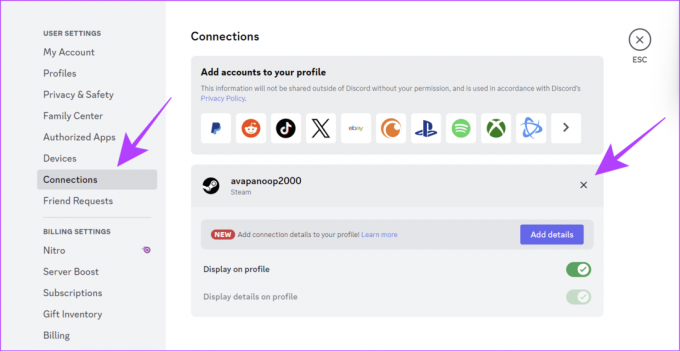
Steg 3: Välj Koppla från för att bekräfta.

På Smartphone
Steg 1: Öppna Discord > tryck på din profilknapp i det nedre högra hörnet.
Steg 2: Rulla ned och tryck på Anslutningar.
Steg 3: Tryck nu på X-märket bredvid ditt användar-ID på Steam.

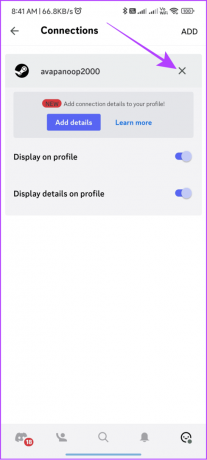
Steg 4: Tryck på Koppla från för att bekräfta.

Fixa "Det gick inte att ansluta ditt Steam-konto till Discord"
Även om stegen för att länka Steam till Discord är enkla, kan du se felmeddelandet "misslyckades med att ansluta ditt Steam-konto till Discord". Så fortsätt läsa för att veta varför du ser detta och hur du kan fixa det.
- Kontrollera internetanslutningen: Eftersom båda plattformarna kräver internet är det bäst att ha en stabil anslutning för att länka Steam till Discord. Du kan byta till en annan Wi-Fi eller mobil hotspot, kontakta din internetleverantör, uppgradera din plan eller till och med byta internetleverantör och se om det hjälper.
- Öppna Discord-appen igen: Stäng Discord-appen och försök ansluta Steam till Discord igen för att se om det hjälper.
- Se till att du använder korrekta Steam-inloggningsuppgifter: Om du använder fel autentiseringsuppgifter kommer det att finnas problem med att ansluta Steam med Discord.

- Logga ut och logga in: Du kan också logga ut från Discord för att rensa alla temporära filer som påverkar processen.
- Avinstallera och installera om Discord: Ibland kan dessa problem lösas av avinstallera Discord-appen och sedan installera om det. Detta rensar både buggar och oönskade filer. När du har avinstallerat appen kan du installera om den från den officiella länken nedan och försöka länka.
Installera Discord
- Avinstallera och installera om Steam: I likhet med Discord, om du använder Steam-appen kan den också ha problem. Därav, avinstallera Steam och installera den igen. När du har installerat om appen, kontrollera om problemet är åtgärdat.
Installera Steam
- Växla mellan Discord webb och app: Står du inför ett problem med Discord-appen? Prova att byta till webbversionen. Om problemet är med webbversionen byter du till appen och ser om det hjälper. Du kan också prova en annan webbläsare eller enhet.
Det finns inga säkerhetsproblem när det gäller Steam-Discord-länkar eftersom endast information som vänlista, spel du spelar och annan sådan information kommer att delas mellan plattformarna.
Ja. Discord kan visa dina vänner de spel du spelar när du ansluter Steam till Discord.
Spela med dina vänner
Så det är så du kan ansluta Steam till Discord och interagera med dina vänner sömlöst när du spelar dina spel. Om du fortfarande har tvivel eller frågor, skriv dem i kommentarerna nedan.
Senast uppdaterad 27 september 2023
Ovanstående artikel kan innehålla affiliate-länkar som hjälper till att stödja Guiding Tech. Det påverkar dock inte vår redaktionella integritet. Innehållet förblir opartiskt och autentiskt.

Skriven av
Anoop är en innehållsskribent med 3+ års erfarenhet. På GT tar han upp Android, Windows och även om Apples ekosystem. Hans verk har visats på många publikationer inklusive iGeeksBlog, TechPP och 91-mobiler. När han inte skriver kan han ses på Twitter, där han delar de senaste uppdateringarna om teknik, vetenskap och många fler.