Hur man suddar bakgrunden i Adobe Lightroom
Miscellanea / / October 03, 2023
Apple banade väg för porträttläget på mobiltelefoner med lanseringen av iPhone 7 Plus. Den lägger till en oskärpa i bakgrunden för att separera huvudmotivet från scenen. Det är ett snabbt hack för att ta professionella fotografier när du är på språng. Däremot kan du ha gamla foton eller slumpmässiga minnen där bakgrunden distraherar huvudmotiven. Om du använder Lightroom som din favoritbild och videoredigeringsverktyg, använd guiden nedan för att lägga till en oskärpa i bakgrunden.
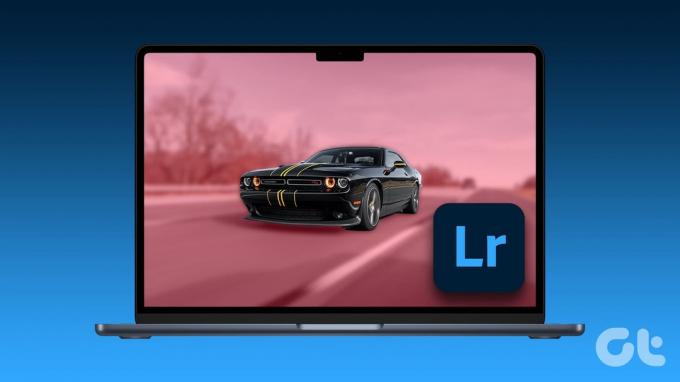
Adobes senaste AI-verktyg är smarta nog att automatiskt upptäcka (maskera) bakgrunden. Det påskyndar redigeringsprocessen och gör det mycket bekvämare för nybörjare. Låt oss förvandla dina tråkiga bilder till fascinerande.
Gör bakgrundsoskärpa i Lightroom
Adobe Lightroom erbjuder inte någon direkt "Porträttblå"-funktion. Du måste vara kreativ och använda maskfunktionen för att justera bakgrunden i ett foto.
Vi kommer att använda Lightroom-skrivbordsappen som följer med Adobes fotografiplan. Det är en prenumerationsbaserad tjänst som erbjuder Lightroom och Photoshop för $9,99 per månad. Vissa funktioner kan variera om du använder
Lightroom Classic. Med det i vägen, låt oss komma igång.Skapa ny mask
Maskering är ett utmärkt sätt att göra ändringar i ett specifikt område av ditt foto. Du kan använda en mängd olika verktyg för att definiera och förfina ditt redigeringsområde. Adobes AI-verktyg gör komplexa val snabbt.
Först måste du skapa en ny mask i Lightroom för att separera huvudmotivet från bakgrunden. Adobe brukade erbjuda ett pensel- och objektverktyg för att göra jobbet. Men med Adobes senaste framsteg kan programvaran automatiskt upptäcka bakgrunden, himlen och motivet. Du kan välja och göra ändringar på nolltid. Låt oss exportera ett foto i Lightroom och göra bakgrunden suddig.
Steg 1: Hitta ett foto i Finder eller Filutforskaren och öppna detsamma i Adobe Lightroom.

Steg 2: Klicka på verktyget Mask från höger sida.
Steg 3: Välj Bakgrund och kontrollera Adobes AI-magi i aktion. Kontrollera det upptäckta bakgrundsöverlägget.
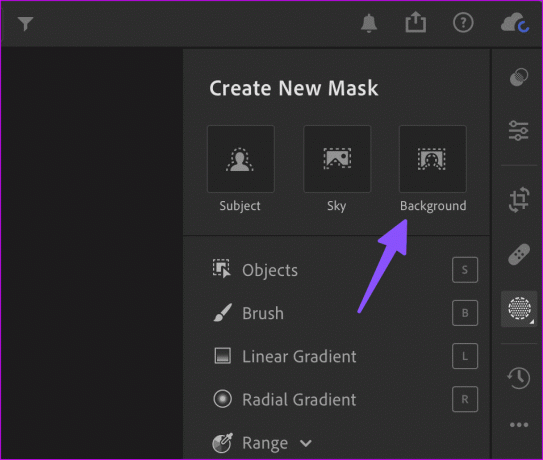
Som du kan se från exemplet ovan gjorde Adobe ett lovvärt jobb med möjligheten för flera objekt, personer, skuggor och mer. Om du vill inkludera det i bakgrunden, använd stegen nedan.
Lägg till eller subtrahera objekt
Adobes automatiska identifieringsfunktion kan vara en miss ibland. Använd stegen nedan om du vill lägga till eller subtrahera objekt i en scen. Låt oss fortsätta med vårt exempel.
Steg 1: Välj Lägg till från samma maskverktyg.

Steg 2: Klicka på Objekt.

Steg 3: Du kan antingen måla över ett objekt för att markera det eller rita en ruta runt det. Om du använder ett målarverktyg kan du ändra storleken på det.
Steg 4: Välj valfritt alternativ baserat på den typ av objekt du vill välja.
Redigera bakgrundsscen i Lightroom
När du är nöjd med det slutliga resultatet, redigera bakgrundsscenen för att tillämpa en oskärpa effekt.
Steg 1: Stanna kvar i samma Mask-meny och expandera fliken Detaljer.
Steg 2: Minska skjutreglaget för skärpa.
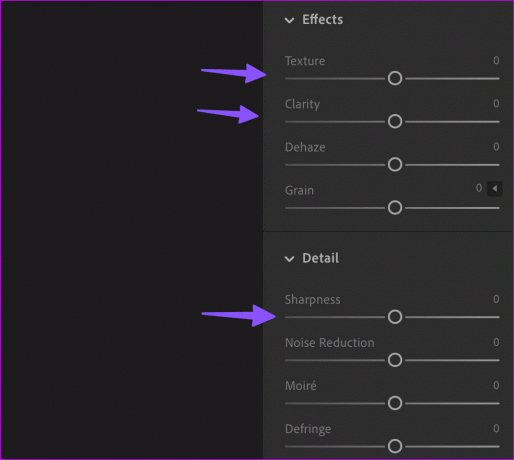
Steg 3: Utöka effekter och minska maskens struktur och klarhet efter dina önskemål. Båda alternativen mjukar upp bakgrundsmasken.
Steg 4: Du kan till och med använda skjutreglaget Mängd längst upp för att applicera samma oskärpa effekt aggressivt. Öka intensiteten och kontrollera liveförhandsvisningen i aktion.
Steg 5: Tryck på Ctrl + E kortkommando (Windows) eller Kommando + E kortkommando (macOS) för att exportera fotot. Du kan ändra bildtyp, dimensioner och kvalitet, inkludera vattenstämpelmetadata och klicka på Exportera i det övre högra hörnet.

Du kan kontrollera före och efter jämförelser och själv vara domare.


Oskärpa bakgrund i Adobe Lightroom på iPad
Den AI-aktiverade bakgrundsmaskeringen är inte tillgänglig på Lightroom för iPad. Du måste välja huvudmotivet och invertera det för att tillämpa en bakgrundsoskärpa effekt.
Steg 1: Starta Lightroom-appen på din iPad och importera valfritt foto.
Ladda ner Lightroom för iPad
Steg 2: Tryck på maskverktyget från höger sida.
Steg 3: Tryck på + längst ned och välj ämne.

Steg 4: Välj motivet längst ner och tryck på ‘Invertera mask 1.’ Lightroom inverterar masken för att markera bakgrunden.

Steg 5: Under Maskering använder du samma skjutreglage (Skärpa, Textur och Klarhet) för att lägga till en bakgrundsoskärpa.

Steg 6: Tryck på Klar och tryck på Dela-ikonen högst upp.

Steg 7: Välj Exportera och den öppnar standardmenyn Dela.

Steg 8: Spara det redigerade fotot på din iPad.
Skapa fantastiska foton i Lightroom
Du kan alltid använda mobilappar för fotoredigering för att sudda ut bakgrunden. Hela upplevelsen är dock bättre på skrivbordet, och inget slår en omfattande lista över bildredigeringsalternativ i Adobe Lightroom. Hur är din erfarenhet av att sudda en bakgrund i Lightroom? Visa din kreativitet i kommentarerna nedan.
Senast uppdaterad 29 augusti 2023
Ovanstående artikel kan innehålla affiliate-länkar som hjälper till att stödja Guiding Tech. Det påverkar dock inte vår redaktionella integritet. Innehållet förblir opartiskt och autentiskt.

Skriven av
Parth arbetade tidigare på EOTO.tech med tekniska nyheter. Han frilansar för närvarande på Guiding Tech och skriver om appjämförelse, handledning, programvarutips och tricks och dyker djupt in i iOS, Android, macOS och Windows-plattformar.


