Vad är rumsligt ljud i Windows 11: En omfattande guide
Miscellanea / / October 03, 2023
Tillägget av streamingtjänster som Netflix, Disney+, Prime Video, etc., har gjort bra ljudkvalitet till en nödvändighet. Medan man alltid kan ansluta till externa soundbars för en utmärkt upplevelse är det inte ett gångbart alternativ för alla. Därför kan du använda funktionen Spatial Sound i Windows 11.
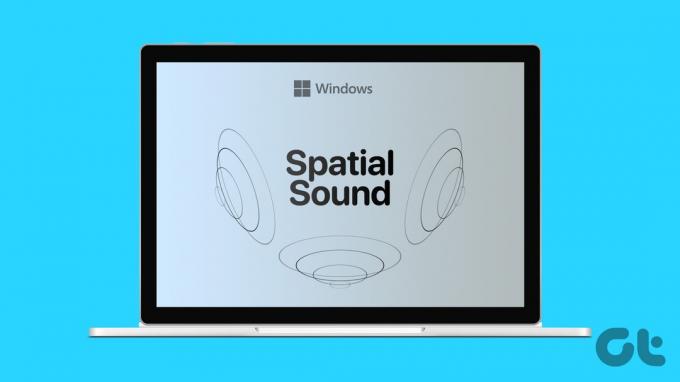
Dina Windows-enheter har olika inställningar och funktioner för att förbättra den övergripande upplevelsen. Så om du vill förbättra din ljudupplevelse specifikt kan du aktivera Spatial Sound i Windows 11. Men vad är Spatial Sound? Och hur kan vi aktivera det på Windows 11? Låt oss ta reda på.
Vad är rumsligt ljud i Windows 11
Lämpligt kallad 3D-ljud, Spatial Sound eller Spatial Audio, ger vanligt ljud en 3-dimensionell kvalitet, även om det spelas upp från dina vanliga bärbara högtalare. Detta kan inte bara förbättra ljudkvaliteten utan också förbättra vissa delar av uppspelningen för att göra den övergripande upplevelsen jämnare. När den är aktiverad kommer den att ändra ljudkvaliteten för att efterlikna surroundljudsupplevelsen.
För att få hela Spatial Sound-upplevelsen rekommenderas det att du ansluter din Windows-enhet till ett headset.
Stödda rumsliga ljudformat i Windows 11
När du använder Spatial Audio i Windows 11 kan du välja mellan tre format som stöds: Windows Sonic, Dolby Atmos och DTS Audio. Låt oss ta en snabb titt på dem alla.
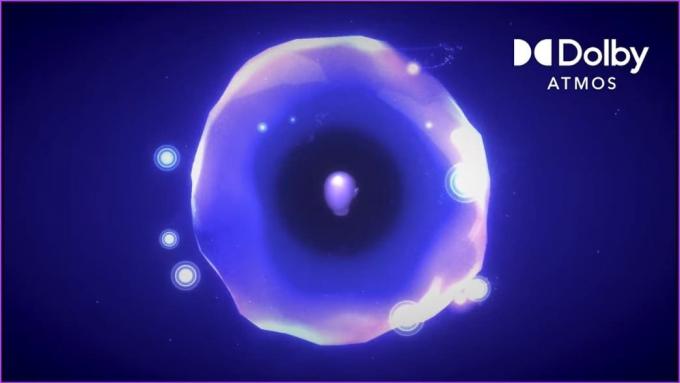
- Windows Sonic: Microsofts proprietära Spatial Audio-format, Sonic, är inbyggt i nästan alla nya Windows 11-enheter. Ingen extern programvara krävs för att använda den, och den är tillgänglig för användarna gratis.
- Dolby Atmos: Välkända för sin uppslukande ljudkvalitet, de flesta Windows-enheter har Dolby Atmos-stöd. Du måste dock installera Dolby Access app för att använda den. Dessutom behöver du en prenumeration för att använda appen efter att den kostnadsfria provperioden är slut.
- DTS-ljud: Mer lämpade för när du använder headset, de flesta Windows-enheter stöder även DTS Audio. Du måste installera DTS Sound Unbound app till Använd den. Dessutom kan du behöva prenumerera på vissa apptjänster, som DTS Headphone: X.
Låt oss gå vidare till att aktivera Spatial Sound på din Windows 11-enhet.
Hur man aktiverar rumsligt ljud i Windows 11
Nu när vi vet mer om vad Windows Spatial Audio är och vad alla Spatial Audio-format stöds, låt oss titta på tre sätt att hjälpa dig att aktivera Spatial Audio i Windows 11.
Notera: Om du har några externa Spatial Audio-appar installerade kan du också välja dem från alternativen, om de är tillgängliga.
1. Använda Windows-inställningar
Steg 1: Öppna Inställningar med Windows + I-tangenten.
Steg 2: Från menyalternativen, klicka på System.
Steg 3: Klicka sedan på Ljud.
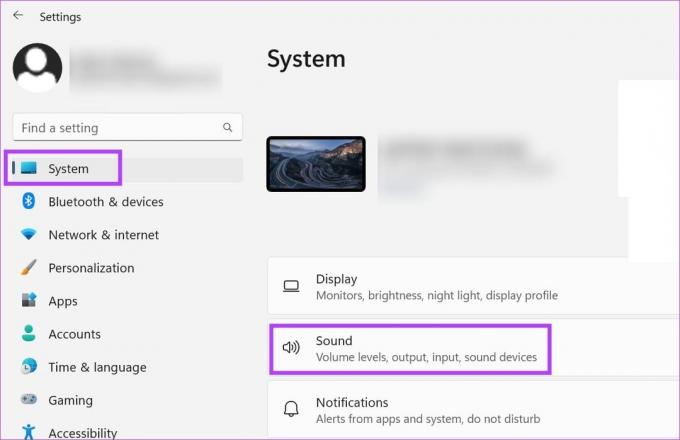
Steg 4: Klicka här på din ljudenhet.
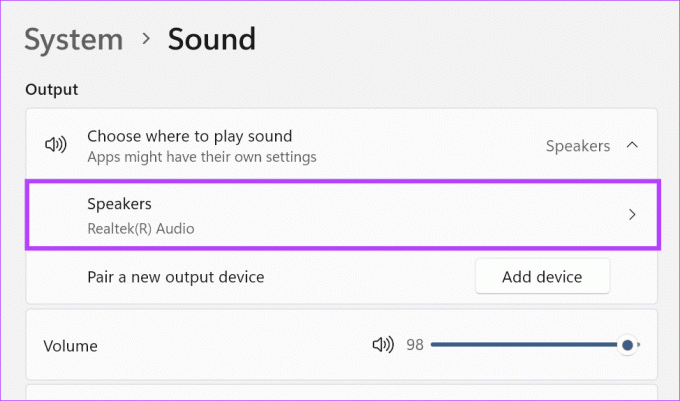
Steg 5: När sidan med enhetsegenskaper öppnas, rulla ned och klicka på rullgardinsmenyn för rumsligt ljud.
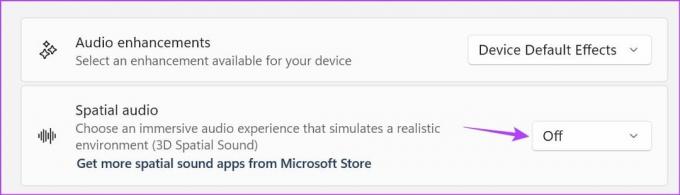
Steg 6: Välj alternativet "Windows Sonic för hörlurar".

Detta kommer att aktivera Spatial Audio på Windows 11 för den valda enheten. Eller, om du ändra din ljudutgångsenhet, upprepa stegen ovan och aktivera Spatial Audio för de andra enheterna också.
2. Använder kontrollpanelen
Steg 1: Gå till Sök och skriv Kontrollpanel. Öppna appen från sökresultaten.

Steg 2: Klicka sedan på "Hårdvara och ljud".

Steg 3: Klicka på Ljud.
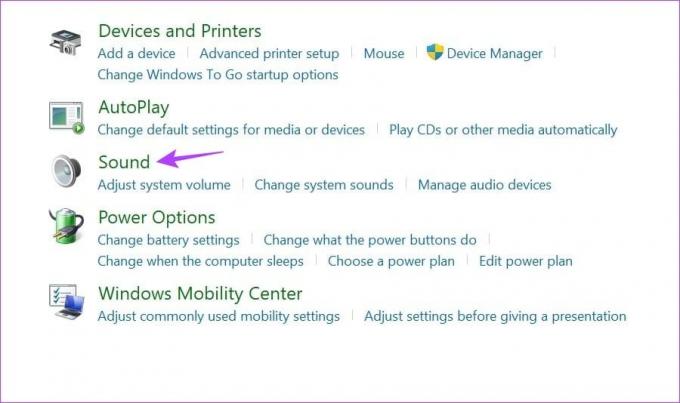
Steg 4: Från den här listan klickar du på din ljudenhet.
Steg 5: Klicka sedan på Egenskaper.

Steg 6: Från menyalternativen väljer du Spatial sound.
Steg 7: Klicka på rullgardinsmenyn och välj "Windows Sonic för hörlurar".
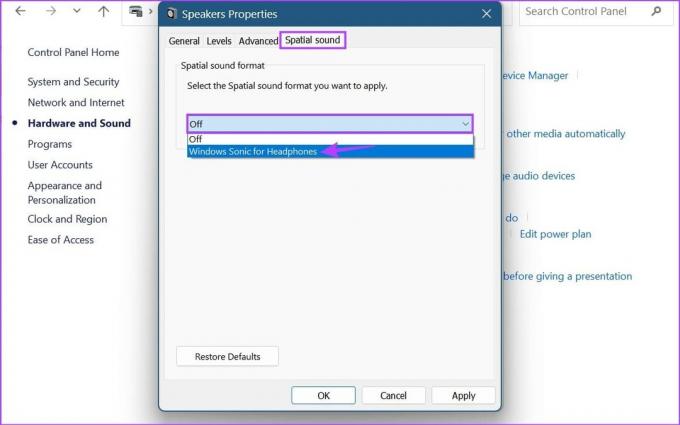
Steg 8: Klicka sedan på Apply och OK.
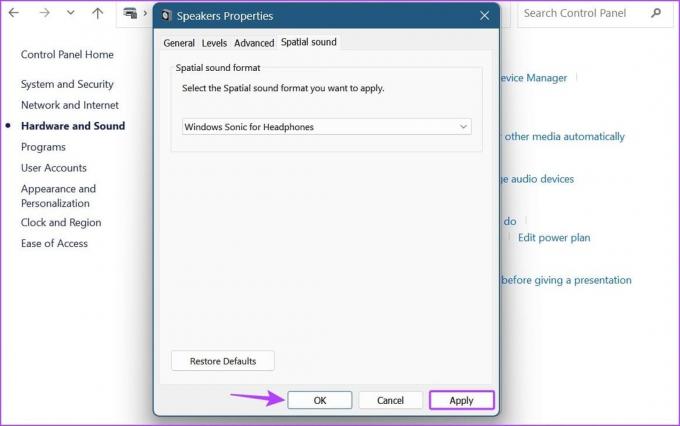
Detta sparar ändringarna och aktiverar Spatial Audio för den valda ljudenheten i Windows 11.
3. Använder volymmixer
Steg 1: Använd genvägen Windows + R för att öppna Kör.
Steg 2: Skriv i sökfältet sndvol.exe och tryck på enter för att öppna Volume Mixer.
Dricks: Kolla andra sätt att öppna Volume Mixer i Windows 11.

Steg 3: När fönstret Volume Mixer öppnas klickar du på din ljudenhet.
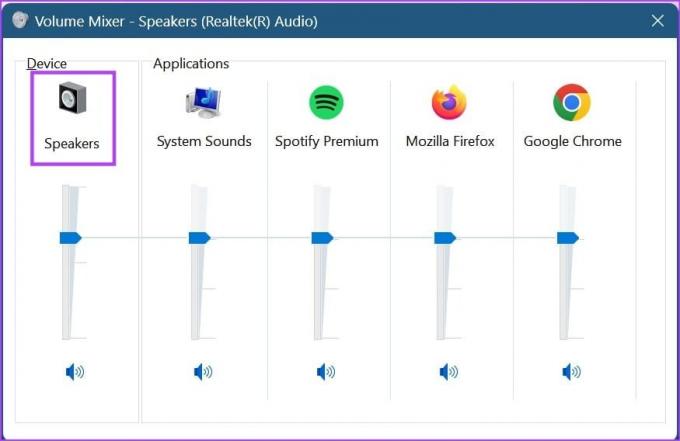
Steg 4: Klicka på Spatial sound från menyalternativen.
Steg 5: Klicka sedan på rullgardinsmenyn.
Steg 6: Från alternativen väljer du "Windows Sonic för hörlurar".
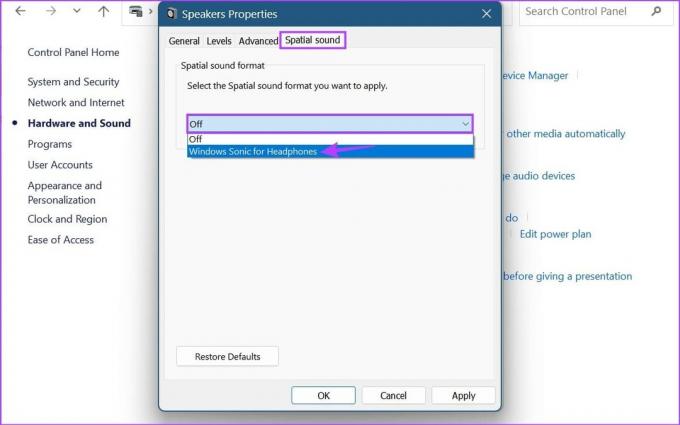
Steg 7: Klicka på Verkställ och OK för att spara ändringarna.
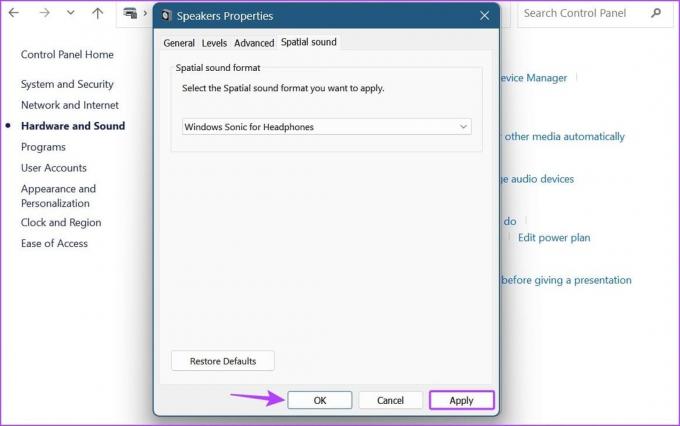
Detta stänger fönstret och tillämpar den valda Windows rumsliga ljudinställningen på ljudenheten. Du kan också använda dessa steg för att aktivera Spatial Audio för alla andra enheter.
Vanliga frågor om hur du använder Windows Spatial Sound
Om det rumsliga ljudet är grått eller inte fungerar på din Windows 11-enhet, börja med att köra ljudfelsökaren. Se dessutom till att din enhet har de senaste Windows-uppdateringarna installerade. När du är klar, fortsätt till installera om ljuddrivrutinerna på din enhet. Kontrollera sedan igen och se om problemet har åtgärdats.
Ja, Windows 11 har bestämmelser för att aktivera förbättrat ljud. För att göra detta, använd Windows + I-tangenten för att öppna Inställningar. Sedan, från menyalternativen, klicka på System. Klicka här på Ljud > din ljudenhet. Nära den rumsliga ljudfunktionen hittar du rullgardinsmenyn Ljudförbättringar. Klicka på den och välj "Device Default Effects". Detta kommer att aktivera förbättrat ljud på din Windows 11-enhet.
Njut av överlägset Windows-ljud
Att aktivera Spatial Sound i Windows 11 skapar verkligen en överlägsen ljudupplevelse, och det märks. Så vi hoppas att den här artikeln hjälpte dig att bättre förstå Spatial Sound och hur du kan aktivera det på din enhet. Du kan också kolla vår artikel för att öka ljudkvaliteten på Windows 11.
Senast uppdaterad den 4 september 2023
Ovanstående artikel kan innehålla affiliate-länkar som hjälper till att stödja Guiding Tech. Det påverkar dock inte vår redaktionella integritet. Innehållet förblir opartiskt och autentiskt.

Skriven av
En författare i hjärtat, Ankita älskar att skriva om Android- och Windows-ekosystem på Guiding Tech. På fritiden kan hon hittas utforska teknikrelaterade bloggar och videor. Annars kan du fånga henne fastkedjad vid sin bärbara dator, hålla deadlines, skriva manus och titta på program (vilket språk som helst!) i allmänhet.



