Hur man lägger till eller tar bort en Netflix-profil på mobil och dator
Miscellanea / / October 03, 2023
Med ändringarna i Netflix policy för lösenordsdelning har många människor ändrat eller avbrutit sin plan helt och hållet. Detta kan ha en inverkan på personer som för närvarande delar sina Netflix-konton med andra. Så för att göra ditt Netflix-konto mindre rörigt kan du lägga till eller ta bort en Netflix-profil. Fortsätt läsa för att veta hur.

Genom att lägga till eller ta bort en Netflix-profil kan du se till att du får ditt privata utrymme även när andra personer i hushållet använder samma Netflix-konto. Om det behövs kan du också gå tillbaka och göra ändringar, som med en PIN-kod för att låsa din Netflix-profil. Så låt oss börja med processen utan vidare.
Notera: Se till att du är inloggad på ditt Netflix-konto innan du fortsätter.
Saker att veta innan du lägger till eller tar bort profiler på Netflix
Innan vi börjar, låt oss kort titta på några viktiga viktiga att tänka på innan du lägger till eller tar bort profiler på Netflix.
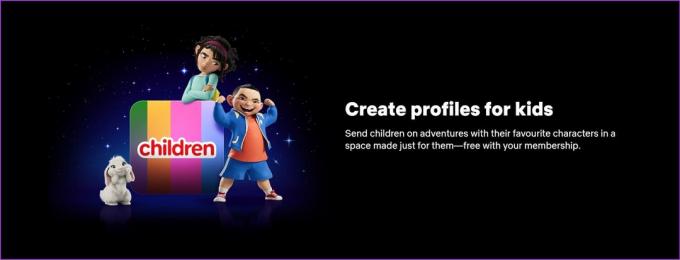
- Netflix tillåter användare att skapa maximalt 5 profiler per konto, oavsett din plan.
- Du kanske inte kan komma åt funktionen Netflix profiler om du använder en enhet gjord före 2013.
- Alla ändringar som görs i en profil gäller endast den profilen. Andra profiler på samma konto kommer inte att påverkas.
- Du kan bara skapa en ny profil om ditt konto för närvarande har 4 eller färre än 4 profiler.
- Du kan inte redigera en Netflix Kids-profil för att bli en vanlig profil. För att göra det måste du ta bort Netflix Kids-profilen och lägga till en ny.
- Du kan göra en vanlig profil till en Netflix Kids-profil.
- Netflix Kids-profil kommer att ha en speciell Kids-tagg i profilbilden. Dessutom kan du bara ställa in mognadsbetyget för barnprofilen till den tillåtna PG-nivån.
- Eventuella ändringar i åldersklassificeringen för en profil kommer inte att påverka någon annan profil.
- Om du tar bort en profil på Netflix raderas all profilrelaterad data permanent.
Låt oss nu titta på hur du kan lägga till, redigera och ta bort profiler på Netflix.
Hur man lägger till Netflix-profiler
Om en ny hushållsmedlem ansluter sig till din Netflix-plan eller om du har reservprofiler kvar och vill använda dem på bästa sätt, kan du lägga till Netflix-profiler på ditt konto. Så här gör du när du använder Netflix i en webbläsare eller via den officiella mobilappen.
Notera: Det här alternativet är endast tillgängligt om ditt Netflix-konto för närvarande har 4 eller färre profiler.
Använda Netflix på webbläsaren
Steg 1: Öppna Netflix-webbplatsen i valfri webbläsare.
Öppna Netflix
Steg 2: Klicka här på Lägg till profil.
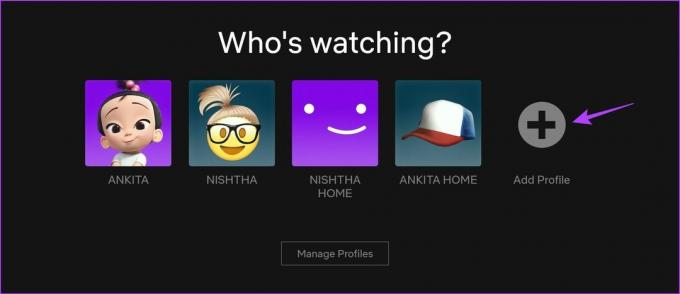
Steg 3: Lägg till namnet på din profil.
Steg 4: Markera alternativet Barn om den här profilen är för barn.
Steg 5: När du är klar klickar du på Fortsätt.
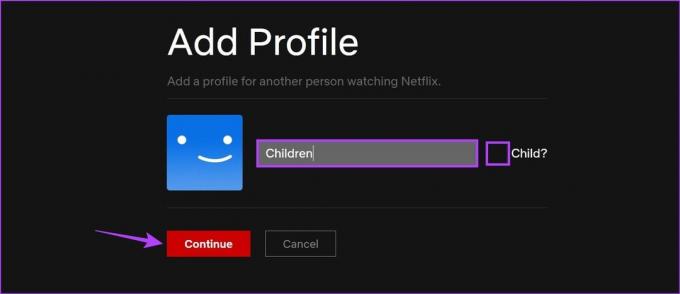
Detta kommer att lägga till Netflix-profilen till ditt Netflix-konto.
Använda Netflix-appen på iPhone och Android
Steg 1: Öppna Netflix-appen.
Steg 2: Klicka här på din Netflix-profil.

Steg 3: I det nedre högra hörnet trycker du på My Netflix med profilikonen.
Steg 4: Tryck sedan på hamburgerikonen i det övre högra hörnet.

Steg 5: Från alternativen, tryck på Hantera profiler.
Steg 6: Klicka här på Lägg till profil.

Steg 7: Använd alternativen, lägg till ditt profilnamn, ändra profilbilden och slå på växeln Barnprofil om den här profilen är för barn.
Steg 8: När alla ändringar har gjorts, tryck på Spara.

Detta kommer att skapa en ny profil på ditt Netflix-konto.
Läs också:Hur man använder fliken Min Netflix i Netflix-appen
Redigera Netflix-profiler på dator och mobil
Även efter att du har skapat en ny profil på Netflix kan du gå tillbaka för att anpassa vissa profilinställningar. Detta kan innefatta att ställa in anpassad Netflix-profilbild, ändra inställningarna för automatisk uppspelning, mognadsbetyg, språk och till och med profilnamnet. Följ stegen nedan för att göra det med Netflix mobilapp och webbläsare.
Använda Netflix på webbläsaren
Steg 1: Öppna Netflix i valfri webbläsare.
Öppna Netflix
Steg 2: Klicka sedan på Hantera profiler.
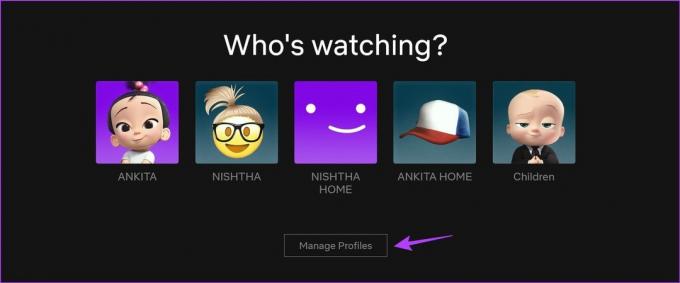
Steg 3: Gå till relevant profil och klicka på pennikonen.

Steg 4: Redigera namnet på din Netflix-profil.
Steg 5: Fortsätt sedan med att ändra andra profildetaljer som profilspråk, visa bild och till och med lägga till ett spelhandtag om du vill använda Netflix-spel.

Steg 6: Du kan också rulla nedåt och ändra inställningarna för autouppspelning för den här profilen.
Steg 7: När du är klar, gå till Mognadsinställningar och klicka på Redigera. Detta kommer att hjälpa dig att ställa in en annan åldersklassificering för den här profilen.
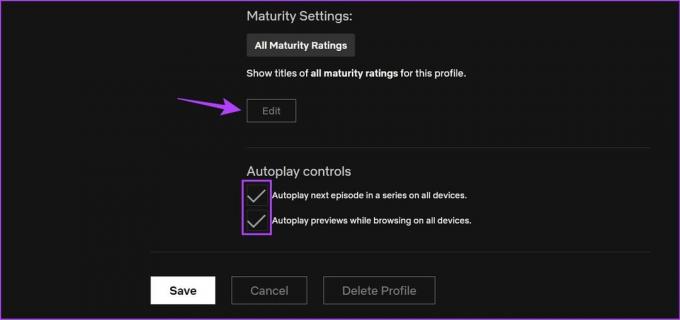
Steg 8: För att göra detta anger du lösenordet för ditt Netflix-konto och klickar på Fortsätt.

Steg 9: Här använder du reglaget för att ställa in en lämplig mognadsklassificering för denna profil.
Steg 10: Om du vill ställa in den här profilen som en barnprofil, markera alternativet nedan.
Steg 11: Du kan också begränsa vissa Netflix-titlar för den här profilen.
Steg 12: När du är klar klickar du på Spara.
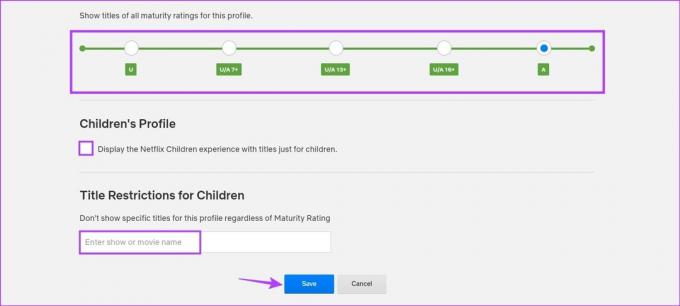
Detta hjälper dig att ändra profilnamnet på Netflix och andra profildetaljer.
Använda Netflix Mobile App
Steg 1: Öppna Netflix-mobilappen och tryck på pennikonen.
Steg 2: Gå till den relevanta profilen och tryck på pennikonen.

Steg 3: Här gör du relevanta ändringar av din profilbild, profilnamn, visningsspråk, undertextens utseende, etc.
Steg 4: Scrolla sedan nedåt och justera inställningen för automatisk uppspelning för den här profilen.
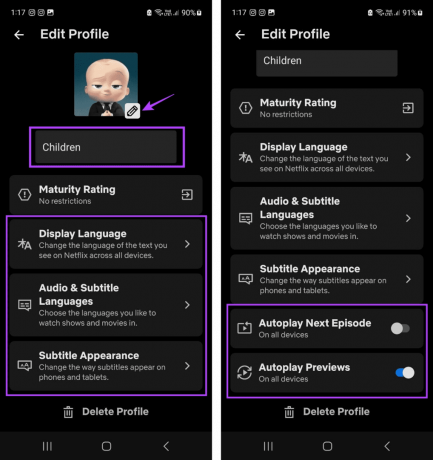
Steg 5: När detta är gjort, rulla tillbaka uppåt och tryck på Mognadsbetyg.
Steg 6: Klicka här på Kontoinställningar.

Detta kommer omedelbart att öppna sidan med kontoinställningar för ditt Netflix-konto i en webbläsare. Du kan följa de ovannämnda stegen och göra nödvändiga ändringar för att ändra mognadsklassificeringen för den valda Netflix-profilen.
Hur man tar bort en profil på Netflix
Om du nyligen har gjort det ändrat din Netflix-plan och vill minska eller ta bort extra profiler kan du ta bort den profilen på ditt Netflix-konto. Fortsätt läsa för att veta hur du gör det med en webbläsare eller smartphone.
Notera: När du tar bort en Netflix-profil kommer den att permanent radera all data, som inställningar, rekommendationer, Netflix-spel, Min lista, etc., för den profilen.
Använda Netflix på webbläsaren
Steg 1: Öppna Netflix i valfri webbläsare och klicka på Hantera profiler.
Öppna Netflix
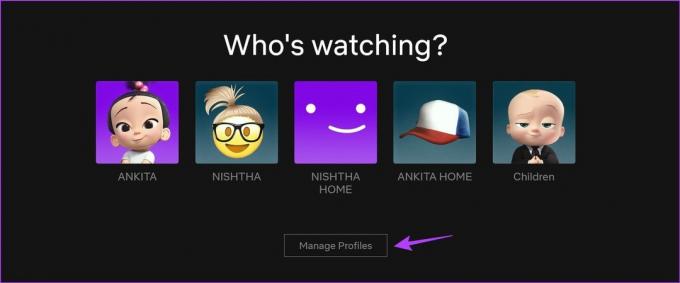
Steg 2: Klicka på pennikonen på den relevanta profilen.

Steg 3: Rulla ned och klicka på Ta bort profil.
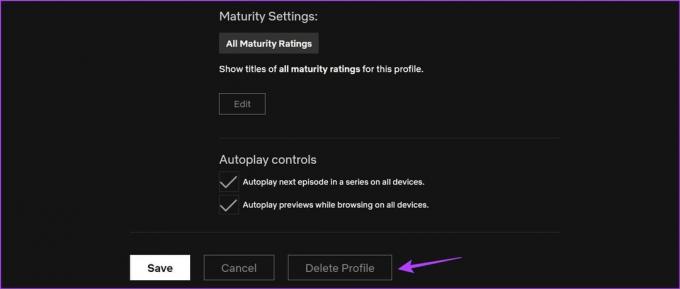
Steg 4: Klicka på Ta bort profil igen för att bekräfta.

Detta tar omedelbart bort Netflix-profilen från ditt konto.
Använda Netflix-appen på mobilen
Steg 1: Öppna Netflix-appen på en iOS- eller Android-enhet.
Steg 2: Klicka här på pennikonen.
Steg 3: Gå till profilen du vill ta bort och tryck på pennikonen.

Steg 4: Rulla ned och tryck på knappen Ta bort profil.
Steg 5: Tryck på Ta bort profil igen för att bekräfta.

Detta gör att du kan ta bort Netflix-profilen.
Vanliga frågor för att hantera profiler på Netflix
Ja, du kan byta din Netflix-profil när du vill. Men om du tittar på något måste du stänga spelarfönstret för att ändra profilen på Netflix.
Ja, du kan använda samma Netflix-profil på flera enheter samtidigt. Se dock till att du inte överskrider enhetsgränsen som är inställd för ditt Netflix-abonnemang.
Anpassa dina Netflix-profiler
Möjligheten att lägga till eller ta bort en Netflix-profil kan hjälpa till att hålla din visningsaktivitet åtskild även när du delar ett konto. Dessutom, om du är osäker på vilken plan du ska gå efter, kan du också kontrollera vår detaljerade jämförelse av Netflix Standard vs. Premie för mer information.



