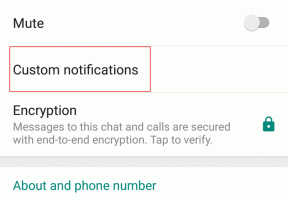Hur man lägger till eller redigerar den smarta stapeln med widgets på iPhone
Miscellanea / / November 29, 2021
För första gången i iPhones historia ger iOS 14 möjligheten att lägga till widgets på hemskärmen. Dessa widgets finns i olika storlekar och trots att de inte har några interaktiva element förmedlar massor av användbar information. För att göra saker ännu bättre kan du använda Smart Stack för att maximera iPhones hemskärmsupplevelse. Om du undrar hur du lägger till eller redigerar Smart Stack av widgets, då har du kommit till rätt plats.

Om du undrar så växlar en Smart Stack "smart" mellan widgets baserat på tidigare aktivitet. Till exempel kan du ha gjorde det till en vana att öppna appen Påminnelser på morgonen – med en smart stack kan du förvänta dig att widgetarna för påminnelser dyker upp precis vid den tiden. Din iPhone använder maskininlärning för att driva Smart Stack, så bli inte förvånad över att se rätt widget vid rätt tidpunkt.
Dessutom hjälper en Smart Stack att minska röran med flera widgets eftersom du också kan svepa upp eller ner manuellt i en stack för att komma till den widget du vill ha.
Låt oss kolla in hur du ska gå tillväga för att lägga till och redigera Smart Stacks på iPhone. Vi kommer också att visa dig hur du skapar dina helt egna widgetstackar från grunden.
Hur man lägger till en smart stack i iOS 14
iOS 14 kommer med en Smart Stack med widgets som är klara och redo att användas. Du kan lägga till den precis som vilken annan widget som helst på hemskärmen.
Börja med att trycka länge på ett ledigt område på startskärmen för att vicka på alla appikoner. Tryck sedan på den plusformade ikonen i det övre vänstra hörnet av skärmen.

Du bör se widgetgalleriet. Tryck på Smart Stack, som du bör se längst upp.

Välj en storlek (liten eller medelstor) och tryck sedan på Infoga widget för att lägga till Smart Stack på startskärmen.

När du har infogat Smart Stack, flytta gärna den runt på startskärmen eller till en annan sida helt och hållet.

Du kan också lägga till flera smarta staplar, vilket är idealiskt om du vill ha dem på olika hemskärmssidor.
Ta fram widgetgalleriet – eftersom du redan har lagt till en Smart Stack kommer du inte att se den listad överst i galleriet längre. Skriv därför in "smart stack" i fältet Sökwidgetar för att få det att dyka upp. Välj sedan en storlek och tryck på Lägg till widget.
Notera: Du kan också lägga till en Smart Stack med widgets i Today View (om den inte redan har en)—vifta på skärmen, ta fram widgetlistan, välj Smart Stack och tryck sedan på Add Widget. Today View är också det enda sättet att lägga till och använda Smart Stacks på iPad, där du inte kan lägga till widgets på startskärmen.
Ta bort widgetar från Smart Stack
Smarta stackar som du lägger till på startskärmen innehåller massor av widgets. Du kanske inte använder några av dem alls. I så fall kan du ta bort sådana widgets, som du inte planerar att använda, ganska enkelt. Det finns två sätt att göra det på.
Den första metoden innebär att manuellt svepa genom stacken tills du kommer till widgeten som du vill ta bort — låt oss välja widgeten Aktier som ett exempel. Tryck sedan länge på Smart Stack och välj Ta bort aktier. Tryck på Ta bort för att bekräfta.


Om det finns flera widgetar som du snabbt vill ta bort är det bäst att välja alternativet Redigera stapel i snabbmenyn för långa tryckningar. På listan över widgetar som sedan dyker upp sveper du oönskade widgetar till vänster på skärmen och trycker sedan på Ta bort.


När du är klar med att ta bort oönskade widgetar sveper du nedåt för att avsluta till startskärmen.
Ändra ordning på Smart Stack
När du sveper manuellt genom en Smart Stack kanske du inte gillar ordningen som varje widget visas i. Tack och lov kan du ändra standardordningen.
Börja med att trycka länge på högen - på snabbmenyn som visas trycker du på Redigera stapel.


Tryck sedan och håll kvar handtagen bredvid varje listad widget för att dra runt dem i valfri ordning. Svep nedåt för att avsluta till startskärmen.
Inaktivera Smart Stack
Du kanske föredrar att svepa genom en Smart Stack istället för att låta widgetar rotera automatiskt. I så fall kan du inaktivera den "smarta" funktionen för en widget.
Tryck länge på Smart Stack, välj Redigera Stack och stäng sedan av reglaget bredvid Smart Rotate.


Avsluta till startskärmen och Smart Stack kommer inte att visa användbara widgets på egen hand längre. Om du vill ha tillbaka funktionen, gå tillbaka till skärmen för widgetredigering och aktivera Smart Rotate.
Skapa anpassad smart stack
Istället för att infoga en smart stack från widgetgalleriet kan du skapa din egen anpassade "smarta" stack. Om din iPhones startskärm redan har widgets i sig, dra och släpp en widget över en annan widget av liknande storlek för att börja stapla.


Upprepa processen för att bygga upp stacken med de widgetar du vill ha. Du kan också dra och släppa widgetar över andra av samma storlek samtidigt som du lägger till dem på hemskärmen via widgetgalleriet.


Det är så du bygger din egen "smarta" widgetstack. Bygg gärna så många du vill. Specialbyggda widgetstackar fungerar precis som de smarta stackarna som du infogar via widgetarket.

Du kan ändra ordningen, ta bort widgets och till och med inaktivera Smart Rotate-funktionen i en anpassad widgetstack.
Ta bort Smart Stack
Om du inte har någon användning för en Smart Stack längre kan du snabbt bli av med den.


Tryck länge på Smart Stack och tryck sedan på Ta bort stapel. Tryck på Ta bort igen för att bekräfta.
Bli smart
Istället för att sprida flera widgets runt startskärmen och ha dem distrahera dig hela tiden, att välja en Smart Stack hjälper dig både att minska röran och fokusera din uppmärksamhet på de widgets som betyder mest. Smart Stacks kan fortfarande visa fel widgets till en början, men ge dem lite tid att "lära sig" av din iPhone-interaktion, och du bör få en fantastisk användarupplevelse.
Nästa upp: Laddar din iPhone ner appar helt själv? Så här stoppar du det.