Hur man installerar anpassade teckensnitt på Kindle Paperwhite
Miscellanea / / October 03, 2023
Amazons Kindle Paperwhite-läsare erbjuder en bokliknande läsupplevelse, även när du sitter i direkt solljus. Förutom att läsa e-böcker kan du skicka dina dokument och webbsidor till Kindle också. Det finns många alternativ tillgängliga för att anpassa din läsupplevelse som att ändra teckensnittsstilen.
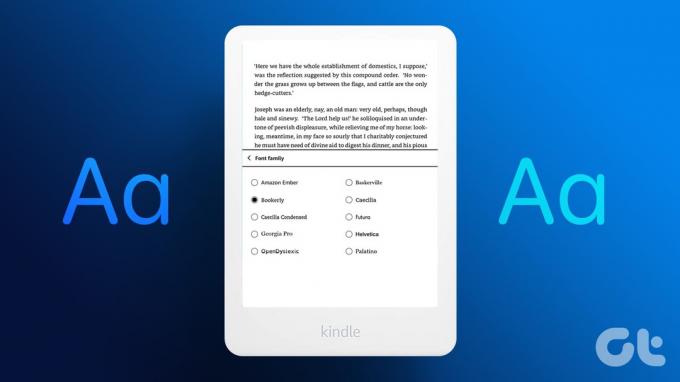
Det finns några inbyggda alternativ för att ändra teckensnitt på varje Kindle-enhet. Men i det här inlägget kommer vi att dela hur du kan lägga till anpassade typsnitt till din Kindle. Dessa steg gäller Kindle Paperwhite (6:e generationen och högre), Kindle Scribe och Kindle Oasis-varianter.
Installera anpassade teckensnitt på Kindle Paperwhite
Efter lanseringen av firmwareversion 5.9.6 2018 får du möjlighet att lägga till anpassade typsnitt till din Kindle-enhet. Som standard erbjuder en typisk Kindle-modell följande teckensnitt:
- Amazon Ember
- Baskerville
- Bookerly
- Caecilia
- Caeciia kondenserad
- Futura
- Helvetica
- Öppen Dyslektiker
- Palatino
- Publisher Font
Du kan ladda ner fler typsnitt från webbplatser som
Google Fonts, DaFont, och Fontspace på din dator och överför dem till din Kindle. Se till att typsnittets filtyp är antingen OpenType (OTF) eller TrueType (TTF) eftersom Kindle endast stöder dessa två filtyper.Så här laddar du ner och installerar anpassade typsnitt på din Kindle Paperwhite.
Steg 1: Ladda ner det typsnitt du väljer till din dator. Om det är en ZIP-fil måste du avarkivera dess innehåll i en mapp.
Steg 2: Anslut din Kindle-enhet till din dator via en USB-kabel. Det rekommenderas att använda Amazon-standardkabeln som du fick i kartongen.
Steg 3: På din Mac, öppna Finder och klicka på Kindle från menyn till vänster.
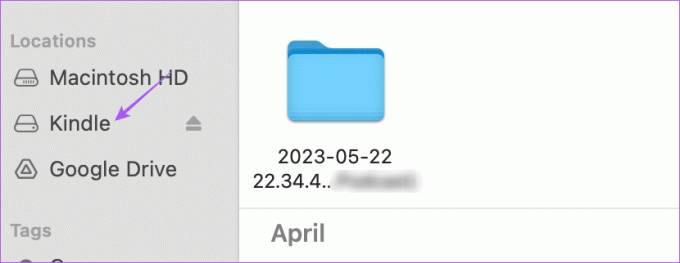
På Windows PC, tryck på Windows + E kortkommando för att öppna Filutforskaren och välj Kindle från det vänstra sidofältet.
Steg 4: Välj mappen Fonts i Finder på Mac och File Explorer på Windows.
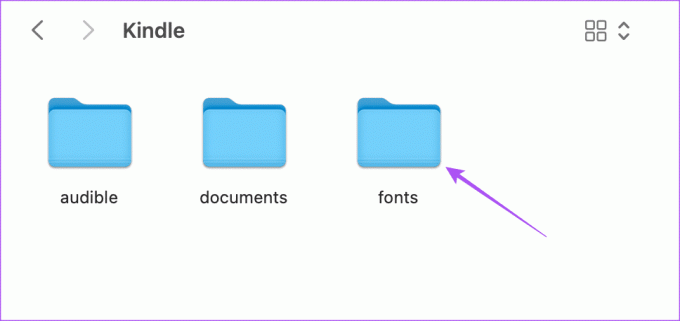
Steg 5: Kopiera TTF- eller OTF-filerna för ditt nedladdade teckensnitt och klistra in i mappen Fonts.
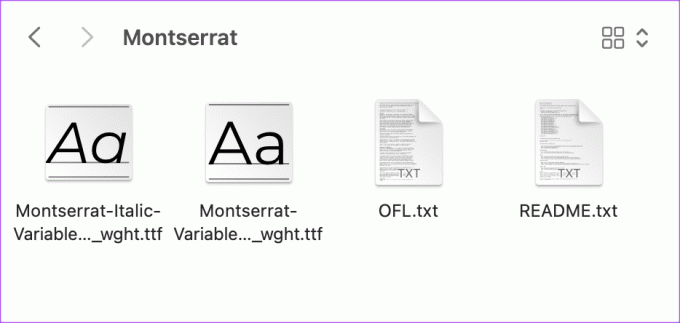
Koppla bort din Kindle när överföringen är klar.
Hur man ändrar teckensnitt på din Kindle Paperwhite
När du har överfört teckensnittsfilerna, så här väljer du det på din Kindle Paperwhite eller andra Kindle-modeller.
Steg 1: Öppna en bok på din Kindle och tryck på det övre vänstra hörnet på sidan.
Steg 2: Tryck på Aa Font-ikonen i den övre menyraden.

Steg 3: Välj fliken Teckensnitt längst ner.

Steg 4: Tryck på Font Family.

Steg 5: Välj det anpassade teckensnitt som du just installerade. I vårt fall är det Monsterrat.

Här är ett par typsnitt som vi föreslår att du laddar ner för din Kindle Paperwhite.
- Georgien
- ChareInk
- AvenirNext
- Literata
- Verdana
Du kan ladda ner dessa gratis typsnitt från webbplatserna som nämns ovan på din Kindle Paperwhite.
Bästa korrigeringar för anpassade typsnitt i Kindle som inte fungerar
Om de anpassade teckensnitten som installerats av dig inte fungerar på din Kindle-enhet, här är några felsökningsmetoder för att lösa problemet.
1. Köp endast böcker från Amazon
De anpassade typsnitten som du installerar fungerar bara med böcker som du köper från Amazon Kindle-bokhandeln. De fungerar inte med e-böcker som du installerar manuellt på din Kindle-enhet.
2. Inget stöd för förbättrad typsättning
Förbättrad typsättning är anledningen till att du kan anpassa din läsupplevelse. Funktioner som att ändra teckensnittsstil, aktivera sidvändningsanimering och mer faller under denna aspekt. För att använda dessa funktioner bör din e-bok endast vara i filformaten EPUB, MOBI, DOC, DOCX eller HTML.
3. Uppdatera Kindle Firmware
Du måste se till att du kör den senaste versionen av Kindle firmware på din enhet. Så här kontrollerar och uppdaterar du detsamma.
Steg1: Tryck på den nedåtvända pilen överst på din Kindle.

Steg 2: Välj Alla inställningar från den övre menyraden.

Steg 3: Tryck på de tre vertikala prickarna i det övre högra hörnet.
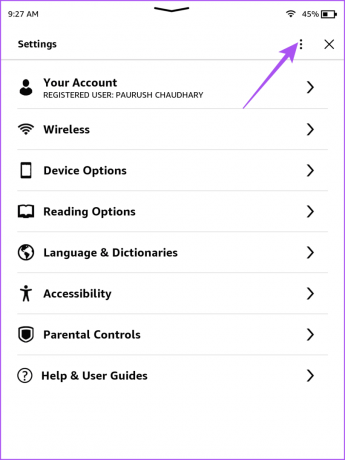
Steg 4: Tryck på Uppdatera din Kindle.

Om alternativet är nedtonat körs den senaste mjukvaruversionen.
Använd New Font för e-böcker
Du kan lägga till anpassade teckensnitt till din Kindle Paperwhite, Kindle Oasis och Kindle Scribe. Det här är ett bra sätt att läsa dina favoritböcker i det typsnitt du väljer. Om dina barn använder en Kindle kan du aktivera föräldrakontroll på deras Kindle-enhet. Detta låter dig styra genren av böcker du läser och hur mycket du spenderar på din Kindle.
Senast uppdaterad den 28 september 2023
Ovanstående artikel kan innehålla affiliate-länkar som hjälper till att stödja Guiding Tech. Det påverkar dock inte vår redaktionella integritet. Innehållet förblir opartiskt och autentiskt.



