Topp 8 sätt att åtgärda Det gick inte att ladda webbsidafel i Steam för Windows
Miscellanea / / October 04, 2023
Steam för Windows har gått igenom flera uppdateringar och förbättringar under åren. Det finns dock tillfällen då din interaktion med Steam-klienten kan stöta på intermittenta problem. En sådan tid är när Steam inte kan ansluta till sina servrar och visar felet "Det gick inte att ladda webbsidan" på Windows, tillsammans med olika felkoder som 105, 107, 118 och 130.

När Steam misslyckas med att ladda webbsidor kan du ha problem med att komma åt avsnitt som Butik, Bibliotek, Community och andra. För att hjälpa till har vi sammanställt en lista med effektiva felsökningstips som bör få Steam-laddning på din Windows 10 eller 11 PC.
1. Kontrollera din Internetanslutning
Från och med grunderna måste du se till att din internetanslutning fungerar korrekt. Om anslutningen är långsam eller intermittent kan Steam visa meddelandet "Det gick inte att ladda webbsidan (okänt fel)" upprepade gånger på din dator.
Prova att ladda några webbplatser i en webbläsare för att kontrollera din internetanslutning. Om det finns ett problem startar du om din router och försöker använda webben igen.
2. Avsluta Steam-processer och öppna appen igen
Om ditt internet verkar fungera kan en av Steam-appprocesserna ha problem. Du kan prova att avsluta alla Steam-processer och öppna appen igen för att åtgärda problemet.
Tryck på tangentbordsgenvägen Ctrl + Skift + Escape för att öppna Aktivitetshanteraren. På fliken Processer, högerklicka på Steam och välj Avsluta uppgift.

Öppna Steam-appen igen och se om den laddas bra.
3. Tillåt Steam genom brandväggen
En annan anledning till att Steam kanske inte laddar sidor är om Windows-brandväggen blockerar dess anslutning till internet. För att fixa detta måste du tillåta Steam att köra genom Windows-brandväggen genom att följa stegen nedan.
Steg 1: Tryck på Windows + S kortkommandon för att öppna Windows sökmeny. Skriv in tillåt en app via Windows-brandväggen och tryck på Enter.

Steg 2: Klicka på knappen Ändra inställningar.
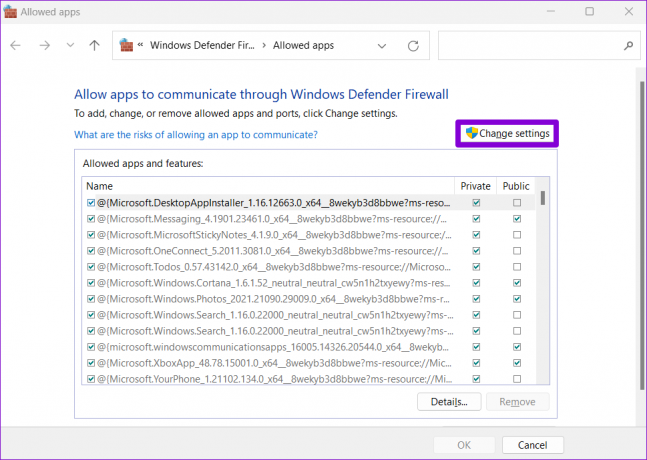
Steg 3: Välj Ja när meddelandet User Account Control (UAC) visas.

Steg 4: Leta upp Steam på listan och markera kryssrutorna Privat och Offentlig bredvid den. Klicka sedan på OK.

4. Ta bort Steam-webbläsardata
Föråldrad eller korrupt cache och cookies i Steams inbyggda webbläsare kan också leda till felet "Det gick inte att ladda webbsidan". Om så är fallet bör det hjälpa att rensa Steam-webbläsarens data. Så här gör du det.
Steg 1: Öppna Steam på din PC. Klicka på Steam-menyn i det övre vänstra hörnet och välj Inställningar.
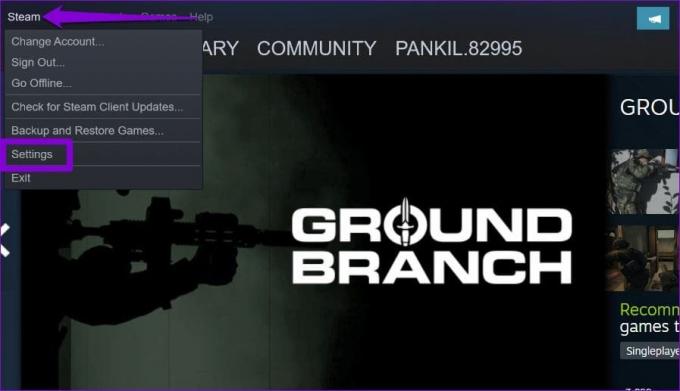
Steg 2: Välj fliken In Game från den vänstra rutan och klicka på knappen Ta bort bredvid "Ta bort webbläsardata".

Steg 3: Välj Bekräfta för att fortsätta.
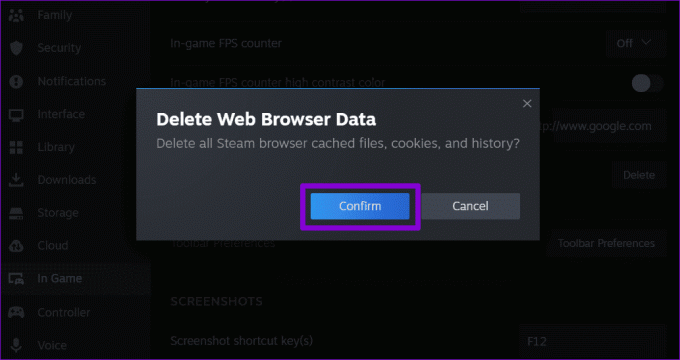
Öppna Steam igen efter detta och se om felet fortfarande uppstår.
5. Spola DNS-cache
DNS (eller Domain Name System) cache på din PC förkortar tiden det tar att hämta IP-adressen för en viss URL, vilket effektivt förbättrar upplevelsen av sidladdning. Men om DNS-cachen blir gammal eller korrupt kan det orsaka problem. För att fixa detta måste du tömma DNS-cachen på Windows. Observera att webbläsaren kan verka långsam i början när du laddar de webbplatser du vill besöka. Använd dessa steg för att tömma DNS-cache:
Steg 1: Högerklicka på Start-ikonen och välj Terminal (Admin) från listan.

Steg 2: Välj Ja när meddelandet User Account Control (UAC) visas.

Steg 3: Typ ipconfig /flushdns i konsolen och tryck på Enter.

Starta om din dator efter detta och kontrollera om Steam fortfarande visar felet.
6. Byt DNS-server
Steam kanske inte kan ladda webbsidor om du använder standard DNS-servern som din internettjänst tillhandahåller. För att åsidosätta denna möjlighet, försök byter till en annan DNS-server på Windows och se om det hjälper.
Steg 1: Tryck på Windows + R kortkommandon för att öppna dialogrutan Kör. I fältet Öppna skriver du ncpa.cploch tryck på Retur.

Steg 2: I fönstret Nätverksanslutningar högerklickar du på din internetanslutning och väljer Egenskaper.

Steg 3: Välj Ja när meddelandet User Account Control (UAC) visas.

Steg 4: Dubbelklicka på alternativet "Internet Protocol Version 4 (TCP/IPv4)".

Steg 5: Välj alternativet "Använd följande DNS-serveradresser". Ange i textfälten bredvid den föredragna DNS-servern och den alternativa DNS-servern 8.8.8.8 i den föredragna DNS-servern och 8.8.4.4 i avsnitten Alternativ DNS-server.

Steg 6: Markera kryssrutan 'Validera inställningar vid utgång' och klicka på OK.
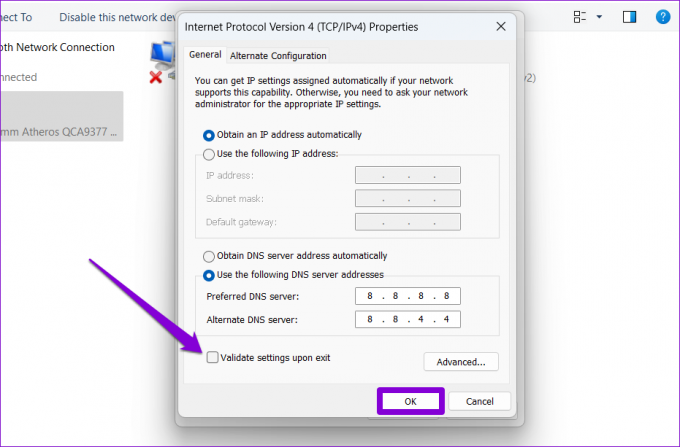
7. Kontrollera om Steam är nere
Du kanske inte är den enda som upplever "Det gick inte att ladda webbsidan" i Steam för Windows. Steams servrar kan ha en tuff dag, vilket kan resultera i sådana fel. Du kan kontrollera Steams serverstatus på Downdetector för att se om det är ett utbrett problem.
Besök Downdetector

Om servrarna är nere bör felmeddelandet lösa sig efter en tid.
8. Installera om Steam
Slutligen, om ingen av ovanstående korrigeringar fungerar, överväg att avinstallera Steam och installera om det. Detta bör rensa eventuella problematiska appdata och få Steam igång igen.
Steg 1: Högerklicka på Start-ikonen och välj Installerade appar från listan.

Steg 2: Leta upp Steam-appen på listan, klicka på menyikonen med tre punkter bredvid den och välj Avinstallera.
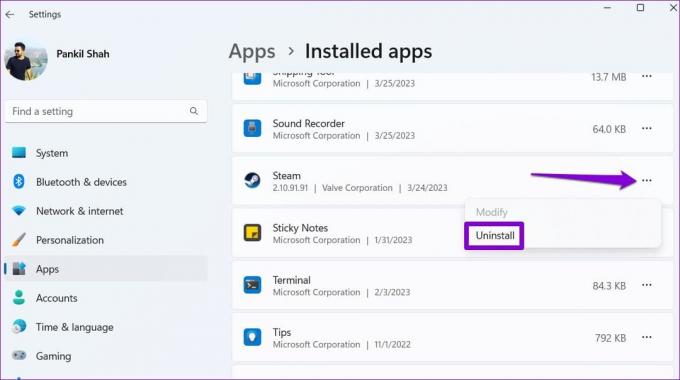
Steg 3: Välj Avinstallera för att bekräfta.

Efter att ha slutfört stegen ovan, ladda ner och installera Steam-appen igen. Efter detta bör du inte se några fel.
Säg adjö till laddningsfel
Steam-fel kan vara irriterande, men de är vanligtvis inte alltför svåra att lösa. Förhoppningsvis har ett eller flera av tipsen ovan fixat Steams fel "Det gick inte att ladda webbsidan" på din Windows 10 eller 11 PC, och du är ifred.
Senast uppdaterad den 28 augusti 2023
Ovanstående artikel kan innehålla affiliate-länkar som hjälper till att stödja Guiding Tech. Det påverkar dock inte vår redaktionella integritet. Innehållet förblir opartiskt och autentiskt.

Skriven av
Pankil är civilingenjör till yrket som började sin resa som författare på EOTO.tech. Han började nyligen med Guiding Tech som frilansskribent för att täcka instruktioner, förklarare, köpguider, tips och tricks för Android, iOS, Windows och webben.



