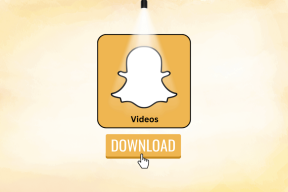Varför stängs min Chromebook av hela tiden
Miscellanea / / October 05, 2023
Chromebooks är billiga alternativ till MacBooks och Windows-bärbara datorer. Medan Googles Chrome OS erbjuder en robust upplevelse för det mesta, kan fel som Chromebook ansluter inte till Wi-Fi, Google Meet fungerar inte, och enheten som stängs av utan anledning kan förvirra dig. Det senare är ganska irriterande och kan bryta ditt arbetsflöde. Här är de bästa sätten att fixa att Chromebook stängs av utan förvarning.
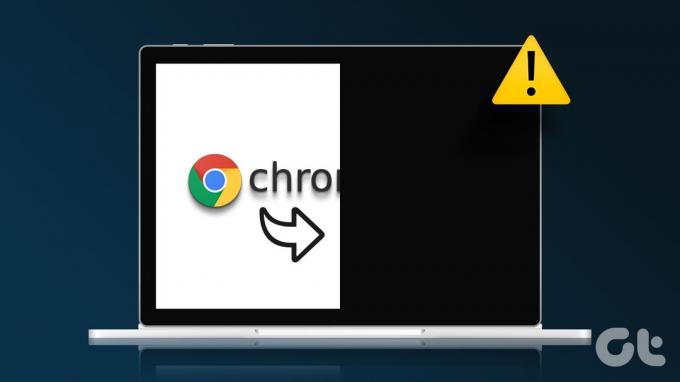
"Varför stängs min Chromebook av hela tiden?" Det är en av de vanligaste frågorna från Chrome OS-användare. Innan det avbryter ditt arbete eller studietid, använd stegen nedan för att förhindra att din Chromebook stängs av slumpmässigt.
1. Överhettad Chromebook
Tittade du på hela Netflix-serien på din Chromebook? Din enhet med låg effekt kan värmas upp avsevärt på grund av långa timmars användning. Chromebooks temperaturer blir också onormalt höga på grund av batchbild- eller videoredigering.
Din Chromebook kan stängas av automatiskt för att undvika betydande skador på den bärbara datorns inre delar. Du bör vänta ett tag, låt Chromebook-temperaturerna sjunka och försök använda enheten igen.
2. Hård återställning av Chromebook
Om din Chromebook fungerar kan du hårdåterställa den. Det kan ta bort filer från nedladdningsmappen. Det är ett av de bästa sätten att fixa vanliga Chromebook-fel.
Steg 1: Tryck på klockikonen i det nedre högra hörnet och tryck på strömknappen för att stänga av Chromebook.
Steg 2: Tryck och håll ned uppdateringsknappen och tryck på strömknappen.
Steg 3: Håll ner båda knapparna tills din Chromebook startar.
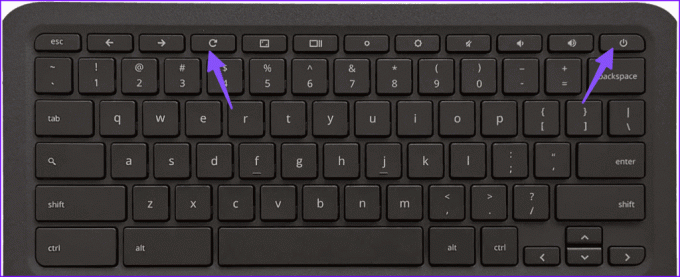
Släpp båda tangenterna när du ser Chrome-logotypen.
3. Kontrollera batteritiden
Om din Chromebook börjar ta slut på batteri kan den stängas av på nolltid. Du bör ansluta din Chromebook till en strömkälla, vänta ett tag och försök igen.
När du ansluter en laddare till Chromebook kontrollerar du LED-indikatorn för att bekräfta aktiv status.
4. Prova en annan strömadapter
Om din Chromebook-strömadapter är skadad kan den inte laddas. Din bärbara dator kan stängas av slumpmässigt på grund av brist på ström. Testa en annan nätadapter för att ladda din Chromebook.
5. Kontrollera batteriets hälsa och cykler
Är din Chromebooks batteri dålig? Chromebook-batteriet levereras med fasta laddningscykler. Detsamma gäller för alla dina smarta enheters batterier. Under en tid avtar batteriets hälsa gradvis. Du kan kontrollera Chromebooks batteristatus och cykler genom att använda stegen nedan.
Steg 1: Klicka på meddelandefältet på din Chromebook och öppna Inställningar.
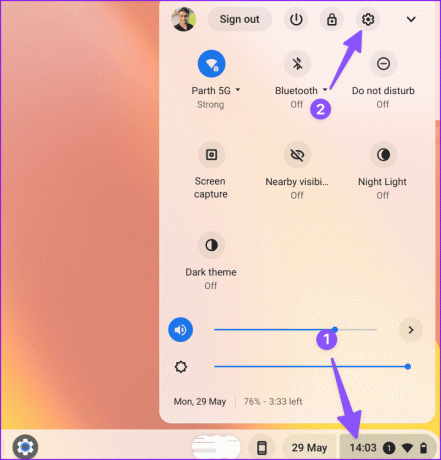
Steg 2: Välj "Om Chrome OS" i sidofältet och öppna menyn Diagnostik.
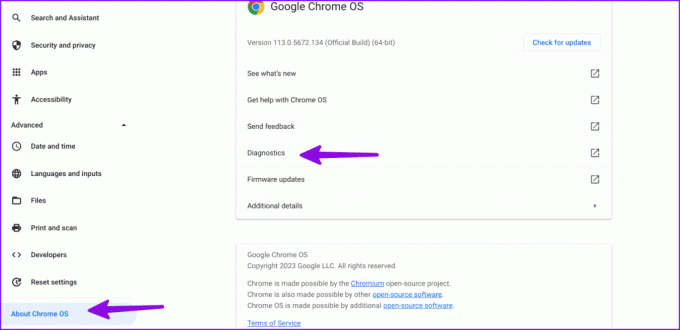
Steg 3: Välj System och kontrollera menyn Batteri.
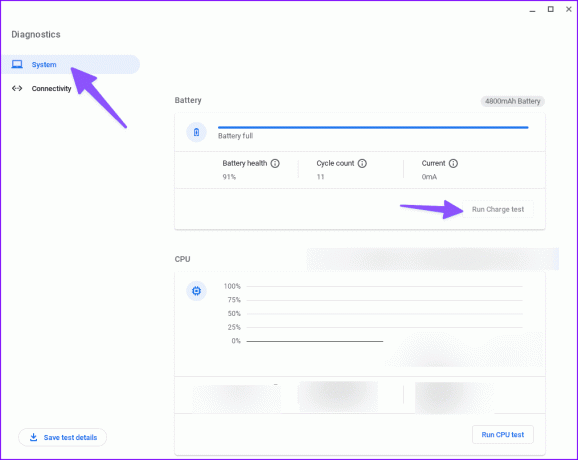
Du kan kontrollera batteriets hälsa och cykler och till och med köra laddningstestet. Om batteritillståndet är under 60 % eller om cyklerna är nära 1 000 är det dags att byta ut batteriet på din Chromebook.
6. Kontrollera CPU-temperaturer
Om din Chromebooks CPU-temperatur är hög kan enheten stängas av utan ditt medgivande. Du kan kontrollera CPU-temperaturerna med hjälp av stegen nedan.
Steg 1: Öppna menyn Diagnostik i Chrome OS-inställningar (kontrollera stegen ovan).
Steg 2: Klicka på System i det vänstra sidofältet och kontrollera din CPU-användning och temperatur.
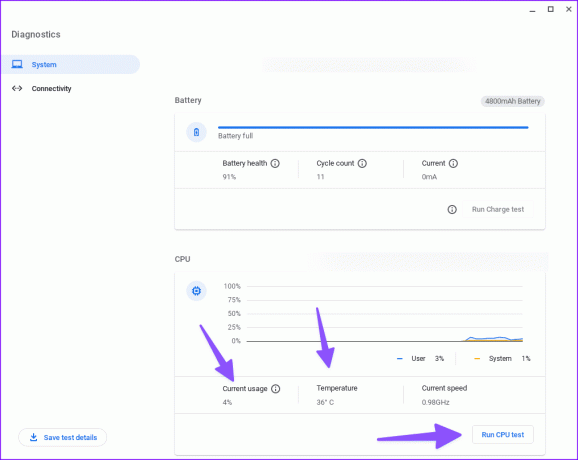
Antag att CPU-användningen och temperaturerna är höga; stäng onödiga appar och försök igen. Du kan också stänga av Chromebook och använda den efter en tid.
Du kan också köra CPU-testet från samma meny och se till att det fungerar bra.
7. Kontrollera RAM-minnet på din Chromebook
Har din Chromebook ont om minne? Det kan stängas av från ingenstans. Du bör kontrollera RAM-användningen på din enhet.
Steg 1: Gå till Diagnostik-menyn i Chrome OS-inställningar (kontrollera stegen ovan).
Steg 2: Välj System i det vänstra sidofältet och kontrollera minnesanvändningen.
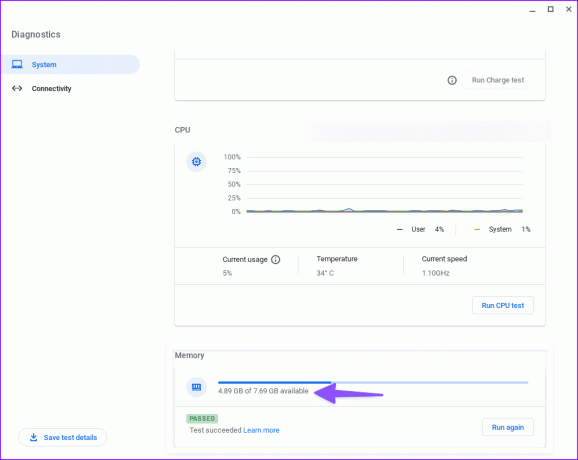
8. Avinstallera irrelevanta appar
En av de korrupta eller buggiga Chromebook-apparna kan vara den främsta boven här. Du bör avinstallera irrelevanta appar från din Chromebook.
Steg 1: Gå till Chrome OS-inställningar (se stegen ovan).
Steg 2: Välj Appar och hitta en okänd app.
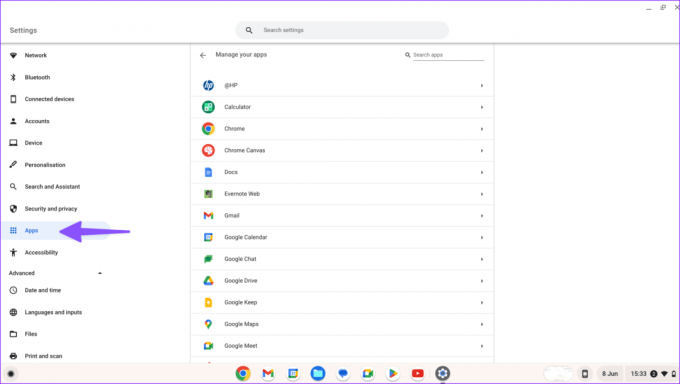
Steg 3: Välj en app och tryck på Avinstallera.
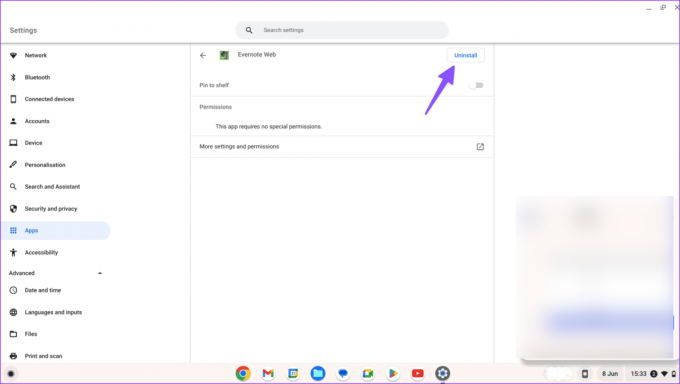
Upprepa samma sak för alla onödiga appar och börja använda din Chromebook.
9. Uppdatera Chrome OS
Google släpper ofta Chrome OS-versioner för att lägga till nya funktioner och buggfixar.
Steg 1: Gå till Chrome OS-inställningar (kontrollera stegen ovan).
Steg 2: Välj Om Chrome OS och leta efter uppdateringar.
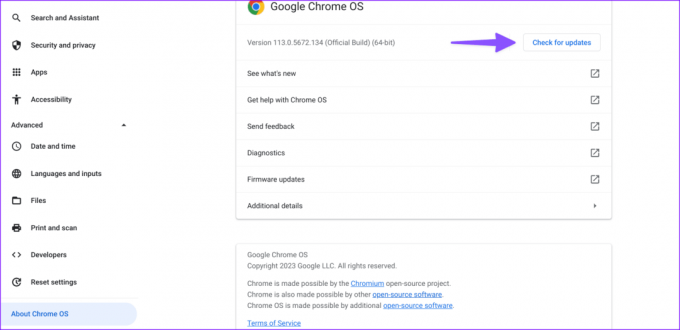
Ladda ner och installera den senaste systemuppdateringen.
10. Powerwash Chromebook
När inget av knepen fungerar, återställ din Chromebook och börja om från början.
Steg 1: Gå till Chrome OS-inställningar (se stegen ovan).
Steg 2: Välj Återställ inställningar och tryck på Återställ.
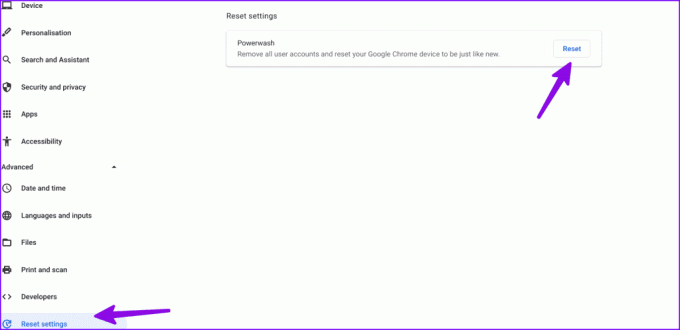
Följ instruktionerna på skärmen och konfigurera din Chromebook igen.
Åtgärda oegentligheter i Chromebook
Chromebook stängs av hela tiden är aldrig en idealisk situation. Innan du byter till en annan enhet för att få jobbet gjort, använd tricken ovan för att åtgärda problemet. Om din enhet omfattas av garanti, kontakta tillverkaren och begär en ersättning.
Lyckades du felsöka problemet? Låt oss veta tricket som fungerade för dig i kommentarerna nedan.
Senast uppdaterad 30 augusti 2023
Ovanstående artikel kan innehålla affiliate-länkar som hjälper till att stödja Guiding Tech. Det påverkar dock inte vår redaktionella integritet. Innehållet förblir opartiskt och autentiskt.

Skriven av
Parth arbetade tidigare på EOTO.tech med tekniska nyheter. Han frilansar för närvarande på Guiding Tech och skriver om appjämförelse, handledning, programvarutips och tricks och dyker djupt in i iOS, Android, macOS och Windows-plattformar.