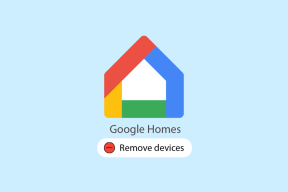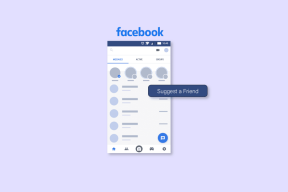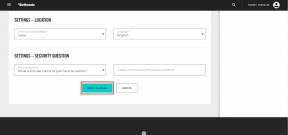9 bästa sätten att fixa Safari-sökmotorn fortsätter att ändras till Yahoo
Miscellanea / / October 05, 2023
Även om det inte är lika populärt som Google Chrome, är Safari fortfarande ett bra val för många iPhone- och Mac-användare att surfa på nätet. Medan Apple ofta förbättrar Safari med nya funktioner och buggfixar, är standardwebbläsaren inte utan problem. Ibland, Safari fungerar inte, kan inte hitta servern, och fortsätter till och med att ändra sökmotorn till Yahoo utan ditt medgivande. Här är de bästa sätten att ta bort Yahoo-sökning från Safari.
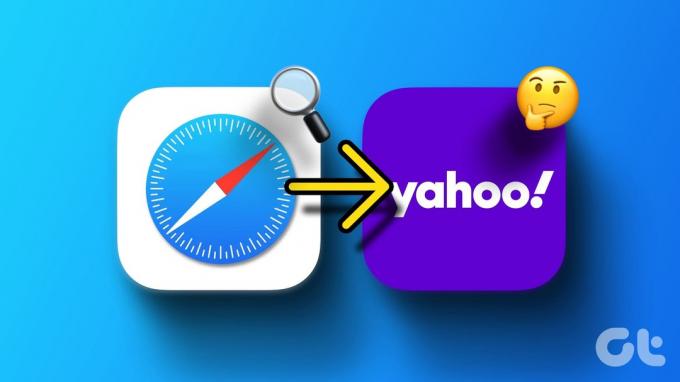
Yahoo är inte längre valet av många medan Google finns. Istället för att slösa bort researchtimmar i en Yahoo-sökmotor, använd tricken nedan för att stoppa Safari från att omdirigera till Yahoo. Innan vi börjar med felsökningstricken, ta reda på varför Yahoo fortsätter att öppna i Safari slumpmässigt.
Varför går mina Google-sökningar till Yahoo i Safari
Flera faktorer kan påverka Safaris standardsökmotor på Mac. Om du ofta laddar ner filer och media från okända källor från webben kan du infektera din Mac med falska och skadliga filer. Dessa skadliga filer och appar tar över din Safari-sökmotor och omdirigerar dina frågor via Yahoo.
Vissa okända tillägg kan också ta över din Safari-webbläsare och ändra sökmotor slumpmässigt.
Hur fungerar webbläsarkapare på Mac
Webbläsarkapare tar över din sökmotor och föreslår tvivelaktiga webbplatser med annonser och spårare. Deras mål är att få maximalt antal klick på sådana annonser och tjäna pengar. Innan situationen går ur hand, använd stegen nedan för att ta bort Yahoo Search från Safari.
1. Ändra standardsökmotorn i Safari
Medan Google är standardsökmotorn i Safari, kan alla appar eller skadlig programvara ha ändrat den till Yahoo. Så du måste ändra standardsökmotorn i Safari och försöka igen.
Steg 1: Öppna Safari, klicka på Safari-menyn i det övre vänstra hörnet och välj Inställningar från snabbmenyn.

Steg 2: Flytta till fliken Sök och ändra sökmotorn till Google eller Bing.

2. Inaktivera okända tillägg
En av de installerade Safari-tilläggen kan orsaka problem med din webbläsares sökmotor. Du bör ta bort onödiga tillägg från Safari.
Steg 1: Öppna Safari, klicka på Safari-menyn i det övre vänstra hörnet och välj Inställningar från snabbmenyn.

Steg 2: Klicka på fliken Tillägg och välj ett tillägg från sidofältet och avinstallera det.
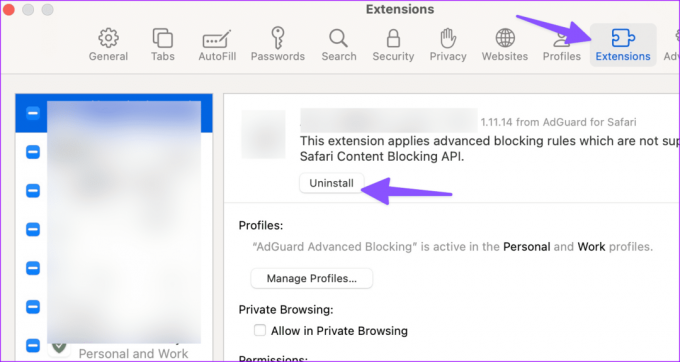
Upprepa samma sak för alla okända tillägg och börja surfa i Safari utan problem.
3. Stäng av inloggningsobjekt
En okänd app eller aktivitet som startar vid en systemstart kan åsidosätta din föredragna sökmotor i Safari. Du bör stänga av irrelevanta inloggningsobjekt på Mac.
Steg 1: Klicka på Apple-ikonen i det övre vänstra hörnet och välj Systeminställningar från snabbmenyn.

Steg 2: Bläddra till Allmänt och välj Inloggningsobjekt.

Steg 3: Välj en okänd app eller tjänst och klicka på "-"-ikonen.

4. Stäng misstänkta aktiviteter
En okänd webbläsarkapare som körs i bakgrunden kan ta över Safari och ändra sökmotorn till Yahoo.
Steg 1: Klicka på menyn Applications på dockan och klicka på Activity Monitor.
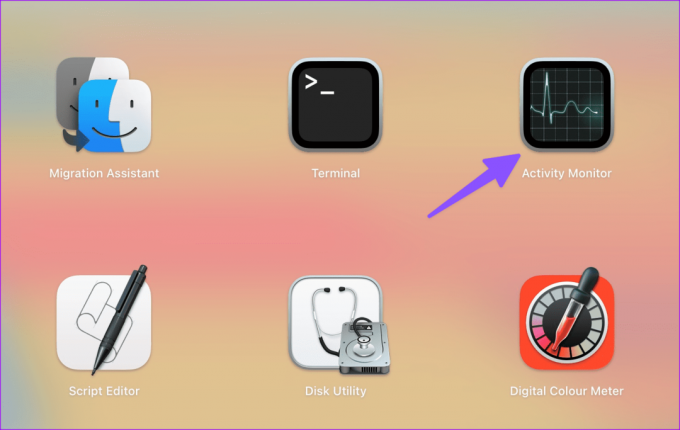
Steg 2: När du märker en okänd process från listan, välj den och klicka på x-märket högst upp.
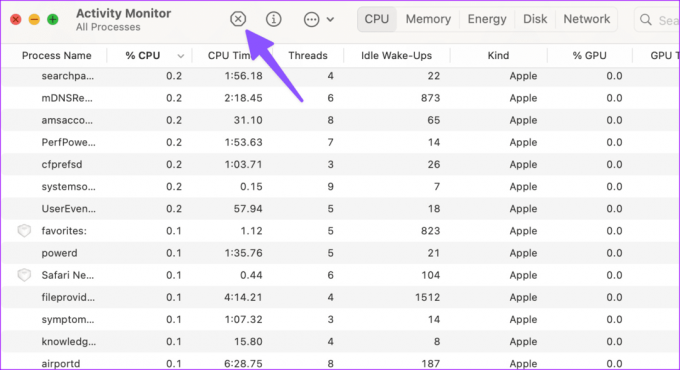
5. Ta bort okända filer från Mac
Du kan också ta bort okända plist-filer från Mac och prova att köra Safari utan Yahoo-omdirigering.
Steg 1: Öppna Finder och tryck på Kommando + Skift + G kortkommando.
Steg 2: Flytta till följande väg:
/Library/LaunchAgents

Steg 3: Om du märker ett misstänkt filnamn, flytta det till papperskorgen. Leta efter filnamn som dessa.

- com.pcv.hlpramc.plist
- com.updater.mcy.plist
- com.avickUpd.plist
- com.msp.agent.plist
6. Ta bort onödiga mappar
Du måste ta bort irrelevanta mappar från din Mac och prova att köra Safari-sökning utan störningar från Yahoo.
Steg 1: Starta Finder och tryck på Kommando + Skift + G kortkommando.
Steg 2: Gå till följande väg:
~/Library/Application Support
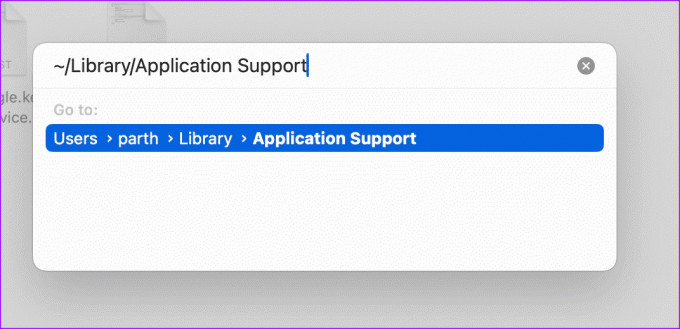
Steg 3: Hitta och flytta onödiga mappar till papperskorgen.
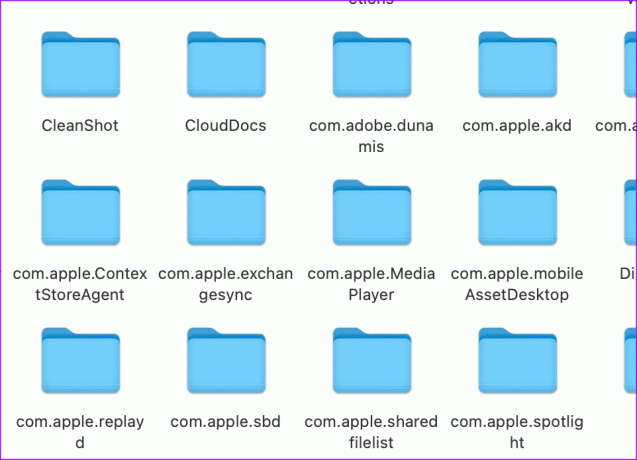
7. Rensa Safari Cache
Korrupt Safari-cache kan också orsaka problem med standardsökmotorn i appen. Du bör rensa Safari-cache och data på Mac och försök igen.
Steg 1: Öppna Safari, klicka på Safari-menyn i det övre vänstra hörnet och välj Inställningar från snabbmenyn.

Steg 2: Klicka på fliken Sekretess och välj "Hantera webbplatsdata".

Steg 3: Tryck på Ta bort alla och ta bort cachad data.

8. Kör en antivirusskanning
Om din Mac är infekterad med virus och falska filer kan de ändra sökmotorn i Safari till Yahoo. Eftersom macOS inte kommer med en antivirusapp, använd en tredjepartslösning för att få jobbet gjort.
Malwarebytes är ett av de populära alternativen för att skanna och ta bort virus från Mac. Ladda ner den med hjälp av länken nedan och kör den på din Mac.
Ladda ner Malwarebytes på Mac
9. Uppdatera macOS
Apple uppdaterar ofta Safari med systembyggen med nya funktioner och buggfixar. Du kan uppdatera macOS för att installera den senaste Safari-versionen på Mac.
Steg 1: Klicka på Apple-ikonen i det övre vänstra hörnet och välj Systeminställningar från snabbmenyn.

Steg 2: Välj Allmänt från det vänstra sidofältet och välj Programuppdatering från den högra rutan.

Installera eventuella väntande macOS-uppdateringar. Efter det, starta Safari och Yahoo-sökning kommer inte längre att störa dig.
Njut av smidig webbsurfning
Du kan också avstå från Safari till förmån för Google Chrome på Mac. Observera dock att Google Chrome lider av samma problem. Du kan kolla vår dedikerade guide till ta bort Yahoo-sökning från Chrome.
Om du vill hålla dig till Safari, kontrollera stegen ovan och ta bort Yahoo-sökning på nolltid.
Senast uppdaterad 30 augusti 2023
Ovanstående artikel kan innehålla affiliate-länkar som hjälper till att stödja Guiding Tech. Det påverkar dock inte vår redaktionella integritet. Innehållet förblir opartiskt och autentiskt.

Skriven av
Parth arbetade tidigare på EOTO.tech med tekniska nyheter. Han frilansar för närvarande på Guiding Tech och skriver om appjämförelse, handledning, programvarutips och tricks och dyker djupt in i iOS, Android, macOS och Windows-plattformar.