9 sätt att fixa rullningslisten som inte fungerar i Excel
Miscellanea / / October 07, 2023
Microsoft Excel är ett kraftfullt verktyg för att organisera och analysera data, och smidig navigering är avgörande för ett effektivt arbete. Det finns tillfällen då Excels rullningslist slutar fungera, vilket stör ditt arbetsflöde. I den här artikeln kommer vi att utforska 9 effektiva sätt att fixa att rullningslisten inte fungerar i Excel. Men innan vi dyker in i lösningarna, låt oss förstå varför det här problemet uppstår.

Olika faktorer kan få det att sluta fungera, såsom programvarufel, problem med tillägg och tillägg, skadade filer och så vidare. Vi kommer att tillhandahålla steg-för-steg-lösningar på vanliga Excel-rullningslistproblem, vilket hjälper dig att återgå till smidig hantering av dina data.
Piltangenter används vanligtvis för att bläddra eller skumma igenom tabellerna i Excel. Om du aktiverar Scroll Lock inaktiveras din dators piltangenter. Det finns två sätt att stänga av rullningslåset: Excel-alternativet och genvägstangenterna. Låt oss visa er båda.
Steg 1: Högerklicka på den nedre statusraden i ditt kalkylblad.
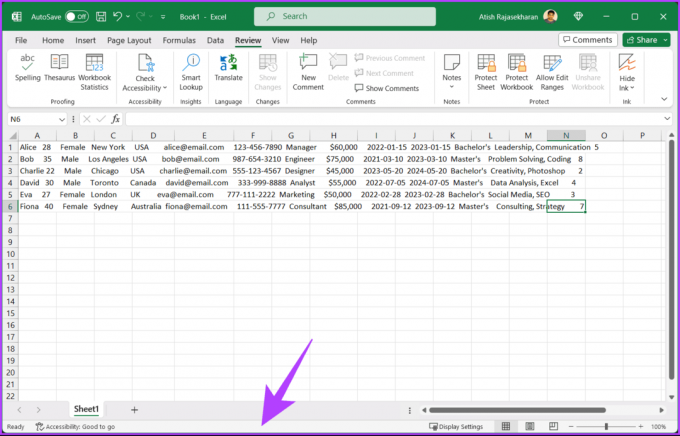
Steg 2: Från snabbmenyn, klicka på Scroll Lock, bara om det är markerat, för att inaktivera det.
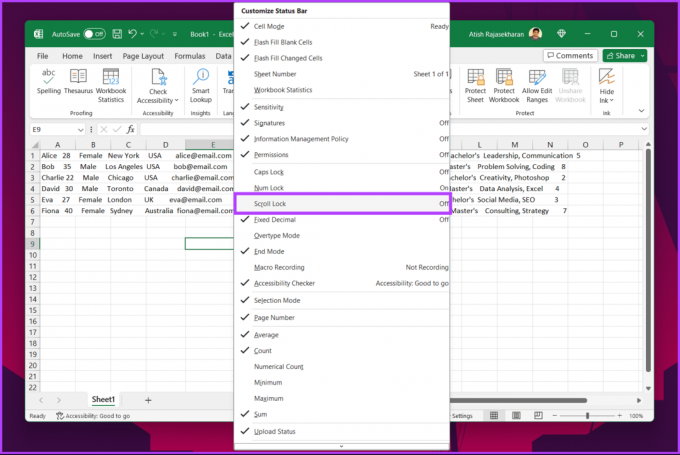
Det är allt. Scroll Lock kommer att inaktiveras och du kan rulla ditt kalkylblad i Excel.
Leta efter Scroll Lock-tangenten (ScrLk) på ditt tangentbord. Detta är en av de vanligaste anledningarna till att du inte kan rulla ditt Excel-kalkylblad. Tryck på bläddringslåsknappen för att inaktivera låset och aktivera dina piltangenter.
2. Frigör rutor
Om kalkylarkets första rad eller kolumn är frusen och du inte kan flytta runt följer du stegen nedan.
Steg 1: Gå till fliken Visa i ditt Excel-kalkylblad.
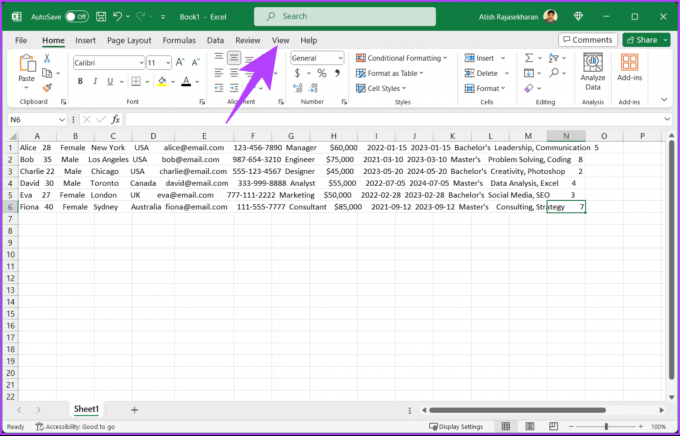
Steg 2: Klicka på Freeze Panes och välj Unfreeze Panes från rullgardinsmenyn.
Notera: För att låsa upp rutor på Mac, använd Visa > Fönster > Frigör rutor.
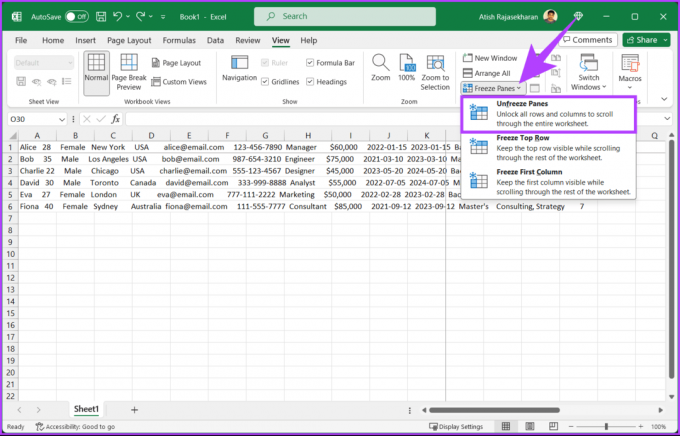
Du ska nu kunna scrolla ner i kalkylarket med musen eller pekplattan utan problem. Om detta fortfarande inte fungerar kan följande metod hjälpa dig.
Läs också: Så här fixar du problemet "Excel har stött på ett fel" i Windows
Det finns vanligtvis en horisontell och vertikal rullningslist i Excel-kalkylblad och kalkylblad för enkel navigering. Om rullningslisten saknas eller inte fungerar kan problemet lösas genom att återaktivera det. Följ stegen nedan.
Steg 1: Gå till Arkiv-menyn.

Steg 2: Välj Mer i sidofältet och välj Alternativ.

Steg 3: I dialogrutan Excel-alternativ, gå till Avancerat från sidofältet och under 'Visningsalternativ för detta arbetsbok" i den högra rutan, markera rutan för "Visa horisontell rullningslist" och "Visa vertikal rullning" bar.'
Steg 4: Klicka slutligen på OK.
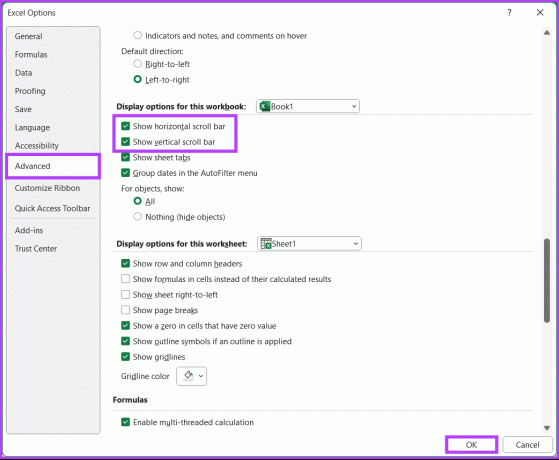
Du aktiverade alternativen för rullningslisten i Excel. Detta bör lösa problemet du upplevde. Om inte, prova följande metod.
4. Autopassa radhöjd i Excel
Med funktionen Autopassa radhöjd kan du åtgärda rullningsproblemet genom att formatera alla celler i arket. Följ instruktionerna nedan.
Steg 1: Öppna Excel-filen och välj valfri cell.
Steg 2: Tryck på Ctrl + A-knappen för att markera alla celler.

Steg 3: Växla till fliken Hem, välj Format och välj Autoanpassa radhöjd.

Med detta bör ditt problem med att rulla inte fungerar i Excel lösas. Om den här metoden inte fungerade, kolla in nästa.
5. Reparera Excel-filen
Du kan ibland skada ett Excel-kalkylblad när du misslyckas med att stänga det korrekt. Även om du behåller data kan du fortfarande inte använda rullningslister och andra funktioner på kalkylarket. Följ instruktionerna nedan.
Steg 1: Gå till Arkiv-menyn.

Steg 2: Välj Öppna och välj Bläddra under Andra platser.
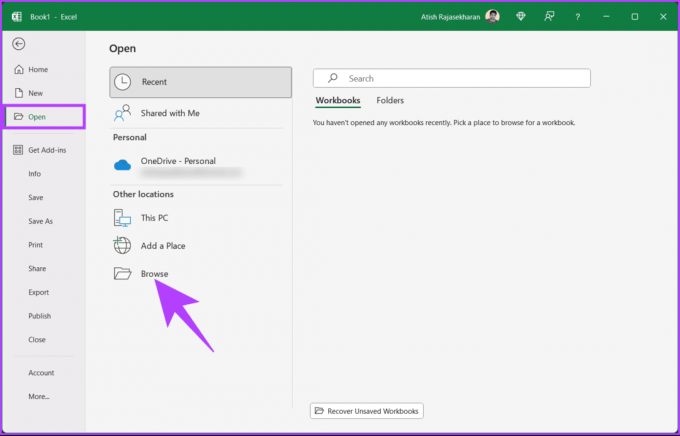
Steg 3: Välj nu filen från File Explorer-menyn. När du har valt den klickar du på chevron-ikonen (pilen) bredvid knappen Öppna.
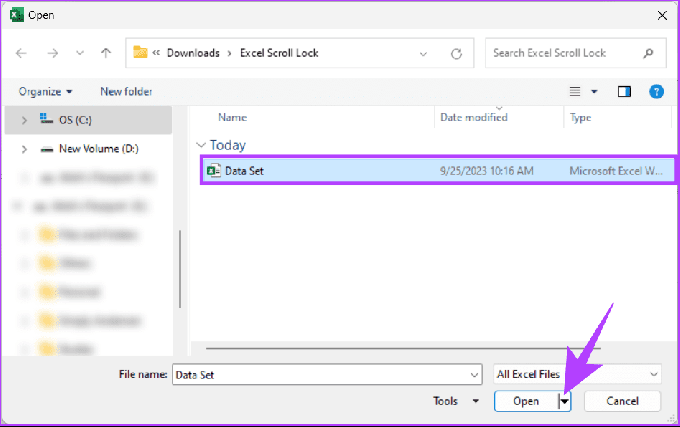
Steg 4: Välj "Öppna och reparera" i menyn.
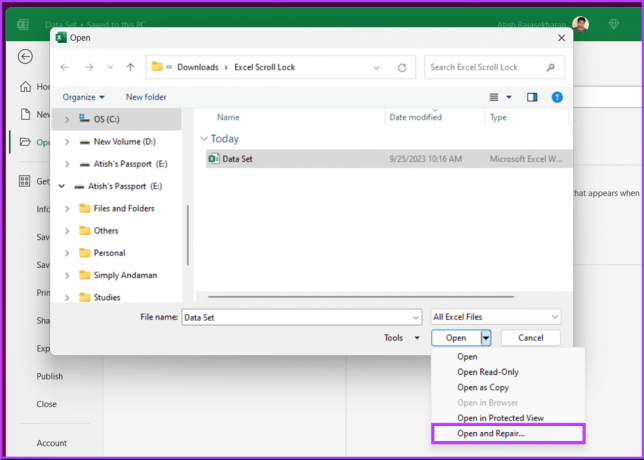
Steg 5: Välj Reparera i popup-fönstret.
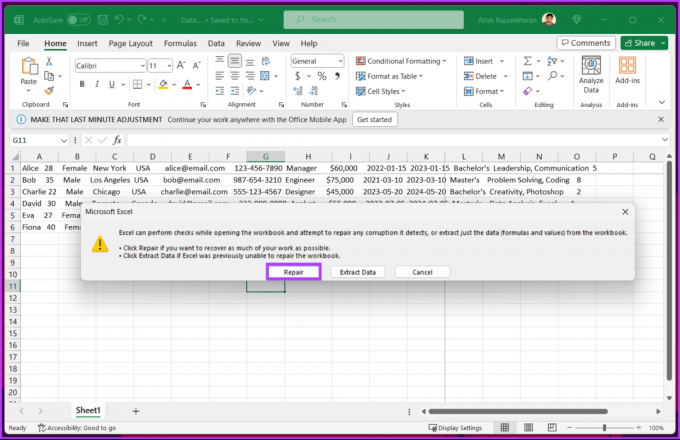
Det är allt. Vänta tills Excel utför kontroller och validering för eventuell filkorruption. När operationen är klar visas resultatet i en dialogruta.
Steg 6: Klicka på knappen Stäng för att kontrollera om du kan bläddra igenom kalkylarken nu.
Läs också: Så här ändrar du visnings- och författarspråk i Microsoft Excel
6. Öppna Excel i felsäkert läge
Följande metod är en förlängning av den tidigare. Om Microsoft Office-program inte fungerar på grund av korrupta eller buggiga tillägg, öppna Excel i felsäkert läge kan lösa problemet. Följ stegen nedan.
Notera: Felsäkert läge-funktionen är inte tillgänglig i Microsoft Excel för macOS.
Steg 1: Tryck på Windows-tangenten på tangentbordet, skriv Aktivitetshanterarenoch klicka på Öppna.
Notera: Alternativt, tryck på Ctrl + Skift + Esc för att öppna Aktivitetshanteraren.
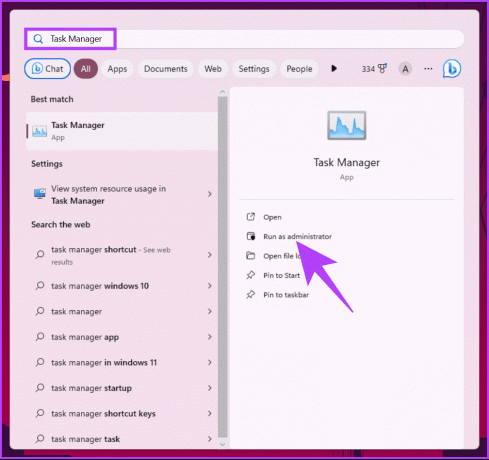
Steg 2: Välj Microsoft Excel och klicka på Avsluta uppgift. Detta säkerställer att inga instanser eller processer körs på Microsoft Excel.
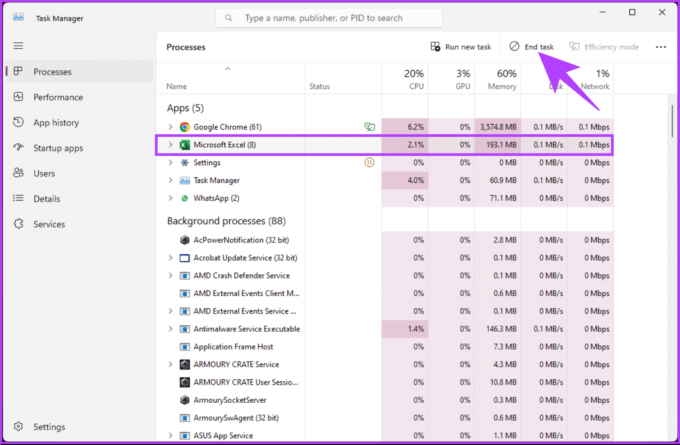
Steg 3: Tryck på Windows-tangenten på ditt tangentbord, Skriv Springaoch klicka på "Kör som administratör".
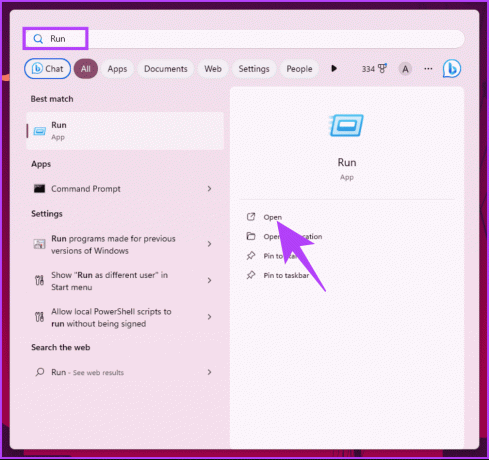
Steg 4: Skriv kommandot nedan och klicka på OK.
excel /safe
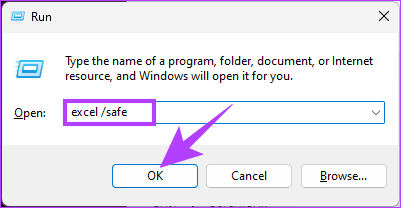
När du öppnar ett kalkylblad i felsäkert läge inaktiveras alla eller några installerade tillägg. Du behöver bara återaktivera tilläggen individuellt och kontrollera vilket som orsakar rullningsproblemet. Om du undrar hur du aktiverar eller inaktiverar tillägg i Excel, fortsätt läsa.
Hur man aktiverar och inaktiverar Excel-tillägg
Steg 1: Öppna Excel och gå till Arkiv-menyn.

Steg 2: Klicka på Mer och välj Alternativ i det vänstra sidofältet.
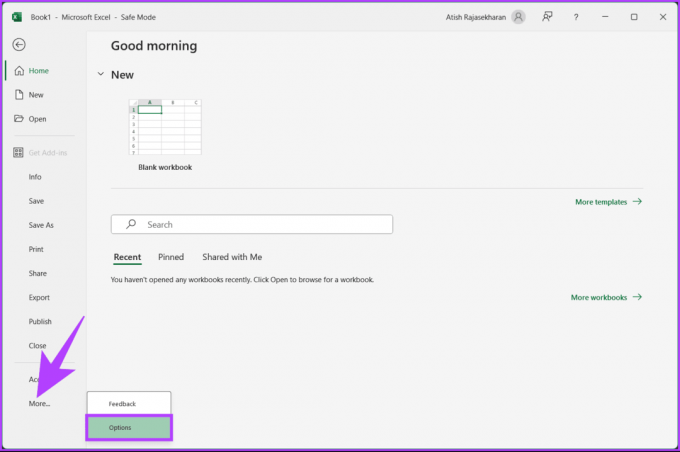
Steg 3: Gå till tillägg från sidofältet. I den högra rutan väljer du "Excel-tillägg" i rullgardinsmenyn Hantera och klickar på Gå.

Steg 4: Som standard kommer alla tillägg att väljas. Du måste avmarkera det tillägg du vill inaktivera och klicka på OK.
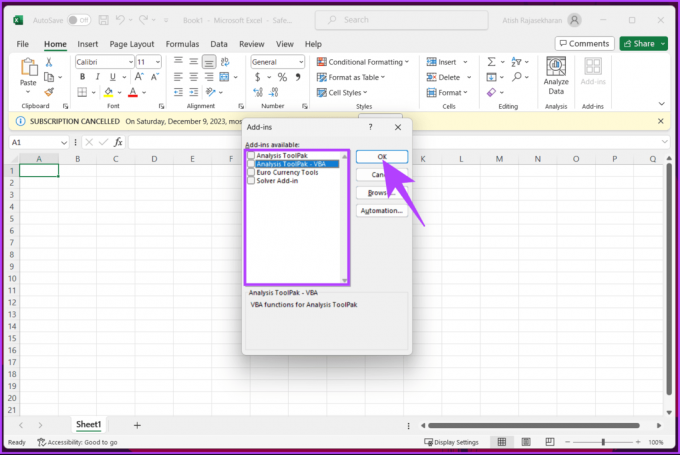
Du bör kontrollera om några tillägg orsakar problem, och i så fall inaktivera eller aktivera dem. Om tilläggen inte är problemet, gå vidare till nästa metod.
7. Inaktivera "Zoom on Roll with IntelliMouse"
Om du använder Microsofts mus, IntelliMouse, kommer du att möta det här problemet där att flytta rullningshjulet zoomar ditt kalkylblad istället för att rulla ett Excel-kalkylblad vertikalt. Följ stegen nedan för att lösa problemet.
Steg 1: Öppna Excel och gå till Arkiv-menyn.

Steg 2: Klicka på Mer och välj Alternativ i det vänstra sidofältet.

Steg 3: I dialogrutan för Excel-alternativ, gå till Avancerat från sidofältet och avmarkera alternativet "Zooma på rulle med IntelliMouse". Slutligen väljer du OK.
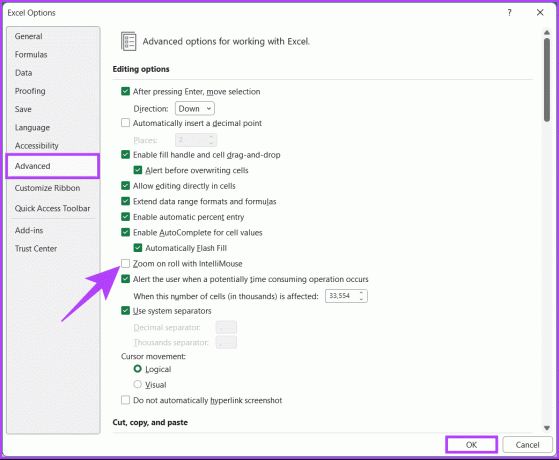
Nu låter rullningsfunktionen dig flytta runt istället för att zooma in eller ut.
Läs också: Hur man infogar ett PDF-dokument i ett Excel-kalkylblad på Windows
Microsoft erbjuder ett reparationsverktyg som hjälper dig att diagnostisera och fixa eventuella problem på programnivå som gör att rullningen inte fungerar i Excel. Följ stegen nedan.
Steg 1: Tryck på Windows-tangenten på tangentbordet, skriv Kontrollpaneloch klicka på Öppna.
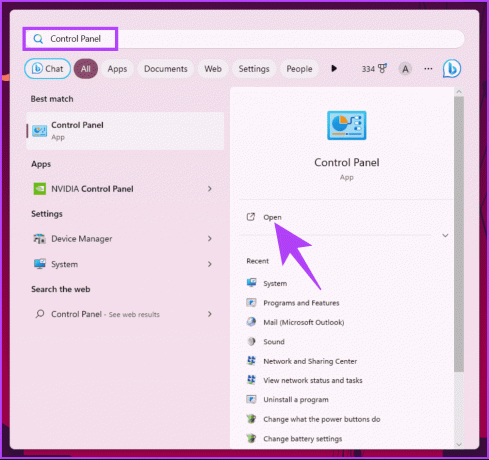
Steg 2: Klicka på "Program och funktioner".
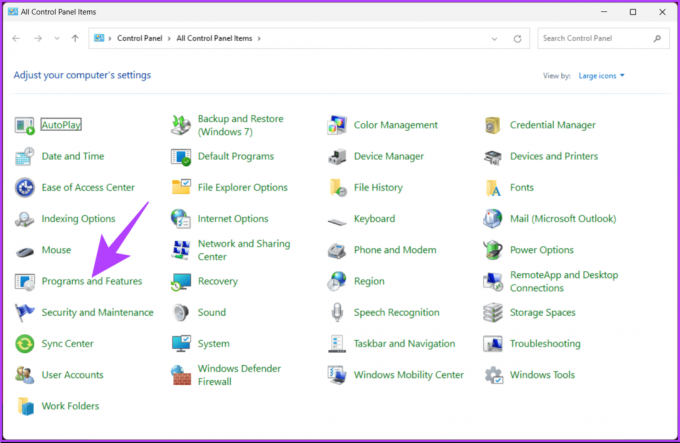
Steg 3: Välj Microsoft 365 eller Microsoft Office och klicka på Ändra.
Klicka på Ja i prompten "Kontroll av användarkonto".
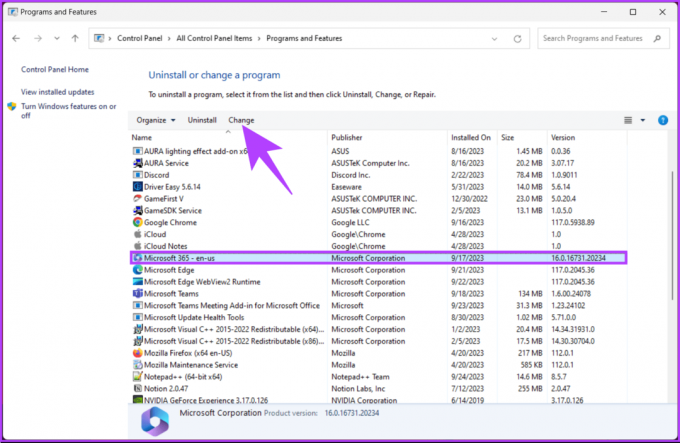
Steg 4: I popup-fönstret väljer du Snabb reparation och klickar på knappen Reparera.
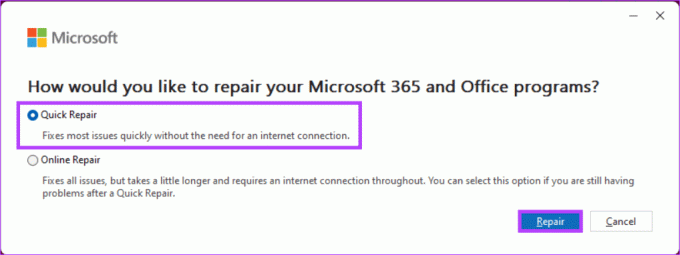
Steg 5: Välj Reparera-knappen igen för att starta reparationen.
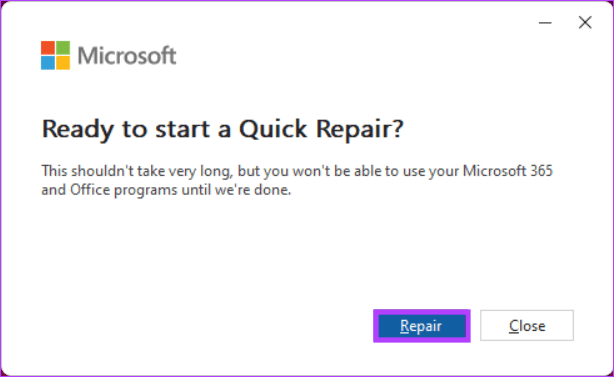
Microsoft kör sina kontroller och reparationer och får problemet löst. Se till att du har internet anslutet under denna process. Detta kommer att lösa alla problem som rör Microsoft Office-appar, inklusive Excel.
Om den här metoden inte fungerar och du fortfarande inte kan rulla i Excel, kommer den sista metoden att fungera.
9. Uppdatera Microsoft Excel
Även om det är ovanligt kan du ibland inte rulla i Excel på grund av något fel. Microsoft är snabba med att fixa sådana problem. Allt du behöver göra är att uppdatera Excel till den senaste versionen.
Notera: Om du använder Mac, uppdatera Excel från App Store eller använd verktyget Microsoft AutoUpdate.
Steg 1: Öppna Excel och gå till Arkiv-menyn.

Steg 2: Från sidorutan, gå till Konto.
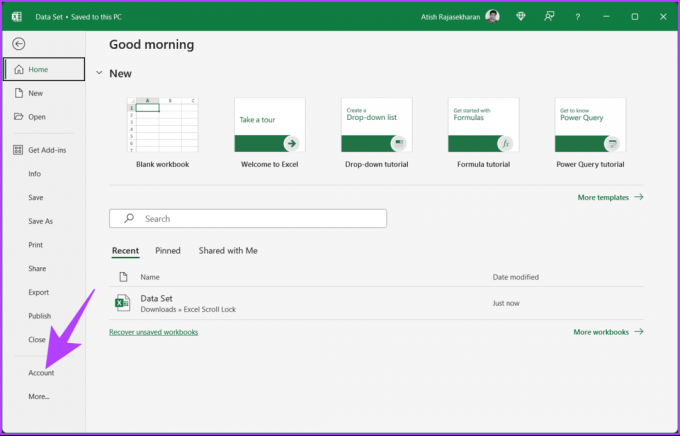
Steg 3: Klicka på Uppdateringsalternativ och välj Uppdatera nu från rullgardinsmenyn.

Steg 4: Excel laddar ner den senaste appversionen i bakgrunden. Välj Fortsätt för att installera de nedladdade uppdateringarna.
Steg 5: När Excel bekräftar att uppdateringen lyckades stänger du uppdateringsfönstret och öppnar det igen.
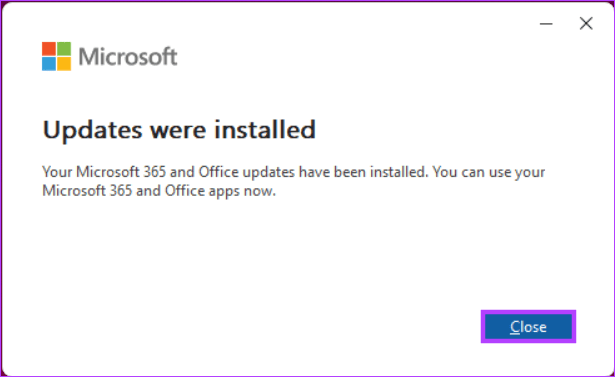
Varsågod. Du har framgångsrikt uppdaterat Excel. Med detta bör felet som saknas eller försvinner rullningslisten lösas. Men om ingen av metoderna fungerade, försök att kontakta Microsoft Office-stöd för att lösa ditt problem.
En nedtonad rullningslist betyder vanligtvis att det inte finns mer innehåll att rulla igenom i den riktningen. Om din data passar inom det synliga området kan rullningslisten visas nedtonad eftersom det inte finns något mer att visa.
Anpassade Excel-mallar påverkar i allmänhet inte rullningslister om de inte innehåller specifika inställningar eller makron som ändrar Excels standardbeteende. Granska mallens inställningar om du misstänker att den orsakar problemet.
Nu när du vet hur du fixar att rullningslisten inte fungerar i Excel, kan du enkelt övervinna vanliga rullningslistproblem i Excel och upprätthålla ett smidigt, effektivt arbetsflöde. Nästa gång du stöter på ett problem med rullningslisten i Excel, följ stegen nedan för att snabbt lösa problemet. Du kanske också vill läsa hur man hittar, bryter och tar bort externa länkreferenser i Microsoft Excel.



