9 sätt att ladda ner WhatsApp-status (foton och videor)
Miscellanea / / October 07, 2023
WhatsApp-status är ett snabbt sätt att se de senaste uppdateringarna av dina nära och kära. Men WhatsApp-status försvinner efter 24 timmar. Därav FOMO (Fear Of Missin’ Out). WhatsApp låter dig inte spara statusar; Men vi kommer att visa dig de nio enklaste sätten att ladda ner och spara WhatsApp-statusfoton och videor på din Android, iPhone eller webbläsare.
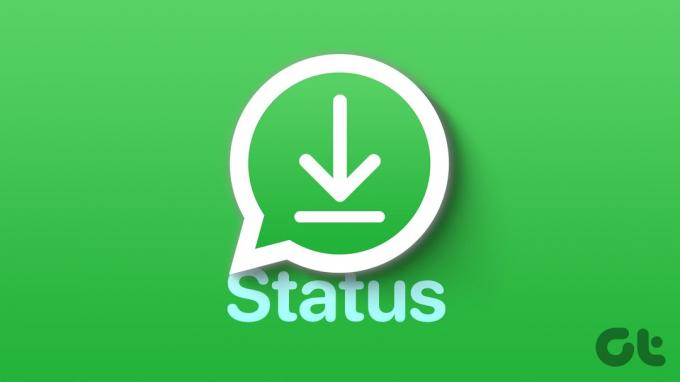
Om du vill spara eller dela någons WhatsApp-status, ladda ner den på din telefon. Det är dock lite knepigt jämfört med att dela bilder med dina kontakter. Oroa dig dock inte. Den här guiden hjälper dig att göra det. För bättre bekvämlighet delar vi upp den här artikeln i tre avsnitt, det vill säga iOS, Android och webben. Låt oss dyka direkt in.
Ladda ner WhatsApp Status på iPhone
Om du använder WhatsApp på din iPhone och undrar hur du laddar ner eller sparar någons WhatsApp-statusfoton och videor, oroa dig inte. Här är de enkla metoderna.
1. Ta en skärmdump
Steg 1: Öppna WhatsApp och gå till fliken Status.
Steg 2: Tryck nu på personens status som du vill spara på din iPhone.
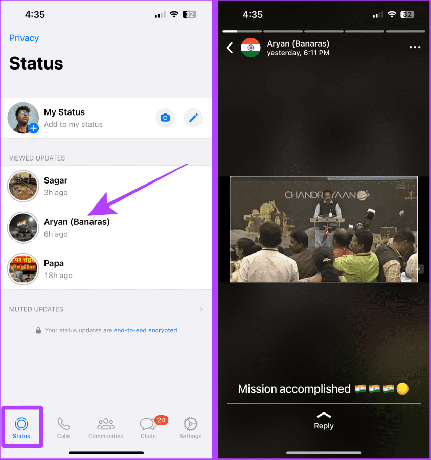
Steg 3: Tryck på volym upp- och strömknapparna på din iPhone samtidigt för att ta en skärmdump av statusen.
Notera: Om du använder en äldre iPhone med en hemknapp trycker du på hemknappen istället för volymupp-knappen för att ta en skärmdump.
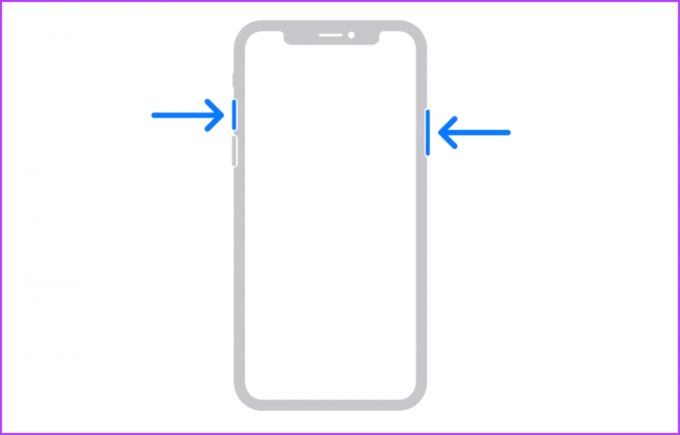
2. Spela in hela skärmen
Du kan spela in hela skärmen för att spara en video från någons WhatsApp-status. Låt oss titta på de enkla stegen med kontrollcentret på din iPhone.
Snabbt tips: Lära sig hur anpassa vad du ser i kontrollcentret.
Steg 1: Starta WhatsApp på din iPhone och gå till fliken Status.
Steg 2: Svep nedåt från skärmens högra hörn för att komma åt kontrollcentret.
Notera: Om du har en äldre iPhone, svep uppåt från botten.
Steg 3: Tryck på knappen Skärminspelning för att starta inspelningen.
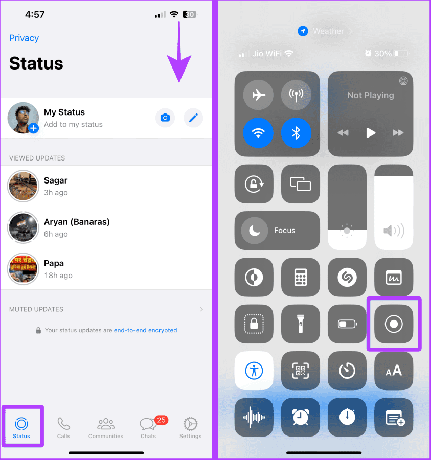
Steg 4: Tryck nu för att öppna status i helskärm och låt den spela in. När du är klar trycker du på den röda knappen för att stoppa inspelningen.
Steg 5: Tryck på Stopp.

WhatsApp på iOS ger inte mycket flexibilitet när du sparar WhatsApp-statusvideor och foton. Tack och lov kan du det länka ditt WhatsApp-konto till andra enheter. Så låt oss ansluta din WhatsApp till en Android-telefon och ladda ner statusen därifrån. Här är stegen att följa:
Steg 1: Öppna den nyinstallerade WhatsApp på din Android-smarttelefon. Tryck på Godkänn och fortsätt.
Steg 2: Tryck på de tre prickarna (kebabmenyn).
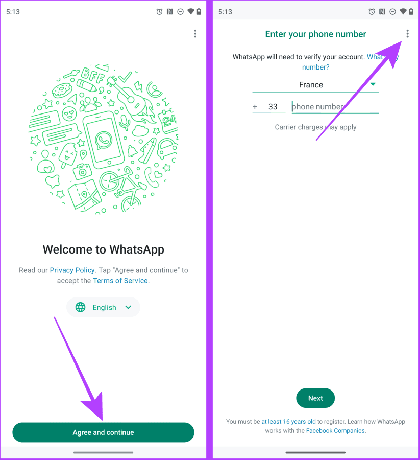
Steg 3: Tryck på "Länka till befintligt konto".
Steg 4: En QR-kod visas på skärmen; nu, låt oss gå vidare till din iPhone.
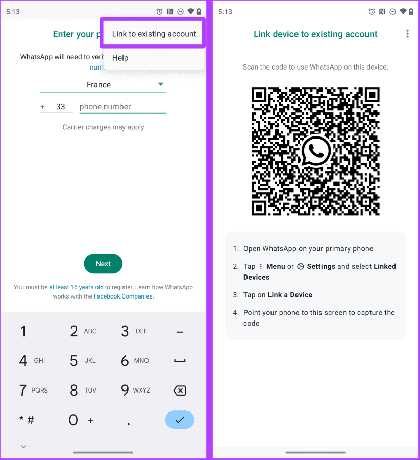
Steg 5: Öppna WhatsApp på din iPhone och gå till Inställningar > Länkade enheter.
Steg 6: Tryck på Länka en enhet.
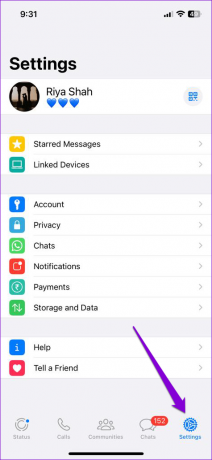
Steg 7: Tryck på OK.
Steg 8: Skanna nu QR-koden på din Android-telefon med din iPhone-skanner för att öppna din WhatsApp på Android-smarttelefonen.
Eftersom din WhatsApp nu är inloggad på Android-smarttelefonen, mer om hur du laddar ner WhatsApp status på Android nedan.
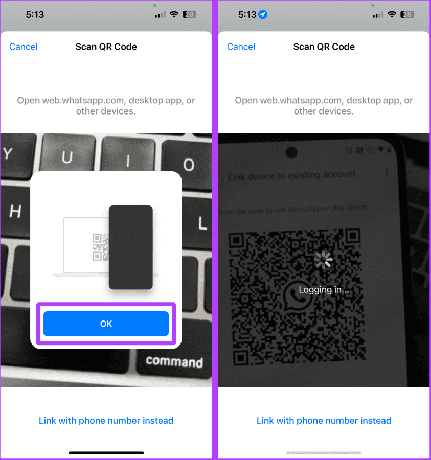
4. Logga in på WhatsApp Web
Du kan också ladda ner en WhatsApp-status med hjälp av WhatsApp-webben. Att logga in på WhatsApp-webben är lika enkelt som att länka den till en annan enhet. Låt oss ta en titt på stegen att följa:
Steg 1: Öppna WhatsApp Web i din webbläsare och vänta på att QR-koden ska laddas.
Öppna WhatsApp Web

Steg 2: Öppna nu WhatsApp på din iPhone och gå till Inställningar > Länkade enheter.
Steg 3: Tryck på Länka en enhet.
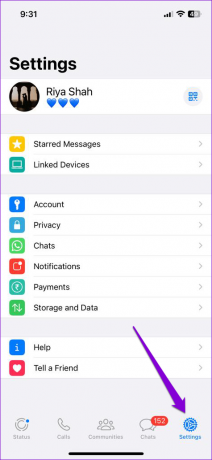
Steg 4: Skanna nu QR-koden med hjälp av din iPhone.
Och det är allt. Du kan nu ladda ner statusen på WhatsApp Web (metoderna diskuteras i det senare avsnittet av denna artikel).

Spara videor och foton i WhatsApp Status på Android
Att ladda ner WhatsApp-statusfoton och videor på Android är mycket enklare än på iOS. Låt oss ta en titt på några av metoderna.
Till skillnad från iOS lagras WhatsApp-statusmedia på Android tillfälligt i en användartillgänglig katalog som kan sparas utan att använda en tredjepartsapp. Du kan gå dit och ladda ner eller spara WhatsApp-statusar med hjälp av en filhanterare till önskad plats.
Här är de enkla stegen:
Notera: Den här metoden låter dig bara ladda ner bevakade WhatsApp-statusar från dina kontakter.
Steg 1: Starta appen Filer på din Android-telefon och tryck på hamburgermenyn.
Ladda ner Google Files-appen
Steg 2: Tryck på Inställningar.

Steg 3: Aktivera Visa dolda filer och tryck på bakåtpilen för att gå tillbaka.
Steg 4: Tryck på Intern lagring.
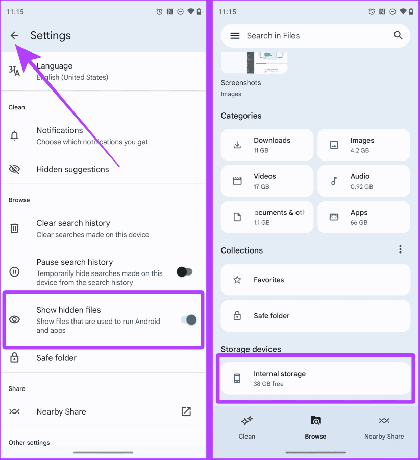
Steg 5: Gå nu till Android > media.
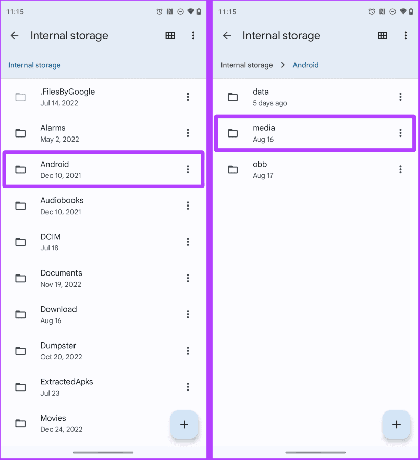
Steg 6: Återigen, gå till com.whatsapp > WhatsApp.
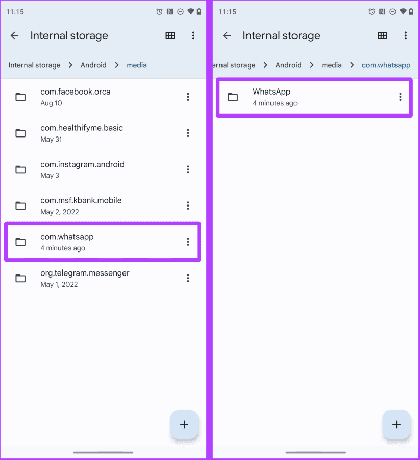
Steg 7: Gå nu till Media > .Status.

Steg 8: Välj foton och videor som du vill spara genom att trycka och hålla ned dem.
Steg 9: Tryck på de tre prickarna (kebabmenyn).

Steg 10: Tryck på Kopiera till från rullgardinsmenyn.
Steg 11: Tryck på Intern lagring.
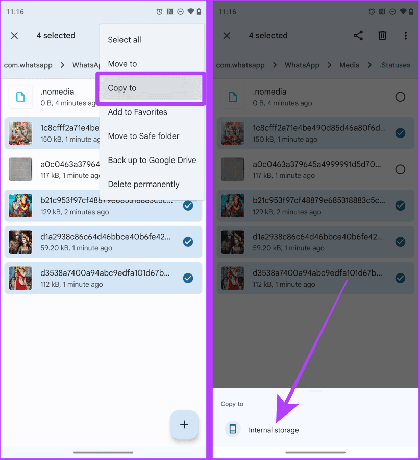
Steg 12: Gå till önskad mapp och tryck på Kopiera hit för att klistra in WhatsApp-statusen
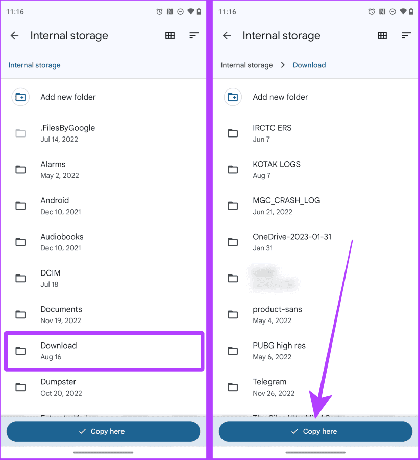
Och det är allt; nu kommer dessa WhatsApp-statusfoton och videor att visas på din smartphone i Galleri- eller Foto-appen.
6. Använd Status Saver: En app från tredje part
WhatsApp på Android låter dig också ladda ner statusar med hjälp av en tredjepartsapp. Medan flera appar är tillgängliga kommer vi att använda Status Saver. Låt oss titta på stegen:
Steg 1: Ladda ner och starta appen Status Saver.
Ladda ner Status Saver

Steg 2: Tryck på OK.
Steg 3: Tryck igen på BEHANDLA TILLSTÅND.
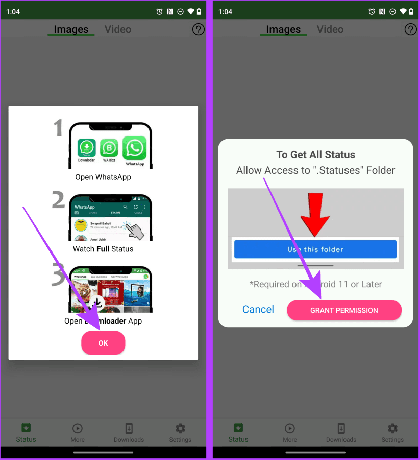
Steg 4: Tryck på ANVÄND DENNA MAPP.
Steg 5: Tryck på TILLÅT.

Steg 6: Alla visade statusar kommer nu att visas. Klicka på statusen du vill ladda ner för att öppna den på helskärm.
Steg 7: Tryck på nedladdningsknappen för att starta nedladdningen.

Steg 8: Tryck på Tillåt. Fotot eller videon kommer att sparas i mappen Nedladdningar på din Android-smarttelefon.
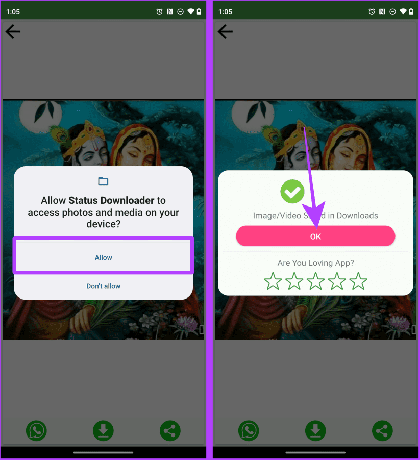
7. Ta en skärmdump
Under tiden kan du ta en skärmdump för att spara ett foto från någons WhatsApp-status. Här är stegen att följa:
Steg 1: Öppna WhatsApp och navigera till fliken Status.
Steg 2: Tryck på den status du vill se.

Steg 3: Tryck och håll ned ström- och volymknapparna samtidigt för att ta en skärmdump av statusen.

8. Spela in hela skärmen
Ett annat sätt att spara en video från WhatsApp-status på Android är att spela in din skärm. Låt oss titta på stegen nedan.
Notera: Stegen för att spela in din skärm varierar från en Android till en annan. För demonstration använder vi en Google Pixel-telefon.
Dricks: Lära sig hur skärminspelning på dina Samsung Galaxy-telefoner.
Steg 1: Starta WhatsApp och gå till fliken Status.
Steg 2: Svep nedåt från toppen för att komma åt Snabbinställningar.
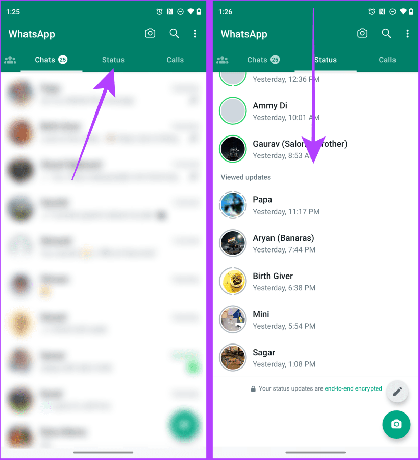
Steg 3: Svep en gång till för att expandera Snabbinställningar.
Steg 4: Tryck på Skärminspelning.

Steg 5: Ett popup-fönster visas på skärmen; tryck på Start.
Steg 6: Tryck på den status som du vill spara.
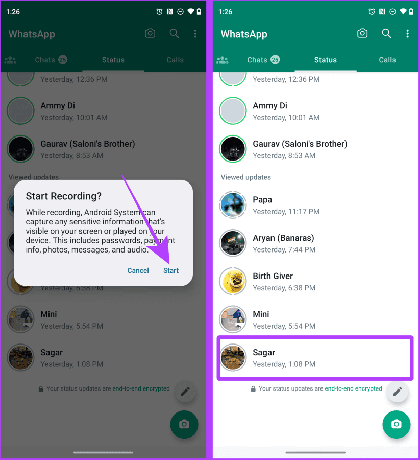
Steg 7: Spela in skärmen och lås skärmen när du är klar. Inspelningen kommer att sparas på din telefon.
Ladda ner bild från status med hjälp av WhatsApp Web
WhatsApp-webben låter dig ladda ner bilder från vilken WhatsApp-status som helst på det enklaste sättet. Låt oss ta en titt på stegen för att göra det.
9. Spara bilder med dra och släpp
Steg 1: Öppna WhatsApp webben i din webbläsare.
WhatsApp webben

Steg 2: Öppna nu WhatsApp på din iPhone och gå till Inställningar > Länkade enheter.
Notera: Om du är en Android-användare, öppna WhatsApp och tryck på tre punkter (kebab-menyn) > Länkade enheter.
Steg 3: Tryck på Länka en enhet.
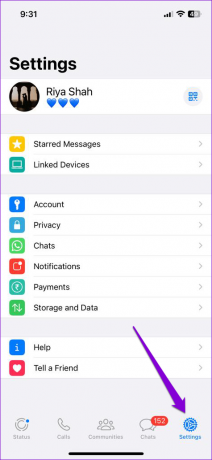
Steg 4: Skanna nu QR-koden på webbläsaren med hjälp av din smartphone.

Steg 5: WhatsApp webben kommer nu att öppnas i webbläsaren; klicka nu på statusikonen.

Steg 6: Tryck på kontakten vars status du vill ladda ner för att se den i helskärm.

Steg 7: Klicka nu på bilden och dra och släpp den till skrivbordet eller önskad mapp för att ladda ner och spara bilden.
Notera: Det här tricket fungerar bara på foton.

Ja. WhatsApp sparar tillfälligt bevakade statusar i mappen ".Status". Därför är det nödvändigt.
Jo det kan du. Ge bara filutforskaren ordentliga behörigheter så är du igång.
Ladda ner WhatsApp-status enkelt
Du kan använda någon av metoderna som nämns ovan för att ladda ner så många WhatsApp-statusfoton och videor som du vill från dina nära och kära.
Om du vill ladda ner WhatsApp-status på iOS är det enklaste sättet att ta en skärmdump eller spela in din skärm. Om du använder Android, extraherar det media från WhatsApp-mediemappen och på webben, dra och släpp bilden till skrivbordet för att ladda ner och spara den lokalt.
Senast uppdaterad den 28 augusti 2023
Ovanstående artikel kan innehålla affiliate-länkar som hjälper till att stödja Guiding Tech. Det påverkar dock inte vår redaktionella integritet. Innehållet förblir opartiskt och autentiskt.



