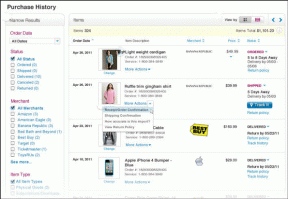Hur man använder Document Outline i Google Dokument
Miscellanea / / October 08, 2023
Google Docs är ett populärt Microsoft Word-alternativ som erbjuder olika funktioner för att hjälpa användare att skapa och redigera dokument snabbt och effektivt. En sådan funktion är dokumentkonturen, avgörande för att organisera och navigera i långa dokument. Den här artikeln guidar dig om hur du använder dokumentöversikt i Google Dokument.

Översiktsfunktionen i Google Dokument är en innehållsförteckning för ditt dokument. Det förbättrar dokumentets struktur och navigering, vilket gör det lättare att visa, organisera och redigera. Med detta ur vägen, låt oss börja med att aktivera konturer i Google Dokument.
Hur man aktiverar Document Outline i Google Dokument
Det är enkelt att aktivera dokumentkonturer i Google Dokument. Dessutom finns det kortkommandon för att snabbt slå på och av alternativet. Låt oss börja med Google Dokument på skrivbordet.
På Windows PC eller Mac
Steg 1: Gå till Google Dokument från din föredragna webbläsare. Navigera till dokumentet du vill aktivera disposition för.
Gå till Google Dokument

Steg 2: Gå till Visa i verktygsfältet i dokumentet. Välj Visa kontur i rullgardinsmenyn.
Notera: Alternativt håller du ned Ctrl + Alt och trycker på A + H för att visa eller dölja konturen i Windows. På Mac håller du ned Ctrl + Kommando och trycker på A + H.

Om du gör detta kommer dokumentkonturen att visas på vänster sida av ditt dokument. Klicka på den för att se dokumentets sammanfattning och översikt (rubriker). Om du är på mobil och vill se samma, fortsätt läsa.
På mobilappen Google Dokument
Steg 1: Starta Google Dokument-appen på din Android- eller iOS-enhet. Navigera till dokumentet du vill aktivera dispositionen för.

Steg 2: Väl i dokumentet trycker du på ikonen med tre punkter i det övre högra hörnet och väljer Dokumentkontur i rullgardinsmenyn.

Dokumentets kontur öppnas på det nedre arket för en snabb vy. Du kan trycka på krysset (X) för att stänga det.

Beroende på typen av dokument kanske du ser dispositionen eller inte, och du kanske undrar hur Google Dokument fyller i dispositionen för ett dokument och hur du kan skapa en disposition i Google Dokument. Tja, fortsätt läsa.
Läs också: Hur man e-postar ett Google-dokument på dator eller mobil
Hur man lägger till rubriker för att skapa en disposition i Google Dokument
För att fylla i konturerna av ett dokument måste du lägga till lämplig segmentering som titlar, rubriker och underrubriker när du skriver. Konturen kommer att fyllas i automatiskt så att du kan se och flytta runt.
Låt oss förstå hur man lägger till rubriker i Google Docs-dokument.
På skrivbordet
Steg 1: Gå till Google Dokument från din föredragna webbläsare och öppna önskat dokument.
Gå till Google Dokument

Steg 2: Väl i dokumentet klickar du på rullgardinsmenyn Normal text i verktygsfältet och väljer önskad rubrik.
Notera: Endast titlar och rubriker (1, 2 och 3) visas i dokumentkonturen om de är valda. Du kommer inte att se undertexter i dispositionen.

Steg 3: Skriv nu rubriken och tryck på Retur. Du kommer att se samma titel och rubrik visas i dispositionen.

Dessutom kan du snabbt ta bort en rubrik eller underrubrik från dokumentkonturen genom att klicka på kryssikonen (X) bredvid varje rubrik eller underrubrik.

Det handlar om det. Du har framgångsrikt skapat och lagt till rubriker till dispositionen. Om du vill göra samma sak med mobilen, fortsätt läsa.
Läs också: Bästa sätten att dubbla understruken text i Google Dokument
På mobilappen Google Dokument
Steg 1: Starta Google Dokument-appen på din Android- eller iOS-enhet och öppna önskat dokument.

Steg 2: Tryck på pennikonen för att gå in i redigeringsläge.
Steg 3: Väl i dokumentet, skriv in rubriken eller underrubriken, tryck länge för att markera och tryck på Format-ikonen i det övre navigeringsfältet.

Steg 4: På det nedre arket trycker du på Stil och väljer ett rubrikformat.

Du måste göra samma sak för varje rubrik och underrubrik i dokumentet för att segmentera innehållet för att göra det enkelt och läsbart. Nu när vi har lagt till huvuden och underrubrikerna i dokumentet, fortsätt med stegen nedan.
Steg 4: Tryck på ikonen med tre punkter i det övre högra hörnet och välj Dokumentkontur från rullgardinsmenyn.

Varsågod. Du kommer att se dokumentkonturen på det nedre arket.

Du kan trycka på rubrikerna eller underrubrikerna för att hoppa till respektive avsnitt. Du kan också ta bort rubriken eller underrubrikerna från dispositionen; fortsätt med stegen nedan.
Steg 5: Tryck på ikonen med tre punkter bredvid rubriken eller underrubriken och välj "Ta bort från konturen" från alternativet.

När du är klar med ändringarna och är nöjd med konturen, tryck på krysset (X) för att stänga det nedre arket.
Vanliga frågor om hur du använder Document Outline i Google Dokument
Ja, dispositionen uppdateras automatiskt när du redigerar ditt dokument. Om du lägger till eller tar bort rubriker kommer konturen att spegla dessa ändringar i realtid.
Ja, dokumentöversikten fungerar med dokument som skapats i offlineläge. Ändringar som görs offline kommer dock att synkroniseras med dispositionen när du är online.
Förbättra dokumenttillgängligheten
Document Outline är ett värdefullt verktyg för både författare och läsare. Nu när du vet hur du använder dokumentöversikt i Google Dokument kan du skapa välstrukturerade dokument, vilket förbättrar den övergripande läs- och redigeringsupplevelsen. Du kanske också vill läsa hur man gör ett hängande indrag i Google Dokument.
Senast uppdaterad 29 september 2023
Ovanstående artikel kan innehålla affiliate-länkar som hjälper till att stödja Guiding Tech. Det påverkar dock inte vår redaktionella integritet. Innehållet förblir opartiskt och autentiskt.